Les problèmes iPad les plus courants et comment les résoudre
L'iPad d'Apple s'est toujours classé parmi les meilleures tablettes et est considéré comme une sorte de pionnier dans le domaine à part entière. En conséquence logique, vos premières rencontres avec des problèmes courants sur les tablettes seront probablement des problèmes sur l'iPad. Si vous ne savez pas quoi faire pour réparer votre appareil, ce n'est pas grave, car vous devez commencer quelque part. Voici quelques problèmes quelque peu courants que nous avons rencontrés encore et encore sur les iPad, ainsi que des conseils de dépannage connexes pour l'iPad. Faites attention et lisez les problèmes liés à votre problème pour commencer à dépanner votre iPad.
Bien que les problèmes suivants soient tous centrés sur l'iPad d'Apple de base, ils peuvent également s'appliquer à d'autres versions de la tablette d'Apple. Nous avons également des guides disponibles sur les problèmes de l'iPad Pro ainsi que sur les problèmes de l'iPad Air , si vous recherchez des conseils plus spécifiques à l'appareil.
Il va sans dire que le conseil séculaire de l’éteindre puis de le rallumer s’applique également à votre iPad. Notre guide intensif sur la façon de réinitialiser un iPad – qui comprend à la fois les réinitialisations logicielles et les réinitialisations d’usine – peut également vous être utile.
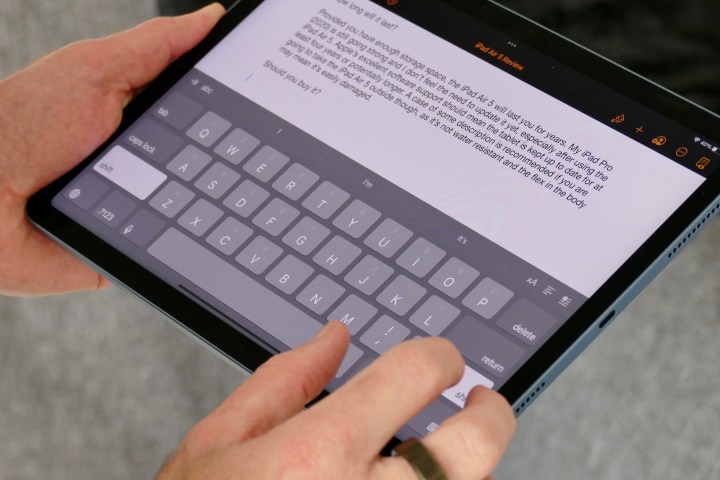
Pixels morts
Cela peut être frustrant si un pixel ne fonctionne pas sur votre iPad. Vous remarquerez d'abord cela comme un point qui ne répond pas sur l'écran et qui ne change pas ou reste noir quoi qu'il arrive. Parfois, il peut y avoir plus d'un pixel comme celui-ci.
Solutions possibles
- Si le pixel s'allume toujours mais est simplement bloqué ou ne prend jamais la bonne couleur, vous pouvez essayer de le réparer manuellement vous-même. Enveloppez votre pouce dans un chiffon propre et appliquez une pression douce et ferme sur la zone de l'écran comportant le pixel, en déplaçant lentement votre pouce pendant que vous le faites. Parfois, cela peut aider à résoudre les problèmes rencontrés par le panneau.
- Des couleurs vives et changeantes peuvent également aider à réinitialiser un pixel. Vous pouvez exécuter de nombreuses vidéos Pixel Fix sur YouTube en plein écran pour vous aider, ou même trouver une application qui fait la même chose.
- Si le pixel reste sombre en permanence, quoi que vous fassiez, il est mort. Vous ne pouvez pas réparer un pixel mort. S'il s'agit d'un problème mineur et non gênant, vous pouvez le laisser. Mais c'est une bonne idée d'apporter votre iPad dans un Apple Store et de demander un remplacement d'écran.
- Notre guide plus intensif sur la réparation des pixels morts se concentre en grande partie sur les moniteurs, mais les conseils et certains des programmes recommandés fonctionneront également sur votre iPad.
Les mises à jour iPadOS ne s'installent pas
Désireux de recevoir les dernières mises à jour iOS/iPadOS et toutes les nouvelles fonctionnalités proposées ? Vous découvrirez peut-être que votre iPad refuse obstinément de télécharger la mise à jour, même s'il le dit ou si la mise à jour était programmée à une heure précise. Heureusement, cela est généralement dû au fait que vous ne répondez pas aux exigences spécifiques nécessaires à la mise à jour et non à un défaut permanent de votre iPad.
Solutions possibles
- Vérifiez à nouveau que votre iPad est compatible avec les dernières versions d’iPadOS. Consultez nos listes d' appareils compatibles iPadOS 16 etd'appareils compatibles iPadOS 17 .
- Si votre appareil est compatible, vous devrez peut-être mettre à jour manuellement votre appareil. Voici comment télécharger iPadOS 16 et comment télécharger iPadOS 17 manuellement.
Ne fonctionne toujours pas? Voici quelques problèmes courants qui empêchent les mises à jour : * Assurez-vous que la batterie de votre iPad est chargée à au moins 50 %. Pour être sûr, c'est une bonne idée de simplement brancher votre iPad avant de lancer une mise à jour importante. * Assurez-vous que vous n'utilisez pas de connexion de données cellulaires pour votre Internet. L'iPad ne lancera pas un téléchargement aussi volumineux lorsqu'il est connecté à une connexion de données pour éviter d'utiliser les données cellulaires. * Vérifiez que le mode faible consommation est désactivé. Si elle est activée accidentellement, la mise à jour ne fonctionnera probablement pas. * Désactivez votre VPN si vous en utilisez un. Bien que vous puissiez ajouter des sites à la liste blanche sur de nombreux VPN, cela ne fonctionne pas vraiment pour télécharger une mise à jour logicielle directement depuis Apple, alors désactivez-la pour cette modification, puis réactivez-la par la suite.
Le problème de l'écran gelé
Vous constaterez peut-être de temps en temps que l’écran de votre iPad se fige et ne répond plus à votre contact. Vous n'êtes pas seul, car il s'agit d'une plainte courante. La source la plus probable du problème est une application, mais il n'est pas toujours facile d'identifier laquelle. Si cela se produit à plusieurs reprises, notez ce que vous avez en cours d'exécution et essayez de le désinstaller pour voir si cela résout le problème de manière permanente. Quelle que soit la cause, vos solutions immédiates pour dépanner rapidement un écran iPad gelé sont les mêmes.
Solutions possibles
- Essayez d'abord de redémarrer votre appareil en appuyant longuement sur le bouton d'alimentation jusqu'à ce que « faites glisser pour éteindre » s'affiche à l'écran, puis faites glisser pour éteindre. Appuyez et maintenez le même bouton pour le rallumer. Vous saurez que cela a fonctionné lorsque vous verrez le logo Apple.
- Si l'écran ne répond pas, vous devrez peut-être forcer le redémarrage de l'appareil, auquel cas vous devrez maintenir enfoncés les boutons d'alimentation et d'accueil en même temps pendant environ 10 secondes. Vous saurez que cela a fonctionné lorsque le logo Apple apparaît. Pour les iPads plus récents sans bouton Accueil, appuyez et relâchez rapidement le bouton d'augmentation du volume , appuyez et relâchez rapidement le bouton de réduction du volume , puis appuyez et maintenez le bouton d'alimentation jusqu'à ce que l'appareil redémarre.
- S'il refuse obstinément de réagir à un redémarrage ou une réinitialisation, vous devrez alors tenter une restauration. Branchez-le sur votre ordinateur à l'aide du câble fourni. Chargez iTunes sur l'ordinateur, sélectionnez votre iPad, choisissez l'onglet Résumé et appuyez sur le bouton Restaurer l'iPad . Cela effacera votre contenu, vous préférerez donc peut-être choisir Restaurer la sauvegarde dans l'onglet Résumé . Gardez à l'esprit que vous perdrez tout ce que vous n'avez pas sauvegardé.
L'iPad ne s'allume pas
C'est un cauchemar avec n'importe quel appareil électronique lorsqu'il refuse de s'allumer du tout. Ne présumez pas le pire, cependant, il peut s'avérer facile de ressusciter.
Solutions possibles
- Essayez de maintenir enfoncés simultanément le bouton d'alimentation et le bouton d'accueil jusqu'à ce que le logo Apple apparaisse. Pour les iPads plus récents sans bouton Accueil, appuyez et relâchez rapidement le bouton d'augmentation du volume , appuyez et relâchez rapidement le bouton de réduction du volume , puis appuyez et maintenez le bouton d'alimentation jusqu'à ce que l'appareil redémarre.
- Peut-être que la batterie est simplement vide. Branchez l'iPad sur le chargeur mural à l'aide du câble et du chargeur d'origine fournis dans la boîte et attendez une heure avant de réessayer la première étape.
- Si votre iPad s'allume mais reste bloqué au démarrage, branchez-le sur votre ordinateur avec iTunes en cours d'exécution et répétez la première étape, sauf cette fois, ne lâchez pas les boutons lorsque vous voyez le logo Apple, continuez à les maintenir jusqu'à ce que vous voyiez l’écran du mode de récupération. Vous devriez avoir la possibilité de restaurer ou de mettre à jour . Choisissez Mettre à jour et il tentera de réinstaller iOS sans effacer vos données.
- Si rien de tout cela ne fonctionne, il est temps de contacter Apple ou de vous rendre dans un Apple Store si vous le pouvez.
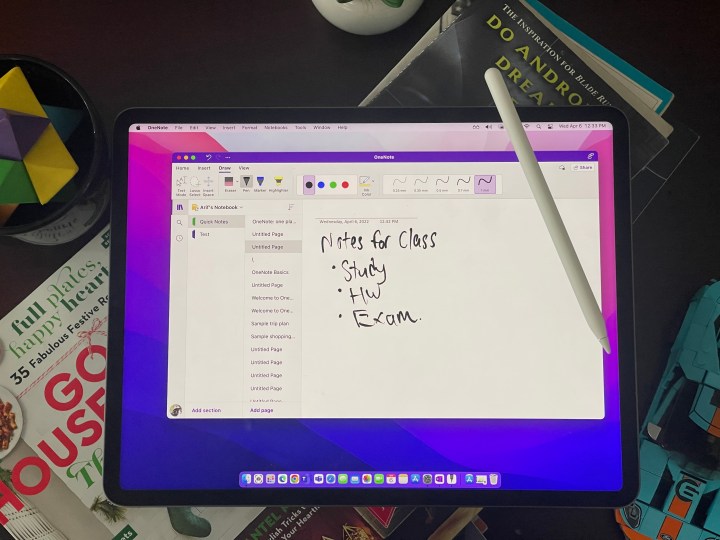
iTunes ou Finder ne reconnaissent pas l'iPad
iTunes ou le Finder peuvent parfois tomber en panne et ne pas reconnaître votre iPad. Évidemment, cela peut entraîner des problèmes majeurs lors de l’utilisation de votre iPad comme prévu. Si iTunes ou le Finder ne reconnaissent pas votre iPad, vous pouvez essayer plusieurs solutions pour résoudre le problème.
Solutions possibles
- Vérifiez l'icône de la batterie sur l'iPad lorsque vous le branchez à votre ordinateur. S'il y a un éclair dessus pour indiquer la charge ou s'il est indiqué Pas de charge à côté, vous savez que le port et le câble fonctionnent et vous pouvez passer à la solution suivante. Si ce n'est pas le cas, essayez un autre port. Si cela ne fonctionne pas, essayez un autre câble.
- (Si vous utilisez MacOS Catalina, vous pouvez ignorer cette étape car vous utiliserez le Finder pour vous connecter à votre iPad.) Assurez-vous d'avoir la dernière version d'iTunes. S'il s'agit d'un PC, accédez à Aide , puis sélectionnez Rechercher les mises à jour . Si c'est sur un Mac, cliquez sur l'onglet iTunes et sélectionnez Rechercher les mises à jour . Si vous disposez de la dernière version ou si la mise à jour ne fait aucune différence, essayez la solution suivante.
- Éteignez l'iPad. Éteignez l'ordinateur. Rallumez-les tous les deux et rebranchez l'iPad. Si vous voyez une alerte Faire confiance à cet ordinateur , déverrouillez votre appareil et appuyez sur Faire confiance .
L'iPad ne charge pas
Si vous constatez que votre iPad ne se charge pas lorsque vous le branchez à un adaptateur secteur, il existe plusieurs raisons possibles. S'il ne se charge pas lorsque vous le branchez à l'ordinateur, il se peut que ce soit simplement le port que vous utilisez, essayez plutôt l'adaptateur secteur. Vous pouvez voir si le port USB de votre ordinateur le charge ou non en regardant l'icône de la batterie sur l'iPad. S'il est en charge, vous verrez le symbole de l'éclair ; sinon, il dira Pas de chargement à côté. Certains ports d'ordinateur ne peuvent pas fournir suffisamment de puissance pour charger l'iPad, et celui-ci se chargera toujours plus lentement via l'ordinateur, même s'il fonctionne. Poursuivez votre lecture pour découvrir d'autres façons de dépanner un iPad qui ne se charge tout simplement pas.
Solutions possibles
- Vous souhaitez vérifier s'il s'agit du câble ou de l'adaptateur secteur lui-même. Si possible, essayez le câble et l'adaptateur secteur avec un autre appareil compatible, ou essayez un autre adaptateur secteur et un autre câble.
- Cela vaut toujours la peine de redémarrer votre iPad pour voir si cela aide.
- Certaines personnes signalent un succès après avoir activé le mode Avion, cela vaut donc la peine d'essayer.
- Si le câble ou l'adaptateur secteur n'est pas le problème et que rien d'autre n'a fonctionné, il se peut qu'il y ait un problème avec l'iPad et vous devrez contacter Apple, contacter le détaillant où vous l'avez acheté, vous rendre dans un Apple Store ou prendre confiez-le à un atelier de réparation tiers, car le coupable pourrait être une batterie endommagée ou un port de charge endommagé, les deux étant réparables.
L'iPad ne se connecte pas au Wi-Fi
Très peu d'utilisateurs voudront un iPad qui n'est pas connecté à Internet, mais se connecter n'est pas toujours facile. Avant de commencer un dépannage sérieux, vous devez vérifier Paramètres > Wi-Fi sur l'iPad et vous assurer qu'il est activé. Il convient également de s'assurer que le Wi-Fi est accessible sur un autre appareil.
Solutions possibles
- Il y a une raison pour laquelle les services informatiques du monde entier demandent à tout le monde d'éteindre et de rallumer un appareil comme première étape de dépannage : cela fonctionne très souvent. Essayez d'éteindre votre iPad et votre routeur, puis rallumez-les tous les deux et attendez quelques secondes avant d'essayer de vous reconnecter.
- Essayez de dire à l'iPad d'oublier le réseau dans Paramètres en appuyant sur le nom du réseau et en sélectionnant oublier. Éteignez et rallumez l'iPad, puis reconnectez-vous au réseau et saisissez à nouveau les détails si nécessaire. Vous pouvez également essayer Paramètres > Général > Réinitialiser > Réinitialiser les paramètres réseau .
- Assurez-vous que vous disposez de la dernière version du logiciel iOS en accédant à Paramètres > Général > Mise à jour du logiciel . Vous devez brancher votre iPad sur l'adaptateur secteur avant la mise à jour. Les iPads plus anciens peuvent être mis à jour via iTunes dans l'onglet Résumé via l'option Rechercher la mise à jour .
- Si votre iPad ne parvient toujours pas à se connecter, cela vaut la peine de vérifier auprès de votre FAI pour obtenir de l'aide ou des conseils. Le problème pourrait être lié à votre routeur spécifique. Vous souhaiterez peut-être mettre à jour le micrologiciel ou changer de chaîne.
- Si rien n'a fonctionné jusqu'à présent, vous pouvez envisager d'essayer de vous connecter à un autre réseau Wi-Fi avec votre iPad juste pour tester si cela fonctionne. Si ce n'est pas le cas, il est temps de contacter Apple pour obtenir de l'aide.
L'iPad fonctionne lentement ou en retard
Si vous constatez que votre iPad n'est pas aussi rapide que d'habitude et que vous rencontrez un décalage lorsque vous naviguez, vous pouvez essayer quelques correctifs. Vous avez peut-être simplement trop de choses en cours.
Solutions possibles
- Appuyez deux fois sur le bouton Accueil et faites glisser votre doigt vers le haut sur chaque application ou jeu ouvert pour le fermer. Si vous possédez un iPad plus récent sans le bouton Accueil, faites glisser votre doigt depuis le bas de l'écran d'accueil et faites une légère pause au milieu de l'écran pour ouvrir la liste des applications récemment utilisées.
- Vous pouvez également simplement réinitialiser l'iPad en maintenant enfoncés simultanément les boutons d'alimentation et d'accueil pendant 10 secondes. Pour les iPads plus récents sans bouton Accueil, appuyez et relâchez rapidement le bouton d'augmentation du volume , appuyez et relâchez rapidement le bouton de réduction du volume , puis appuyez et maintenez le bouton d'alimentation jusqu'à ce que l'appareil redémarre.
- Vous avez vraiment besoin d'au moins 2 Go d'espace libre pour un fonctionnement fluide, alors jetez un œil dans Paramètres > Général > Stockage iPad et vérifiez. Vous devrez peut-être supprimer certains fichiers ou désinstaller certaines applications. Certaines applications occupent de plus en plus d'espace au fil du temps, il peut donc même être intéressant de désinstaller puis de réinstaller une application pour la supprimer. Vous pouvez également envisager d'accéder à Paramètres > Safari et d'appuyer sur Effacer l'historique et les données du site Web , puis sur Effacer l'historique et les données pour vider votre cache, mais cela vous déconnectera également des sites Web auxquels vous êtes connecté.
- En dernier recours, vous pouvez essayer une réinitialisation d'usine . Cependant, cela effacera tout, alors assurez-vous d'abord de sauvegarder. Si vous effectuez une réinitialisation d'usine, testez l'iPad sans restaurer de sauvegarde, juste pour voir s'il fonctionne mieux. Si vous restaurez ensuite une sauvegarde et qu'elle ralentit à nouveau, vous saurez que le problème vient de quelque chose dans la sauvegarde.
Chute de la connexion de données cellulaires
L’interruption des connexions de données cellulaires peut causer de sérieux désagréments lorsque vous vous déplacez. Évidemment, cela dépendra sérieusement de la qualité de la couverture médiatique dans votre région. Si vous disposez d'une bonne couverture sur le même réseau que votre téléphone, mais que l'iPad rencontre des difficultés, vous pouvez essayer plusieurs solutions. Tout d’abord, vérifiez Paramètres > Général > Cellulaire et assurez-vous qu’il est activé. Vous pouvez également essayer un redémarrage. Si le problème persiste, suivez les étapes ci-dessous.
Solutions possibles
- Assurez-vous d'avoir les paramètres de l'opérateur à jour dans Paramètres > Général > À propos .
- Vérifiez que vous disposez de la dernière version du logiciel iOS en accédant à Paramètres > Général > Mise à jour du logiciel .
- Retirez la carte SIM et remettez-la.
- Vous pouvez également essayer Paramètres > Général > Réinitialiser > Réinitialiser les paramètres réseau .
- Certaines personnes ont réussi en désactivant LTE dans Paramètres > Données cellulaires > Activer LTE .
- Si rien de tout cela ne fonctionne, une réinitialisation d'usine vaut peut-être la peine d'essayer, assurez-vous simplement de sauvegarder d'abord.
- Si vous rencontrez toujours des problèmes, il est temps de contacter l'assistance de votre opérateur ou de visiter un Apple Store pour obtenir de l'aide.

L'iPad plante et s'éteint de manière aléatoire
Parfois, votre iPad s’éteint, redémarre de manière aléatoire ou subit un crash d’application. Vous constaterez peut-être qu’il s’agit d’un problème plus important sur les anciens iPad. Vous pouvez essayer différentes choses pour atténuer le problème. Il est fort probable que cela soit lié à des applications spécifiques, alors prenez note de ce que vous faisiez lorsqu'il plante et voyez si un modèle apparaît au fil du temps.
Solutions possibles
- Appuyez et maintenez le bouton d'alimentation , puis faites-le glisser pour éteindre. Appuyez et maintenez le bouton pour le rallumer. Vous pouvez également réinitialiser en appuyant simultanément sur les boutons d'alimentation et d'accueil pendant 10 secondes. Pour les iPads plus récents sans boutons d'accueil, appuyez et relâchez rapidement le bouton d'augmentation du volume , appuyez et relâchez rapidement le bouton de réduction du volume , puis appuyez et maintenez le bouton d'alimentation jusqu'à ce que l'appareil redémarre. Aucune de ces solutions n'est susceptible d'affecter une solution permanente, mais elles peuvent offrir un certain soulagement.
- Connectez-vous au Wi-Fi et accédez à Paramètres > Général > Mise à jour du logiciel pour vous assurer que votre iPad dispose du dernier logiciel. Si une mise à jour est disponible, téléchargez-la et installez-la.
- Ouvrez l'App Store et sélectionnez Mises à jour , puis mettez à jour toutes vos applications.
- Si vos plantages se produisent spécifiquement dans Safari, essayez d'accéder à Paramètres > Safari et appuyez sur Effacer l'historique et les données du site Web , puis Effacer l'historique et les données . Notez que cela vous déconnectera des sites Web auxquels vous êtes connecté.
- Si vous rencontrez toujours des problèmes, essayez d'effacer l'iPad avec une réinitialisation d'usine et de le restaurer.
- Si aucune des solutions ci-dessus n’a fonctionné pour vous, essayez de contacter Apple. Si vous parvenez à reproduire le crash et que vous pouvez le présenter dans un Apple Store pour le montrer, vous pourrez alors obtenir de l'aide.
Recharge lente de la batterie
Lorsque tout fonctionne comme d'habitude, votre iPad devrait mettre environ trois heures à se recharger. Si vous possédez un modèle plus ancien, cela ne prendra que quatre heures environ, au maximum. Cela dit, de nombreux utilisateurs signalent que leur iPad met beaucoup plus de temps à se recharger complètement. Nous avons quelques conseils pour essayer d’accélérer le processus de chargement.
Solutions possibles
- Assurez-vous que votre iPad est mis à jour. Malheureusement, iPadOS 13 a provoqué ce type de problèmes de charge de batterie chez de nombreux utilisateurs. S'il s'agit d'un problème avec iPadOS, vous ne pouvez pas faire grand-chose sauf vivre avec jusqu'à ce qu'Apple améliore le logiciel et publie une nouvelle version.
- Vérifiez vos ports et connecteurs. Recherchez tout signe de dommage, de saleté qui bloque les ports ou tout autre élément susceptible d'interrompre la connexion. Si vous n'êtes pas sûr, essayez de trouver un autre câble de chargement compatible et éteignez-le pour voir si cela fait une différence. N'utilisez pas de câble ou de chargeur d'une autre marque pour charger votre iPad ! Si vous en utilisez une, arrêtez immédiatement et passez à une version directement d'Apple.
- Assurez-vous que votre iPad n'essaie pas de faire grand-chose lorsque vous le chargez. Déconnectez-vous du Wi-Fi et du Bluetooth ou mettez-le d'abord en mode Avion. N'utilisez pas votre iPad lorsqu'il est en charge et voyez à quel point cela aide.
- N'oubliez jamais de vous assurer que votre iPad n'est pas placé dans un endroit particulièrement chaud ou froid. Cela peut endommager la batterie et provoquer des problèmes à long terme qui ne peuvent pas vraiment être résolus sans un remplacement complet.
Apple Pencil ne fonctionne pas
Nous comprenons parfaitement à quel point ce problème peut être frustrant, principalement parce que vous avez probablement acheté le Pencil pour le coupler spécifiquement avec votre iPad. Nous avons plusieurs solutions à tester pour que les deux puissent à nouveau travailler ensemble.
Solutions possibles
- Assurez-vous d’avoir le bon Apple Pencil et le bon iPad. Des problèmes de compatibilité existent. Nous avons un guide complet de compatibilité Apple Pencil , et certaines combinaisons Apple Pencil et iPad ne fonctionneront tout simplement pas. De plus, si vous possédez un iPad Air 2 ou un modèle antérieur, le Pencil ne pourra pas du tout fonctionner avec votre écran, bien que certains modèles de stylets tiers puissent fonctionner pour vous. Nous le savons, c'est déroutant. Mais il est important de savoir de quel modèle de Pencil et d'iPad vous disposez pour voir s'ils peuvent fonctionner ensemble.
- Redémarrez votre iPad et réessayez. Lorsque vous redémarrez, jetez un œil aux paramètres et au Bluetooth pour vous assurer que votre Bluetooth est activé. Si vous voyez déjà le Pencil comme appareil reconnu dans les paramètres Bluetooth, sélectionnez l'icône d'information et choisissez Oublier cet appareil . Essayez ensuite de vous reconnecter.
- Assurez-vous que le crayon est chargé. C'est évident, mais ce problème arrive souvent.
iPad bloqué dans les bootloops
Un bootloop est un problème dans lequel votre appareil reste bloqué dans un cycle d'arrêt et de rallumage ; L’iPad continue de répéter cela encore et encore dans une boucle apparemment sans fin. Nous avons constaté que ces cycles frustrants résultent généralement d'un bug dans l'application que vous avez essayé d'utiliser en dernier lieu. Cela dit, il pourrait également y avoir quelques autres facteurs à l’origine du bootloop. Nous avons plusieurs recommandations à essayer pour arrêter la boucle avant d'apporter votre iPad à l'Apple Store pour obtenir de l'aide.
Solutions possibles * Attendez une mise à jour. Malheureusement, les bootloops sont souvent causés par des bugs dans des applications spécifiques ou dans le système d'exploitation actuel de l'iPad. Dans cette situation, il vous suffit d’attendre la publication d’une mise à jour de l’application ou du système d’exploitation. Un exemple récent de cela s'est produit en juin 2020, lorsqu'une version de l'iPad iOS a provoqué un démarrage inattendu des iPad pendant le travail, généralement environ une minute environ après le démarrage. Apple ne perd pas une seconde lorsqu'il s'agit de publier des correctifs pour ces problèmes. Gardez simplement un œil sur les nouvelles mises à jour. * Forcez un redémarrage manuel, ou « réinitialisation logicielle », et voyez si cela résout le problème. Une réinitialisation manuelle est un puissant outil de dépannage. Pour démarrer le redémarrage, maintenez les boutons d'alimentation et d'accueil enfoncés pendant environ 10 secondes simultanément. Vous n'êtes pas obligé de compter à rebours ; vous verrez quand le redémarrage a commencé car le logo Apple apparaîtra à l'écran. Certains iPads plus récents n'ont pas de bouton Accueil. Pour ces appareils, appuyez et relâchez rapidement le bouton d'augmentation du volume , appuyez et relâchez rapidement le bouton de réduction du volume , puis appuyez et maintenez le bouton d'alimentation jusqu'à ce que l'appareil redémarre. Si cela ne fonctionne pas, vous devrez peut-être forcer une réinitialisation d'usine, malheureusement. Cependant, avant de réinitialiser quoi que ce soit, assurez-vous de sauvegarder toutes vos données importantes. * Passez en mode de récupération. Cette fonctionnalité empêche les boucles de démarrage et ouvre la porte à une mise à jour complète de votre iPad si votre appareil est bloqué dans une boucle de démarrage infinie. Apple a un guide complet , mais pour l'expliquer brièvement : connectez votre iPad à un ordinateur ; puis appuyez et relâchez le bouton d'augmentation du volume , le bouton de réduction du volume , le bouton du haut , puis maintenez le bouton du haut enfoncé pendant que votre iPad redémarre. Si cela est terminé correctement, votre iPad redémarrera en mode de récupération. Si votre appareil dispose d'un bouton Accueil, maintenez enfoncés simultanément les boutons Accueil et Haut . Continuez à les maintenir jusqu'à ce que vous voyiez cet écran de récupération.
