Les problèmes les plus courants de Windows 11 et comment les résoudre
Alors que Windows 10 perdra officiellement son support l'année prochaine , Windows 11 est sur le point de devenir le système d'exploitation dominant. De nombreux utilisateurs sont déjà passés au dernier système d'exploitation Microsoft – et même s'il n'est pas parfait, la plupart trouvent qu'il s'agit d'un bon pas en avant par rapport à Windows 10. Bien sûr, il y a quelques bizarreries auxquelles les gens devront s'habituer, mais la plupart des bugs et des problèmes techniques ont déjà été résolus.
Cela ne veut pas dire que Windows 11 est parfait. En fait, il existe encore une poignée de problèmes courants liés à Windows 11 que les gens rencontrent, notamment ceux qui entraînent l'absence de son, des connexions réseau lentes et des jeux qui s'exécutent à des vitesses moins qu'optimales. Heureusement, bon nombre de ces problèmes sont faciles à résoudre sans dépannage approfondi ni besoin de contacter le support client.
Si vous rencontrez des difficultés de croissance, voici un aperçu des problèmes les plus courants de Windows 11 et comment les résoudre. Une fois que vous avez résolu votre problème, assurez-vous de consulter nos trucs et astuces Windows 11 préférés pour tirer le meilleur parti du système d'exploitation.
Pas de son sous Windows 11
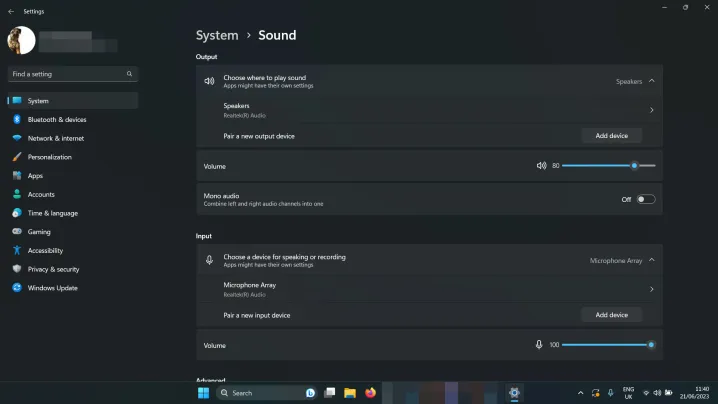
Windows 11 a du son. Il devrait y avoir du son. Mais si votre version de Windows 11 refuse obstinément d’émettre le moindre son, vous devrez peut-être y remédier. Il existe plusieurs raisons pour lesquelles vous n'aurez peut-être pas de son sous Windows 11, alors essayez quelques-uns de ces correctifs potentiels :
- Vérifiez vos niveaux de volume : cliquez avec le bouton droit sur l'icône du haut-parleur en bas à droite (à côté de la date et de l'heure) et sélectionnez Ouvrir le mélangeur de volume . Assurez-vous que le volume est suffisamment élevé pour que vous puissiez l'entendre.
- Vérifiez les paramètres sonores : cliquez avec le bouton droit sur l'icône du haut-parleur en bas à droite et sélectionnez Ouvrir les paramètres sonores . Vérifiez qu'à côté de Choisir où jouer le son, vos haut-parleurs ou vos écouteurs sont sélectionnés.
- Vérifiez les connexions : si vous utilisez des haut-parleurs externes, assurez-vous qu'ils sont correctement connectés. Vérifiez à nouveau toute connexion par câble et si vous utilisez des haut-parleurs ou des écouteurs sans fil, déconnectez-les et reconnectez-les.
- Exécutez l'utilitaire de résolution des problèmes audio de Windows 11 : cliquez avec le bouton droit sur l'icône du haut-parleur en bas à droite et sélectionnez Résoudre les problèmes de son . Suivez ensuite les instructions à l'écran.
Problèmes de réseau Windows 11
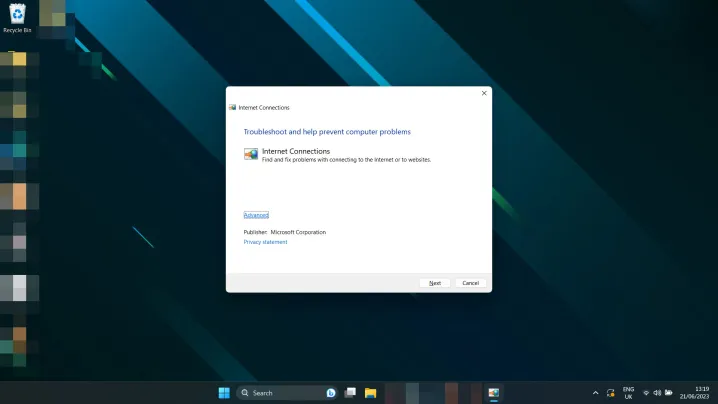
Vous n'arrivez pas à vous connecter à Internet ? Connexion plus lente que prévu ? Des problèmes de réseau Windows 11 peuvent survenir de temps en temps. Essayez ces correctifs possibles :
- Réinitialisez votre routeur : ce n'est peut-être pas la faute de Windows. Essayez de réinitialiser votre modem et/ou routeur pour voir si cela résout le problème.
- Réinitialisez votre PC : un simple redémarrage peut parfois résoudre des problèmes de réseau. Essaie.
- Réinitialiser les paramètres réseau de Windows 11 : appuyez sur la touche Windows + I pour ouvrir le menu Paramètres . Sélectionnez Réseau et Internet > Paramètres réseau avancés . Faites défiler vers le bas et sélectionnez Réinitialisation du réseau. Sélectionnez Réinitialiser maintenant > Oui pour confirmer.
- Modifiez la méthode de connexion : si vous le pouvez, passez d'Ethernet au Wi-Fi, ou vice versa, pour voir si cela aide.
- Exécutez l'utilitaire de résolution des problèmes de réseau Windows 11 : recherchez l' utilitaire de résolution des problèmes de réseau dans la zone de recherche Windows. Sélectionnez Rechercher et résoudre les problèmes de réseau. Sélectionnez Suivant > Dépanner ma connexion à Internet .
Votre écran Windows 11 scintille, flou ou noir
Votre écran ne se comporte pas correctement sous Windows 11 ? Si cela ne semble pas correct, voici quelques correctifs que vous pouvez essayer :
- Éteignez-le et rallumez-le : réinitialisez votre PC et éteignez puis rallumez votre moniteur.
- Vérifiez les connexions : vérifiez que les câbles sont correctement connectés à votre PC et à votre moniteur. En cas de doute, débranchez-les et rebranchez-les.
- Mettez à jour vos pilotes : si vous disposez d'une carte graphique ou d'une puce dédiée, essayez de mettre à jour vos pilotes GPU. Téléchargez les dernières versions d' AMD , Intel ou Nvidia depuis leurs sites Web respectifs. Besoin d'aide? Voici notre guide sur la façon de mettre à jour les pilotes graphiques Windows 11 .
- Mettre à jour Windows : essayez de mettre à jour vers la dernière version de Windows 11. Certains correctifs et correctifs peuvent résoudre ce problème pour vous. Voici comment télécharger la dernière grande mise à jour .
Les jeux fonctionnent lentement sous Windows 11
Les performances de jeu sur Windows 11 ont été mitigées depuis ses débuts, et certaines personnes ont été confrontées à de graves problèmes de performances.
- Vérifiez que votre système ne surchauffe pas : vérifiez la température de votre processeur (et de votre GPU pendant que vous y êtes ) pour vous assurer qu'ils ne surchauffent pas. Si c’est le cas, c’est peut-être pour cela que les performances de jeu sont en baisse.
- Mettez à jour vos pilotes graphiques : téléchargez les derniers pilotes graphiques d' AMD , Intel ou Nvidia à partir de leurs sites Web respectifs.
- Installez les dernières mises à jour Windows : essayez de mettre à jour vers la dernière version de Windows 11 ; certaines des versions récentes contiennent des correctifs liés aux jeux. Voici comment télécharger la dernière grande mise à jour .
- Essayez de désactiver VBS : la sécurité basée sur la virtualisation de Windows 11 peut causer des problèmes de performances de jeu dans Windows 11. Essayez de la désactiver pour voir si cela aide.
Si les performances de votre jeu sont toujours médiocres, vous devrez peut-être ajuster vos paramètres de jeu pour de meilleures performances. Consultez notre guide des paramètres de jeu afin de maximiser vos images par seconde.
La recherche Windows 11 ne trouve pas vos fichiers

L'outil de recherche de Windows 11 est intelligent, mais il est parfois vraiment stupide. Cependant, il faudra peut-être simplement indexer à nouveau vos fichiers. Essaye ça:
- Utilisez la recherche Windows pour rechercher Index et sélectionnez les options d'indexation. Sélectionnez Avancé > Reconstruire.
Maintenant que vous êtes un expert en dépannage de Windows 11, pourquoi ne pas revoir les configurations des imprimantes ? Voici comment configurer correctement votre imprimante sous Windows 11 .
