Les problèmes Microsoft Edge les plus courants et comment les résoudre

Microsoft Edge est le successeur de son défunt navigateur Internet Explorer. Il est conçu pour remplacer complètement l'ancien navigateur de Microsoft (oui !), mais confronte les utilisateurs à une interface différente dans le processus (pas ouais !).
Même s'il existe depuis quelques années, Microsoft Edge est toujours le petit nouveau du quartier , surtout compte tenu de sa refonte Chromium, ce qui signifie qu'il y a des bugs à éliminer, des contrôles inconnus à apprendre et des problèmes à résoudre. Si vous vous sentez frustré par le dernier navigateur de Microsoft ou si vous rencontrez de graves problèmes, n'ayez crainte. Notre guide répertorie les problèmes courants et les solutions qui peuvent vous aider à vous remettre sur la bonne voie en un clin d'œil.
Remarque : Ce guide se concentre sur la version de Microsoft Edge qui utilise Chromium comme base. Si vous utilisez toujours l'ancienne version d'Edge, nous vous recommandons de la mettre à jour immédiatement. La prise en charge de l'ancien Edge a officiellement pris fin en mars 2021 et il n'est plus sûr ni fiable pour naviguer sur Internet.
Problème : Edge s'exécute lentement et a du mal à se charger
Solutions potentielles :
- Pour commencer, fermez tous les onglets et redémarrez le navigateur. Un élément sur l'une des pages peut consommer des quantités excessives de mémoire système, ralentissant votre expérience de navigation. Nous avons vu Microsoft Edge dépasser largement la barre des 3 Go, ce qui peut être pénible pour les systèmes avec seulement 8 Go de mémoire système installée.
- Vous pouvez également essayer de sélectionner « … » pour plus d'options et de choisir une nouvelle fenêtre de navigation InPrivate . Si cela résout votre problème, il pourrait y avoir des trackers ou d'autres problèmes avec une page standard.
- Essayez d'effacer les données Edge en sélectionnant « … » et en choisissant Paramètres . Après cela, sélectionnez Confidentialité, recherche et services dans le menu latéral, puis sélectionnez Choisir les éléments à effacer sous Effacer les données du navigateur maintenant pour supprimer vos fichiers en cache (et votre historique si nécessaire). Redémarrez Edge et voyez si une table rase résout vos problèmes.
- À quand remonte la dernière fois que vous avez défragmenté votre PC ? Les navigateurs lisent et écrivent sur votre disque dur ou SSD local, et un stockage non optimisé peut vous ralentir. Accédez à l'Explorateur de fichiers , cliquez avec le bouton droit sur votre lecteur principal, choisissez Propriétés , cliquez sur l'onglet Outils et sélectionnez le bouton Optimiser . Assurez-vous que votre lecteur « C » est proche de « 0 % » fragmenté dans la fenêtre suivante.
- Vous pouvez rechercher des erreurs de lecteur avec le vérificateur de fichiers système de Windows. Recherchez « invite de commande » via la barre de recherche du bureau. Sous la liste des applications dans les résultats de recherche, sélectionnez Exécuter en tant qu'administrateur . Choisissez Oui . Dans l'invite de commande, tapez « DISM.exe /Online /Cleanup-image /Restorehealth » (omettez les guillemets, mais assurez-vous d'inclure les espaces que vous voyez). Appuyez sur Entrée sur votre clavier. Une fois que l'invite de commande a terminé d'exécuter cette première commande, vous devriez voir apparaître « L'opération terminée avec succès ». Lorsque vous voyez cela, tapez « sfc /scannow » (encore une fois, omettez les guillemets, mais incluez l'espace que vous voyez). Appuyez à nouveau sur Entrée . Une fois la vérification terminée, vous pouvez quitter l'invite de commande en tapant le mot « quitter », puis en appuyant sur Entrée .
Problème : l'Internet d'Edge se coupe fréquemment ou ne peut pas se connecter
Solutions potentielles :
- Assurez-vous que votre appareil est connecté au réseau local. Une icône située à côté de l'horloge système indique votre état actuel. Si votre appareil n'est pas connecté à Internet, assurez-vous que votre routeur fonctionne correctement (s'il est installé). Regardez également le modem : vos voyants d'envoi et de réception sont-ils entièrement allumés ? Sinon, votre connexion rencontre des problèmes.
- L'emplacement est la clé. Si vous accédez à Internet depuis l’autre côté de la maison ou du bureau, votre connexion peut être extrêmement lente. Imaginez-vous écouter une station de radio FM : la musique devient floue à mesure que l'on s'éloigne de la tour de la station. Pour une meilleure « réception », essayez de vous rapprocher du point central de votre réseau local.
- Si vous avez effectué une mise à niveau vers Windows 10 avec un logiciel VPN non pris en charge, vous ne pourrez pas accéder à Edge – vous devrez peut-être mettre à jour votre logiciel ou remplacer votre VPN. Voici quelques options .
Problème : toutes les pages Web « ont un problème » et ne se chargent pas
Solutions potentielles :
- Si chaque site Web que vous visitez affiche un message d’erreur, mais que vous disposez toujours d’une connexion Internet fonctionnelle, alors quelque chose ne va pas avec Edge. Essayez de nettoyer les tuyaux en sélectionnant « … » et en choisissant Paramètres . Sélectionnez ensuite Choisir ce qu'il faut effacer sous Effacer les données du navigateur maintenant (qui se trouve dans la section Confidentialité, recherche et services .) Sélectionnez les options pour nettoyer vos fichiers en cache (et votre historique si nécessaire). Redémarrez Edge et voyez si cela fonctionne correctement.
- Assurez-vous que la prise en charge du proxy n'est pas activée. Sélectionnez « … » pour accéder à Paramètres , puis choisissez Système et performances. Ensuite, cliquez sur le bouton Ouvrez les paramètres de proxy de votre ordinateur sous Système et performances et assurez-vous que toutes les bascules de proxy sont en position Désactivé . Ces informations résident dans l'application Paramètres pour Windows 10 et 11.
Problème : un site Web occasionnel « a un problème » ou « a besoin d'Internet Explorer ».
Solutions potentielles :
- Si de nombreuses pages Web que vous ouvrez fonctionnent correctement, mais que certaines affichent des messages d'erreur ou disent « nécessite Internet Explorer », alors ces pages ne peuvent probablement pas être lues avec succès par Edge. Les anciens ActiveX, Silverlight, Java et technologies similaires rencontreront fréquemment ce problème, vous obligeant à ouvrir la page avec l'ancien navigateur de Microsoft. Le message d'erreur devrait avoir la possibilité d'ouvrir Internet Explorer ou de continuer avec Edge et de faire face à des problèmes de chargement potentiels. Vous pouvez trouver l'option Ouvrir avec Internet Explorer à tout moment dans le menu déroulant Edge. Sous Windows 11, vous devrez accéder à Paramètres , Navigateur par défaut , puis sélectionner Autoriser à côté de Autoriser le rechargement des sites en mode Internet Explorer . Choisissez Redémarrer pour redémarrer Edge. Ensuite, vous pourrez accéder au Reload en mode Internet Explorer .
- Si vous pensez qu'il s'agit d'un problème avec le site Web lui-même, vous pouvez utiliser un site Web appelé Is It Down For Everyone pour vérifier l'état actuel du site.
Problème : je ne trouve pas mes favoris ou mes téléchargements
Solutions potentielles :
- Avec Edge, Microsoft est passé à un navigateur qui utilise un Hub pour stocker une grande partie de vos informations Web. Accédez à la barre des tâches et cliquez sur le bouton Hub arborant une partie d’une étoile et trois lignes. Cliquez dessus et choisissez le bouton Favoris en forme d'étoile sur le panneau déployé pour voir vos favoris actuels. Vous pouvez également choisir de télécharger vos anciens favoris depuis un autre navigateur en cliquant sur le bouton Paramètres du panneau Favoris, puis en cliquant sur Importer les favoris . Dans l'onglet Importer les données du navigateur qui apparaît, sélectionnez le navigateur à partir duquel importer et les informations à importer.
- Vous pouvez voir votre historique de téléchargements en sélectionnant l’icône des paramètres à trois points . Choisissez ensuite Téléchargements dans le menu qui apparaît. Ici, vous pouvez ouvrir le dossier dans lequel tous les téléchargements sont stockés sur votre PC. Vérifiez ce dossier de temps en temps pour supprimer les anciens téléchargements et libérer un espace de stockage précieux.
Problème : mes mots de passe ne fonctionnent pas dans Edge
Solutions potentielles :
- Si vous essayez de vous connecter à des sites qui nécessitent des mots de passe et qu'Edge vous recrache, le problème pourrait provenir de vos cookies ou de votre cache. Rendez-vous sur le bouton « … », choisissez Paramètres en bas de la liste, sélectionnez Confidentialité, recherche et services, puis choisissez Choisir les éléments à effacer sous Effacer les données de navigation maintenant . Videz le cache et les cookies de votre navigateur (l'historique également si nécessaire) et rechargez Edge.
- Une application ou un programme récent que vous avez téléchargé pourrait causer des problèmes. Exécutez l'utilitaire de résolution des problèmes des applications Windows ou essayez de désinstaller les dernières applications que vous avez téléchargées.
Problème : Edge est bloqué dans une boucle infinie
Solutions potentielles :
- Si vous obtenez une boucle infinie de fenêtres contextuelles, de sites Web défectueux ou d'autres bizarreries qui vous empêchent d'utiliser le navigateur Edge, une erreur s'est peut-être glissée. Vous pouvez rechercher ces erreurs avec l'outil de vérification des fichiers système de Windows. Vous pouvez trouver des instructions sur la façon de l'utiliser dans la section « Edge fonctionne lentement » de cet article. Si l'outil détecte une erreur qui ne peut pas être corrigée, recherchez-la pour voir comment procéder.
- Si vous avez récemment installé des programmes ou des applications, ils peuvent interférer avec Edge. Essayez de les désinstaller et voyez si Edge recommence à se comporter.
- Recherchez Restauration du système dans la zone de recherche de votre bureau. Vous pourrez peut-être restaurer Windows vers une version antérieure et supprimer le problème affectant Edge si vous n'avez aucun travail précieux que vous perdriez.
- Si vous ne pouvez pas échapper à une boucle infinie de fenêtres contextuelles ou si des fenêtres de navigateur apparaissent qui refusent de se fermer, vous devrez forcer la fermeture de Microsoft Edge. Pour ce faire, tapez Ctrl + Alt + Suppr pour faire apparaître un écran avec une option permettant de lancer le gestionnaire de tâches de Windows . Vous pouvez également taper simplement « gestionnaire de tâches » dans le champ de recherche de la barre des tâches pour accéder au même programme. Dans tous les cas, choisissez l'onglet Processus , mettez en surbrillance Microsoft Edge dans la liste et sélectionnez le bouton Fin de tâche . Au revoir, ennui.
Problème : les fenêtres contextuelles de survol de votre souris et d'autres fonctionnalités ne fonctionnent pas sur Edge
Solutions potentielles :
- Si vous ne voyez pas les informations automatiques habituelles lorsque vous survolez quelque chose avec votre souris, Edge devra peut-être être effacé. Rendez-vous sur le bouton « … » et choisissez Paramètres . Sélectionnez ensuite Confidentialité, recherche et services > Choisir les éléments à effacer sous Effacer les données de navigation . Videz le cache de votre navigateur (et l'historique si nécessaire), puis redémarrez Edge et voyez si le problème est résolu.
Problème : le texte dans Edge est trop petit
Solutions potentielles :
- Vous pouvez modifier la taille du texte d'une page Web ouverte en utilisant les raccourcis Ctrl+ ou Ctrl- , ou en ouvrant le menu « … » et en augmentant ou en diminuant le paramètre Zoom .
- Si vous souhaitez modifier la taille de la police dans Lecteur immersif , sélectionnez le bouton Préférences de texte pour modifier la taille de la police et effectuez d'autres tâches telles que modifier la police, ajuster l'espacement et même modifier le thème de couleur.
Problème : je ne parviens pas à enregistrer des pages Web avec Edge
Solutions potentielles :
- Essayez de cliquer avec le bouton droit sur la page Web elle-même et voyez s'il existe une option pour enregistrer directement la page Web. Vous pouvez également ajouter la page Web à vos favoris.
- Une extension pour OneNote vous permet de découper des pages et des articles pour plus tard. Cliquez sur « … », puis cliquez sur Extensions pour parcourir la collection d'extensions Edge sur le Windows Store, en supposant que vous avez installé la mise à jour anniversaire de Windows 10. Vous y trouverez OneNote.
Problème : le glisser-déposer et d'autres fonctionnalités ne fonctionnent pas pour SharePoint Online
Solutions potentielles :
- Si vous ne pouvez pas glisser-déposer pour SharePoint Online lorsque vous utilisez Edge, vous n'êtes pas seul : Microsoft n'a pas encore implémenté cette fonctionnalité dans Edge.
- Pour activer d'autres fonctionnalités telles que Modifier la bibliothèque ou Nouvelle étape rapide , assurez-vous d'avoir installé SharePoint Designer.
Problème : Skype Entreprise Online, Access ou Project ne fonctionne pas
Solutions potentielles :
- Étant donné que certaines fonctionnalités SharePoint et OneDrive utilisent ActiveX, qui n'est pas pris en charge avec Edge, vous n'aurez peut-être pas accès à ces fonctionnalités lorsque vous utilisez le navigateur Edge. Passez à un autre navigateur lorsque vous travaillez sur des projets SharePoint ou OneDrive.
Problème : Flash Player ne fonctionne pas et je ne parviens pas à l'installer
Solutions potentielles :
- Trouvez autre chose. La prise en charge d'Adobe Flash Player a officiellement pris fin en décembre 2020 pour les deux versions de Microsoft Edge. Microsoft propose une solution de contournement par plug-in sur le mode Internet Explorer 11 , mais à moins que votre entreprise n'ait absolument besoin de Flash pour une raison spécifique, il est temps de trouver une solution différente utilisant HTML5 ou une option similaire.
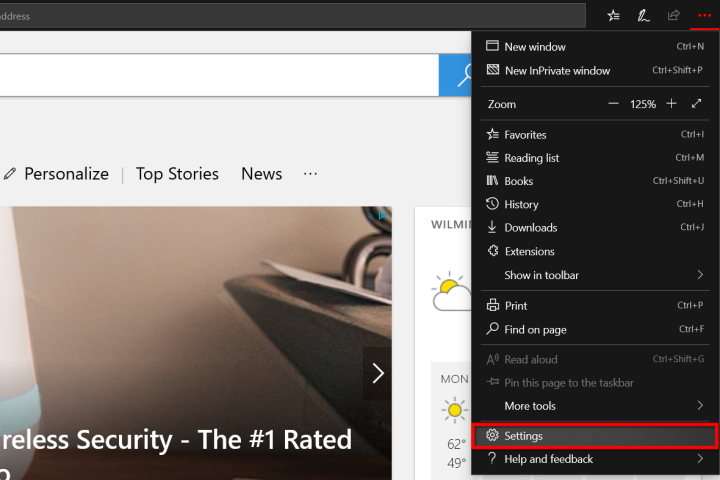
Problème : je n'arrive pas à obtenir le son sur Edge
Solutions potentielles :
- Si vous utilisez Windows 10 Build 17035 ou une version plus récente, l'onglet peut être désactivé. Cliquez avec le bouton droit sur l'onglet du navigateur pour voir si l'option de l' onglet Muet est active.
Problème : YouTube et d'autres sites vidéo ne fonctionnent pas dans Edge
Solutions potentielles :
- Essayez d'effacer diverses données Edge en cliquant sur le bouton « … » et en choisissant Paramètres . Ensuite, choisissez Confidentialité, recherche et services > Choisir les éléments à effacer sous Effacer les données de navigation et supprimez vos fichiers en cache (l'historique également si nécessaire). Redémarrez Edge et voyez si cela résout le problème.
- Installez les derniers pilotes pour votre carte graphique ou votre carte graphique intégrée et assurez-vous que Windows est à jour.
- Si cela ne fonctionne pas, tapez Panneau de configuration dans la zone de recherche située à côté du bouton Démarrer et sélectionnez le résultat répertorié pour ouvrir le programme de bureau. Une fois la fenêtre affichée, cliquez sur Afficher l'état du réseau et les tâches répertoriées dans la section Réseau et Internet . Dans le coin inférieur gauche, vous devrez cliquer sur le lien Options Internet , puis sur l'onglet Avancé dans la fenêtre contextuelle Propriétés Internet . En haut de la liste résultante, vous verrez Utiliser le rendu logiciel au lieu du rendu GPU . Ceci n'est généralement pas coché, mais cliquez sur la case pour activer cette fonctionnalité, redémarrez le PC et voyez si cela résout le problème.
- Vous pouvez toujours télécharger et installer MyTube , un gestionnaire de téléchargement de vidéos. Il s'agit d'une application gratuite et open source qui vous permet de regarder des vidéos sans la technologie Web associée comme Flash et HTML5.
Problème : les notifications push ne fonctionnent pas
Solutions potentielles :
- Tout d’abord, vérifiez si les notifications sont même activées. Cliquez sur le bouton Démarrer de Windows 10 et sélectionnez l'icône d'engrenage pour charger l'application Paramètres . Une fois chargé, cliquez sur Notifications et actions dans la liste de gauche, puis faites défiler vers le bas jusqu'à la section Notifications pour vous assurer qu'elles sont activées. Sous Windows 11, accédez à Système > Notifications. Après cela, faites défiler encore plus loin jusqu'à la section Notifications des applications et autres expéditeurs pour voir si Microsoft Edge est activé.
- Si un site spécifique n'envoie pas de notification, il peut être bloqué dans le navigateur lui-même. Cliquez sur le bouton « … » pour accéder au menu Paramètres et plus , cliquez sur Paramètres , puis sur Cookies et autorisations du site . À partir de là, accédez à la section Autorisations du site , faites défiler jusqu'à Toutes les autorisations , puis Notifications . Sélectionnez le site Web en question s’il est répertorié. Cliquez sur le bouton « … » pour autoriser ou modifier les notifications pour le site.
Problème : la saisie automatique ne fonctionne pas correctement
Solutions potentielles :
- Si vous rencontrez des problèmes avec vos informations de saisie automatique qui n'apparaissent pas dans les formulaires, rendez-vous sur le bouton « … », choisissez Paramètres en bas du menu déroulant, cliquez sur Profils , puis sélectionnez Informations personnelles sous Votre profil. Assurez-vous que les boutons Enregistrer et remplir les informations de base et Enregistrer et remplir les informations personnalisées sont activés. Pendant que vous êtes ici, vous pouvez gérer les mots de passe, les entrées de formulaire et les cartes si nécessaire.
- Une autre solution possible consiste à vider le cache du navigateur. Cliquez à nouveau sur le bouton « … », sélectionnez Paramètres , puis choisissez Confidentialité, recherche et services. En sélectionnant le bouton Choisir les éléments à effacer , vous pouvez nettoyer les données du formulaire, les mots de passe, etc. Cela signifie que vous devrez recommencer à zéro concernant les informations qui remplissent automatiquement les champs de texte.
- Vous devrez peut-être vérifier vos extensions installées pour voir si elles posent des problèmes avec la saisie automatique des données. Accédez à vos extensions en cliquant sur le bouton « … » du navigateur.
Problème : le navigateur plante de manière aléatoire
Solutions potentielles :
- La première solution évidente consiste à vous assurer que vous utilisez la dernière version de Windows 10 ou Windows 11 et Microsoft Edge. Microsoft a peut-être déjà résolu le problème que vous rencontrez avec le navigateur dans une mise à jour ou un correctif de fonctionnalité. Pour le savoir, accédez à l'application Paramètres , accédez à la section Mise à jour et sécurité ou Windows Update et cliquez sur le bouton Rechercher les mises à jour .
- Vous pouvez rechercher des erreurs avec l'outil de vérification des fichiers système de Windows. Cela recherchera toutes les erreurs de fichiers système qui pourraient vous causer des problèmes et tentera de les corriger.
- Si vous êtes à jour, vous devrez peut-être vérifier vos extensions installées pour voir si elles posent des problèmes. Cela peut nécessiter la désactivation d'une extension à la fois. Accédez à vos extensions en cliquant sur le bouton « … » du navigateur.
- Les pannes du navigateur peuvent être ou non un problème de cache, mais méritent une enquête. Cliquez sur le bouton « … », sélectionnez Paramètres , puis sélectionnez Confidentialité, recherche et services . Sélectionnez le bouton Choisir ce qu'il faut effacer pour nettoyer l'historique de navigation, les cookies, les données de site Web enregistrées, les données mises en cache, etc.
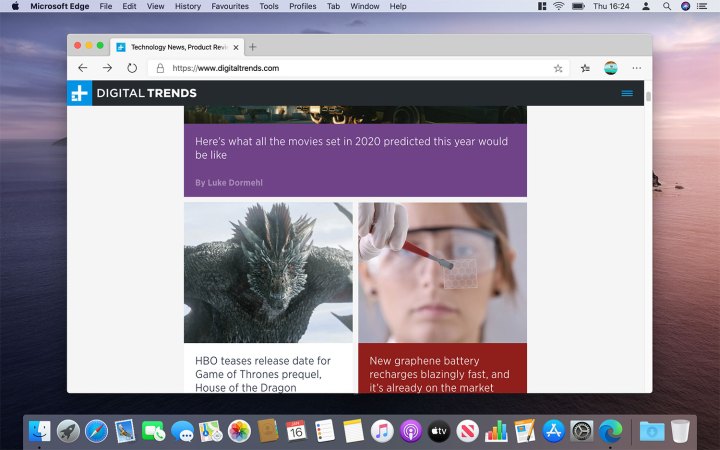
Problème : Trop de fenêtres pop-up !
Solutions potentielles :
- Cela peut être lié à un malware. Exécutez une analyse de votre système à l'aide de votre solution antivirus installée ou utilisez le client de sécurité Windows intégré de Microsoft. Dans les deux cas, assurez-vous que les définitions sont à jour avant d’exécuter une analyse.
- Installez une extension de blocage de publicités. Si vous ne pensez pas que ces pop-ups insensés soient liés à des logiciels malveillants, vous accédez peut-être à des sites contenant des pop-ups odieux.
- Vider le cache peut aider. Cliquez sur le bouton « … », sélectionnez Paramètres, puis choisissez Confidentialité, recherche et services . Sélectionnez le bouton Choisir ce qu’il faut effacer .
Problème : la page d'accueil ne cesse de changer
Solutions potentielles :
- Comme le problème des pop-ups, cela peut être lié à des logiciels malveillants. Exécutez une analyse de votre système à l'aide de votre solution antivirus installée ou utilisez le client de sécurité Windows intégré de Microsoft. Dans les deux cas, assurez-vous que les définitions sont à jour avant d’exécuter une analyse.
- Ce problème peut également être lié aux extensions installées. Cliquez sur le bouton « … » pour accéder au menu Extensions et désactivez un seul suspect à la fois pour voir si l’un d’entre eux remplace votre page d’accueil.
Problème : mon bloqueur de publicités a cessé de fonctionner sur Edge
Solutions potentielles :
- Vérifiez si votre bloqueur de publicités doit être mis à jour manuellement ou désinstallé et réinstallé dans Edge. Microsoft a confirmé la mise à jour Manifest V3 de la version Chromium d'Edge, ce qui signifie que l'API webRequest subit de sérieux changements. Mais comme de nombreux bloqueurs de publicités populaires s'appuient sur l'API webRequest pour faire leur travail, certains pourraient ne pas être en mesure de corriger les bugs ou les outils défectueux qui en résultent. Si vous ne vous sentez pas en sécurité en laissant votre ordinateur exposé pendant que vous attendez la mise à jour des bloqueurs de publicités, vous pouvez en rechercher un compatible avec les dernières mises à niveau de Chromium Edge.
Problème : les onglets importants continuent de s'endormir
Solutions potentielles :
- Edge a été mis à jour vers les onglets en veille pour aider à économiser de la mémoire et à améliorer les vitesses, de sorte que les onglets inutilisés finiront par entrer dans une sorte de mode d'hibernation. C'est une bonne idée en théorie, mais en pratique, il existe des onglets que vous souhaitez garder actifs en arrière-plan, comme une session SharePoint ou un onglet Microsoft Teams. La clé est de changer la façon dont les onglets s'endorment : accédez à Paramètres , puis accédez à Système et performances et consultez la section Optimiser les performances . Ici, vous pouvez désactiver complètement les onglets en veille, mais pour de meilleures performances, il est préférable de créer une liste blanche en accédant à Ne jamais mettre ces sites en veille et en sélectionnant Ajouter . Saisissez les URL dont vous avez besoin pour rester actif.
Problème : Edge ne se synchronise pas sur tous les appareils
Solutions potentielles :
- Parfois, Edge refusera de synchroniser les informations sur tous les appareils après avoir créé un profil, ce qui va largement à l'encontre de l'objectif du profil lui-même. Commencez par les bases. Recherchez les mises à jour d'Edge et réinitialisez le navigateur pour voir si cela résout votre problème.
- Si le problème n'est pas résolu ou s'aggrave, il y a de fortes chances que votre profil ait été corrompu, ce qui signifie que vous devrez le remplacer. Accédez à Paramètres et sélectionnez Profils . Recherchez votre profil, sélectionnez l'icône à trois points, puis choisissez de le supprimer . Créez un nouveau profil pour voir si cela résout votre problème.
Problème : j'ai tout essayé et rien ne fonctionne
Solutions potentielles :
- Assurez-vous que Windows 10 ou Windows 11 est entièrement mis à jour. Les mises à jour disponibles incluent souvent des correctifs pour les bogues que les développeurs ont découverts depuis la dernière mise à jour.
- Si vous avez déjà vérifié et confirmé que vous êtes entièrement mis à jour, vous devrez peut-être simplement être patient et attendre la prochaine mise à jour de Microsoft. Chaque fois que les développeurs mettent à jour Edge, ils corrigent généralement tous les problèmes apparus afin que vous puissiez naviguer sans aucun problème.
Questions fréquemment posées
Bing et Microsoft Edge sont-ils la même chose ?
Non. Microsoft Edge est un navigateur Web, c'est-à-dire une application qui vous permet d'afficher et d'accéder à des sites Web. Bing est un moteur de recherche, c'est-à-dire un logiciel qui vous aide à rechercher et à localiser les informations que vous recherchez sur Internet. Vous utiliserez généralement un navigateur Web (comme Edge) pour accéder à un moteur de recherche (comme Bing) et un moteur de recherche fournira des résultats de recherche basés sur les mots-clés/termes de recherche que vous saisissez.
Comment savoir si je dispose de la dernière version de Microsoft Edge ?
Vous pouvez vérifier si Microsoft Edge est à jour via ses paramètres : Sélectionnez l'icône Trois points > Paramètres . Choisissez ensuite À propos de Microsoft Edge dans le menu de gauche. Edge recherchera automatiquement les mises à jour et vous indiquera si elles sont à jour ou non.
Windows 11 est-il identique à Microsoft Edge ?
Non, Windows 11 est le dernier système d'exploitation pour les PC Windows. Microsoft Edge n'est qu'une application de navigateur Web incluse avec les PC Windows.
