Les problèmes Microsoft Teams les plus courants et comment les résoudre
Microsoft Teams a été introduit en 2017 en tant que plateforme de communication et de collaboration unifiée visant à aider les entreprises et les organisations à accomplir leurs tâches. Microsoft a tiré parti de l'expérience logicielle Office existante de l'entreprise et a créé une expérience unifiée entre Teams, Office 365 et Skype Entreprise. Cependant, comme pour tous les logiciels, les choses ne se passent pas toujours comme prévu. Parfois, vous pouvez rencontrer des problèmes avec Teams.
Chez Digital Trends, nous sommes de grands utilisateurs de Teams – c'est notre outil de communication et de réunion incontournable – et nous avons nous-mêmes rencontré quelques problèmes au fil des ans. Si vous rencontrez des problèmes avec Microsoft Teams, voici comment résoudre certains des problèmes les plus courants.
Utilisez-vous également Zoom ? Si jamais vous rencontrez des problèmes avec Zoom, il existe également des moyens de les résoudre .
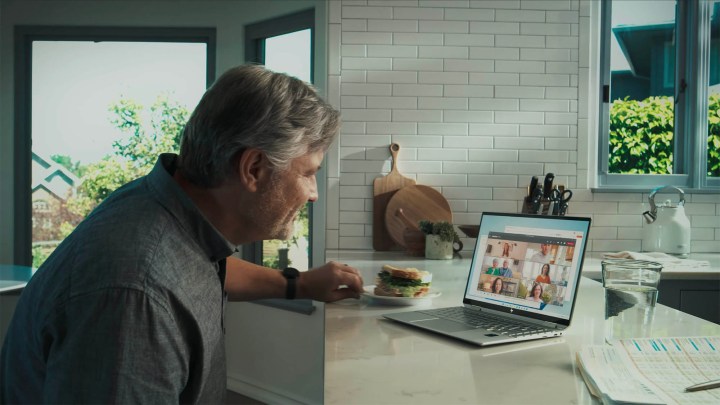
Comment vérifier si Microsoft Teams est en panne
Si vous commencez votre journée en vous demandant « Y a-t-il un problème avec Teams aujourd'hui ? » Vous n'êtes probablement pas seul. Comme tout logiciel, Microsoft Teams peut rencontrer des problèmes occasionnels. Bien que ces problèmes puissent provenir de votre part, il est sage d'examiner d'abord toute difficulté potentielle de la part de Microsoft avant de se lancer dans un dépannage approfondi.
Commencez par visiter la page officielle d'état de Microsoft 365 ou le compte Twitter associé dédié à cet effet. Gardez un œil sur tous les tweets récents liés à Microsoft Teams. Microsoft utilise cette plate-forme pour annoncer des problèmes techniques. Par conséquent, s'il y a une notification récente, votre meilleure solution consiste peut-être à faire preuve de patience. De plus, vous pouvez surveiller le compte Twitter officiel de Microsoft Teams ou rechercher le hashtag # MicrosoftTeams . Lorsque vous observez plusieurs utilisateurs signaler des problèmes avec Teams, vous pouvez vous détendre et attendre que Microsoft résolve le problème.
Si Twitter ne parvient pas à fournir les informations nécessaires, vous pouvez recourir à un service comme Downdetector . En cas d'augmentation des problèmes Microsoft Teams signalés, prenez un moment pour parcourir la section des commentaires, car d'autres utilisateurs peuvent avoir partagé des informations précieuses. Il est important de noter que Microsoft ne signalera pas une panne de Teams aux sites Web tiers. Vous ne recevrez donc peut-être pas de confirmation définitive ici.
Enfin, consultez vos collègues pour savoir s'ils ont rencontré des problèmes avec Microsoft Teams au cours des dernières heures. Il est possible que l'ensemble de votre organisation soit confrontée au même problème.
En supposant que Teams fonctionne pour presque tout le monde sauf vous, continuez à lire pour résoudre le problème.
Bug : Teams affiche uniquement les messages et les fils de discussion plus anciens
Si vous ne recevez pas les derniers messages de vos collègues ou si votre flux semble figé dans le temps, nous vous recommandons de redémarrer l'application.
Pour redémarrer Teams sous Windows, recherchez l'icône Teams (une petite icône violette et blanche représentant deux personnes et un T) dans la barre des tâches en bas à droite de votre écran. Vous devrez peut-être cliquer sur une petite flèche pour développer la barre des tâches. Une fois l'icône localisée, cliquez dessus avec le bouton droit et sélectionnez Quitter . Sous MacOS, cliquez avec le bouton droit sur l'icône Teams dans votre Dock, puis choisissez Quitter . Maintenant, rouvrez l'application pour voir si votre problème a été résolu.
Si vous rencontrez toujours des problèmes avec Microsoft Teams lors du chargement des derniers messages, vérifiez votre connexion Internet pour vous assurer que tout le reste fonctionne correctement. Vous pouvez le faire en ouvrant simplement votre navigateur et en vous dirigeant vers un site Web fiable que vous visitez souvent. Vérifiez quelques sites Web différents pour vous assurer que votre connexion Internet n’est pas déconnectée ou lente. Vous pouvez également le vérifier en effectuant un test sur Speedtest.net .
Microsoft Teams propose également une version Web que vous pouvez essayer si l'application se comporte mal. Connectez-vous sur https://teams.microsoft.com/ et vérifiez si vos messages s'y chargent.

Problème : le microphone ou la webcam refuse de fonctionner correctement
Si vous rencontrez des problèmes Microsoft Teams avec votre webcam ou votre microphone, commencez par vous assurer que votre matériel est correctement branché. Ensuite, assurez-vous que lors d'une réunion, votre microphone et votre webcam sont activés : vous verrez des commutateurs à bascule pour ces options lorsque vous rejoignez un nouvel appel.
Si d’autres applications peuvent voir votre webcam et votre microphone mais que Teams ne le peut pas, vous devrez peut-être autoriser les autorisations pour Teams. Pour modifier les autorisations sous Windows, cliquez sur la barre de recherche Windows (située sur le côté gauche de la barre des tâches), puis tapez « Webcam ». Après avoir sélectionné Choisir quelles applications peuvent accéder à votre caméra , assurez-vous que le bouton sous Autoriser les applications de bureau à accéder à votre caméra est en position Activé . Faites ensuite défiler la bascule pour vous assurer que Teams et les applications de navigateur que vous utilisez pour accéder à la version Web de Teams sont incluses dans la liste des applications auxquelles cette autorisation a été accordée.
Pour modifier les autorisations de Teams sur MacOS, cliquez sur l'icône Apple dans le coin supérieur gauche de l'écran, puis choisissez Préférences Système . À partir de là, sélectionnez Sécurité et confidentialité , puis Appareil photo . Vous devrez peut-être cliquer sur l'icône de verrouillage pour apporter des modifications ici. Assurez-vous que Teams ou le navigateur Web que vous utilisez pour accéder à Teams est activé sur la droite.
Si cela ne vous aide pas, assurez-vous de disposer de la dernière mise à jour Windows ou MacOS disponible ainsi que de la dernière version de Teams lui-même. La mise à jour de Teams est simple : sélectionnez l' icône à trois points à gauche de votre icône de profil dans le coin supérieur droit de l'application et choisissez Rechercher les mises à jour . Pendant que vous y êtes, vérifiez si votre connexion Internet fonctionne correctement en visitant quelques-uns de vos sites Web préférés.
Vous devez également vérifier si votre caméra n'est pas actuellement utilisée par une autre application, telle que Skype ou WhatsApp. Vous pouvez le faire en fermant toutes les autres applications de messagerie susceptibles de prendre le contrôle de votre appareil photo.
Si vous utilisez Teams en anglais, vous pouvez passer un appel test pour vérifier si tout va bien de votre côté. Après tout, cela pourrait être un problème avec Teams. En haut à droite de Teams, sélectionnez l’ icône à trois points , puis choisissez Paramètres > Appareils. Sous Boutons de synchronisation du périphérique, sélectionnez Passer un appel test.
Problème : vous ne parvenez pas à créer une nouvelle équipe dans Microsoft Teams
Si vous essayez de créer une nouvelle équipe dans Microsoft Teams mais que vous rencontrez des difficultés, il est conseillé de consulter votre administrateur système. Certaines entreprises et organisations ont la capacité d’empêcher les individus de former de nouveaux groupes ou équipes. Pour résoudre ce problème, contactez votre service informatique pour obtenir des conseils et une assistance supplémentaires.
En supposant que vous soyez responsable de la création de nouvelles équipes pour votre organisation, vous avez peut-être atteint la limite d'équipes attribuées par Microsoft à votre compte d'entreprise. Il peut également y avoir un problème avec les autorisations d'administrateur accordées à votre compte utilisateur. Dans les deux cas, vous devez contacter le fournisseur qui gère l'accès Microsoft Teams de votre organisation ou Microsoft lui-même via les canaux d'assistance .

Problème : l'utilisateur supprimé s'affiche comme « Utilisateur inconnu » dans Teams
Microsoft est actuellement conscient d'un problème dans lequel un utilisateur supprimé apparaîtra comme utilisateur inconnu dans l'application Teams. L'onglet de conversation peut également indiquer « Un utilisateur inconnu a été ajouté à l'équipe ». Il n’existe pas de solution pour le moment, mais Microsoft travaille sur le problème.
Problème : Impossible d'établir une connexion à Microsoft Teams
Si vous rencontrez des problèmes pour accéder à Teams, assurez-vous que votre Mac, PC ou appareil mobile peut accéder à d'autres réseaux ou contenus Internet. Si votre ordinateur est connecté à Internet mais que Teams est toujours inaccessible, le service est peut-être en panne. Vérifiez auprès de la page d'assistance de Microsoft pour voir s'ils rencontrent des problèmes avec le service Teams.
La plupart des correctifs que nous avons évoqués ci-dessus sont également utiles ici. Mettez à jour votre application Microsoft Teams vers la dernière version en sélectionnant l' icône à trois points à gauche de votre photo de profil dans le coin supérieur droit de l'application. Sélectionnez Rechercher les mises à jour et laissez le logiciel faire son travail.
En supposant que l'application Microsoft Teams ne fonctionne pas pour vous, vous pouvez toujours essayer d'y accéder via le client Web sur le site officiel de Microsoft .

Problème : Teams est bloqué dans une boucle de connexion dans Microsoft Edge
Si vous utilisez Microsoft Edge ou l'ancien Internet Explorer ( qui est officiellement retiré, il est donc temps de changer ! ), vous constaterez peut-être que votre écran de connexion pour Teams est bloqué en boucle. Cela est probablement dû au fait que votre organisation utilise l'option Sites de confiance et n'a pas activé Microsoft Teams.
Vous pouvez suivre ces étapes pour autoriser Teams. Si vous êtes bloqué dans le processus, vous devrez peut-être contacter votre administrateur système ou votre service d'assistance informatique pour obtenir de l'aide.
Étape 1 : Ouvrez Microsoft Edge.
Étape 2 : Accédez à Paramètres , puis sélectionnez Cookies et autorisations du site .
Étape 3 : Ensuite, sélectionnez Gérer et supprimer les cookies et les données du site .
Étape 4 : Activez Autoriser les sites à enregistrer et lire les données des cookies (recommandé) .
Étape 5 : Assurez-vous ensuite que Bloquer les cookies tiers est désactivé. Si vous devez conserver ce paramètre pour une raison quelconque, passez à l’étape 6.
Étape 6 : Sous la section Autoriser , ajoutez les sites suivants :
- [*.]microsoft.com
- [*.]microsoftonline.com
- [*.]teams.skype.com
- [*.]teams.microsoft.com
- [*.]sfbassets.com
- [*.]skypeforbusiness.com
Problème : impossible d'accéder à un bloc-notes Microsoft Teams OneNote
Si vos bibliothèques de documents contiennent plus de 5 000 éléments OneNote, Teams peut afficher ce message : « Une ou plusieurs bibliothèques de documents sur le OneDrive de l'utilisateur ou du groupe contiennent plus de 5 000 éléments OneNote (bloc-notes, sections, groupes de sections) et ne peuvent pas être interrogées à l'aide de l'API. Assurez-vous qu’aucune des bibliothèques de documents de l’utilisateur ou du groupe ne contient plus de 5 000 éléments OneNote. Veuillez suivre le lien ci-dessous pour obtenir des instructions sur la façon de remédier à cette situation.
Il s'agit d'une limitation connue du service et Microsoft est conscient du problème.
Pour le moment, vous devrez réduire le nombre d’éléments dans OneNote en dessous de 5 000. Microsoft fournit cet outil de diagnostic de l'API OneNote pour compter le nombre d'éléments dans une bibliothèque de documents spécifique, ce qui peut vous aider à ce stade.

Message d'erreur : Teams ne vous permettra pas de vous connecter au service
Si vous rencontrez des problèmes avec Microsoft Teams pour vous connecter au service, commencez par vous assurer que vous saisissez les informations de connexion correctes. Vous pouvez recevoir l'un des codes d'erreur répertoriés ci-dessous si vous saisissez des informations exactes mais que l'accès vous est toujours refusé. Contactez votre service informatique avec le code d'erreur indiqué, car le problème devra être supprimé par votre administrateur système.
Codes d'erreur de connexion courants :
- 0xCAA20003 : problème d'autorisation – assurez-vous que la date et l'heure sont correctement configurées.
- 0xCAA82EE2 : la demande a expiré – confirmez que vous êtes connecté à Internet et que les pare-feu ne bloquent pas l'accès au service.
- 0xCAA82EE7 : serveur non résolu : confirmez que vous êtes connecté à Internet et que les pare-feu n'arrêtent pas l'accès au service.
- 0xCAA20004 : la demande nécessite une approbation : assurez-vous que l'organisation se conforme aux stratégies de configuration d'Azure Active Directory.
- 0xCAA90018 : informations d'identification incorrectes : vous utilisez des informations d'identification incorrectes pour vous connecter aux services Microsoft 365.
- 0xCAA5004B : L'application Microsoft Teams a rencontré un problème inattendu : attendez quelques minutes et réessayez ou utilisez la version Web .
Problème : les notifications ne sont pas envoyées sur votre bureau
Si vous ne recevez plus de notifications de Microsoft Teams, ce n'est peut-être pas un problème : les autorisations ont peut-être simplement changé. Commencez par vérifier que les paramètres corrects sont activés dans l’application Teams.
Ouvrez l'application Microsoft Teams, sélectionnez l'icône à trois points à côté de votre photo de profil en haut à droite, puis choisissez Paramètres . Ensuite, sélectionnez l'option Notifications . Assurez-vous que vos notifications sont toujours activées et que les autorisations sont ce qu'elles devraient être. Si ce n'est pas le cas, ajustez ces paramètres si nécessaire.

Bug : Impossible d'envoyer un message dans Skype Entreprise
Lorsque vous tentez d'envoyer un message à un compte Skype Entreprise individuel, l'échec de l'opération peut être attribué à deux causes courantes. Tout d'abord, il est essentiel de vérifier que le statut du destinataire est configuré sur « Disponible » ou sur un autre état actif. Si les deux utilisateurs sont effectivement disponibles, la deuxième considération est de s'assurer que les deux parties utilisent Microsoft Teams comme plateforme d'échange de messages. L’aspect prometteur est que Microsoft est déjà conscient de ce problème. Toutefois, la nouvelle la moins favorable est qu’une solution est toujours en cours d’élaboration.
Message d'erreur : « Nous n'avons pas pu nous connecter. Connectez-vous et nous réessayerons.
L'un des problèmes Microsoft Teams les plus frustrants que vous pourriez rencontrer avec l'application est le message « Nous n'avons pas pu nous connecter. Connectez-vous et nous réessayerons. Cette notification apparaît lorsque vous laissez l'application Teams inactive pendant trop longtemps. Si vous ne remarquez pas quand cette bannière de notification apparaît, vous risquez de manquer toutes les annonces et invites de réunion jusqu'à ce que vous y répondiez.
Malheureusement, le redémarrage de l'application ne suffit pas à résoudre le problème, mais vous pouvez généralement le résoudre en réinitialisant le cache de l'application. Pour ce faire, suivez simplement les étapes ci-dessous :
Étape 1 : Quittez complètement l'application Teams en cliquant avec le bouton droit sur l'icône Teams dans la barre d'état système (à côté de l'horloge sur votre barre des tâches) et en sélectionnant Quitter .
Étape 2 : cliquez avec le bouton droit sur l'icône du menu Démarrer et cliquez sur Exécuter .
Étape 3 : Dans la fenêtre Exécuter qui apparaît, tapez %AppData%/Microsoft . Cliquez sur OK .
Étape 4 : Dans la nouvelle fenêtre, cliquez avec le bouton droit sur le dossier Teams et sélectionnez Renommer.
Étape 5 : Tapez TeamsBackup (ou tout autre nom de votre choix), puis appuyez sur Entrée sur votre clavier.
Ouvrez l'application Teams et essayez de l'utiliser à nouveau. Vous devrez probablement reconfigurer vos paramètres depuis le début, mais vous devriez enfin résoudre ce problème.
Problème : Microsoft Teams continue de se bloquer ou de s'arrêter
L’un des problèmes les plus courants de Microsoft Teams est que l’application se bloque ou s’arrête parfois de manière aléatoire. Heureusement, vous pouvez prendre quelques mesures pour résoudre ce problème.
Redémarrez l'application en la fermant complètement. Sous Windows, vous pouvez le faire en accédant au Gestionnaire des tâches via la combinaison de touches suivante : Ctrl + Alt + Suppr . Accédez à Gestionnaire des tâches > Microsoft Teams > Fin de tâche . Sous MacOS, utilisez plutôt cette combinaison de touches : Commande + Option + Échap . Cela forcera la fermeture de l'application. Une fenêtre Forcer à quitter devrait apparaître ; choisissez Microsoft Teams , puis sélectionnez le bouton Forcer à quitter .
Assurez-vous que vous utilisez la dernière version de Microsoft Teams avant d'approfondir ce sujet. Sélectionnez simplement l' icône à trois points à gauche de votre photo de profil lorsque l'application fonctionne actuellement. Vous le trouverez dans le coin supérieur droit de Teams. Ensuite, sélectionnez Rechercher les mises à jour et téléchargez la version la plus récente.
Vous pouvez également dépanner ou réparer l'application via Windows lui-même, mais cela dépend de votre niveau d'accès en matière de droits d'administration. Commencez par essayer d'accéder aux paramètres en appuyant simultanément sur les touches Windows + I de votre clavier. Accédez à Système > Dépannage > Autres dépanneurs. Faites défiler vers le bas jusqu'à ce que vous voyiez les applications du Windows Store , puis cliquez sur Exécuter .
Alternativement, depuis les paramètres Windows , cliquez sur Applications , puis sur Applications et fonctionnalités . Une fois que vous avez trouvé Microsoft Teams, cliquez sur Options avancées et réparez l'application. Cela ne devrait pas affecter vos données.

Message d'erreur : « Vous manquez quelque chose ! » lors de la connexion à Teams
Avez-vous reçu un message d’erreur étrange lorsque vous essayez de vous connecter à Teams ? Ce problème affecte les utilisateurs qui exécutent Microsoft 365 Education. En essayant de vous connecter, vous pouvez rencontrer une erreur indiquant : « Vous manquez quelque chose ! Demandez à votre administrateur d'activer Microsoft Teams pour <CompanyName>.
Microsoft lui-même est conscient de ce problème et note que dans Microsoft 365 Education, Teams n'est pas « activé par défaut ». Cela signifie que l'administrateur système de votre école devra l'activer manuellement. Si vous êtes l'administrateur, vous pouvez consulter le guide étape par étape expliquant comment procéder sur le site officiel de Microsoft .
Problème : « Es-tu toujours là ? » Le message Microsoft Teams apparaît
Si vous utilisez la version Web de Teams, vous avez peut-être été confronté à ce problème assez ennuyeux : des fenêtres contextuelles fréquentes vous demandent si vous êtes toujours là et actif. Microsoft aurait ajouté cette fonctionnalité pour réduire le temps de synchronisation inutile. Après tout, si vous n'utilisez pas activement l'application, il n'est pas nécessaire d'actualiser vos autres onglets à votre place. Malheureusement, cela peut toujours apparaître au milieu d'une réunion et vous déconnecter sans raison.
Le moyen le plus simple d’éviter cela serait d’utiliser le logiciel Microsoft Teams approprié plutôt que la version Web. Vous pouvez également essayer de minimiser le nombre d'onglets Teams que vous exécutez à un moment donné, et si vous n'y parvenez pas, essayez de mélanger la version Web et l'application. Utilisez ce dernier pour les réunions et autres choses importantes dont vous ne pouvez pas vous permettre de vous déconnecter.
Problème : je ne parviens pas à afficher l'intégralité du fil de discussion que j'ai recherché
Depuis un certain temps, Microsoft Teams rencontrait un problème où la fonction de recherche ne renvoyait que les résultats pour un seul message ou réponse. En d’autres termes, si vous recherchez le nom d’une personne, vous pouvez voir le message individuel contenant ce nom, mais pas le fil de discussion ou la discussion plus large à partir duquel il a eu lieu. Pas très utile !
Si cela gâche le travail de votre équipe, recherchez les mises à jour. Ce problème particulier a été résolu avec une mise à jour en 2022 afin que Teams affiche désormais le fil de discussion complet lorsque vous sélectionnez vos résultats de recherche. Si vous ne pouvez pas mettre à jour Teams vous-même, essayez de passer à la version Web de Teams et voyez si vos recherches y sont plus complètes.
Bug : l'audio des équipes ne fonctionne pas avec Android Auto
Android Auto dispose d'une fonctionnalité qui vous permet d'accéder à une conférence Web afin de pouvoir la regarder et l'écouter pendant que vous conduisez, ce qui vous fait gagner beaucoup de temps lors de vos déplacements. Mais les utilisateurs de Microsoft Teams ont rencontré un bug qui empêche le fonctionnement de l’audio, ils n’obtiennent donc que du silence.
Google a enquêté sur ce problème en 2022 et a signalé que tout problème restant était entièrement du côté de Microsoft. Microsoft n'a pas encore annoncé de correctifs spécifiques à ce problème.
Si vous rencontrez ce problème, mettez à jour vers la dernière version d'Android Auto. Certains utilisateurs ont déclaré que cela résolvait le problème pour eux. Sinon, passez plutôt à l'audio depuis votre téléphone ou à l'audio via la connexion Bluetooth de votre voiture.
Problème : Teams s’ouvre au démarrage
Si votre patron s'attend à ce que vous répondiez à un message, le démarrage immédiat de Teams dès que vous allumez votre ordinateur pourrait être un problème important et ennuyeux. Voici comment empêcher Teams de s’ouvrir au démarrage :
Étape 1 : Appuyez sur Ctrl + Shift + Esc pour ouvrir votre gestionnaire de tâches.
Étape 2 : Appuyez sur le bouton « Démarrage » en haut.
Étape 3 : Cliquez avec le bouton droit sur l'application Microsoft Teams et sélectionnez « Désactiver ».
Après avoir effectué ce changement, n'oubliez pas d'allumer vos équipes lorsque vous commencez à travailler, sinon votre patron pourrait vous considérer comme absent.
Aucune des solutions ci-dessus n'a résolu votre problème ?
Les problèmes liés à Microsoft Teams peuvent certainement devenir ennuyeux, et si rien n’y fait, il est temps de les aggraver. Bien que Microsoft Teams présente son lot de bugs que vous rencontrerez régulièrement, des problèmes plus constants peuvent être quelque chose que vous devrez peut-être demander à l'administrateur informatique de votre entreprise de résoudre.
Si vous êtes l'administrateur de votre entreprise, vous pouvez lire la documentation d'assistance de Microsoft , qui est mise à la disposition de toute personne ayant besoin d'aide. Si aucune des options de dépannage de la documentation ne fonctionne pour vous, vous devrez contacter l'équipe technique de Microsoft pour obtenir une aide pratique concernant votre problème spécifique.
