Les problèmes Steam Deck les plus courants et comment les résoudre
Le Steam Deck est doté d’excellentes fonctionnalités, offre des performances solides et une autonomie de batterie décente. Mais comme notre examen l’a noté, il reste encore du travail à faire . Heureusement, Valve publie régulièrement des mises à jour logicielles importantes pour résoudre les problèmes et ajouter de nouvelles fonctionnalités souhaitées par les joueurs, et il devient lentement un appareil plus stable et plus polyvalent.
Mais si vous rencontrez toujours des problèmes ou des bugs qui vous donnent envie de lancer votre Steam Deck à travers la pièce, attendez une minute. Nous avons rassemblé les problèmes rencontrés par les gens et les solutions que nous avons trouvées peuvent améliorer considérablement les choses. Faisons un petit dépannage.
Remarque : Avant d'essayer l'une des étapes répertoriées ci-dessous, c'est toujours une bonne idée de mettre votre Steam Deck en ligne et de vérifier les mises à jour logicielles. Valve a publié de nombreux correctifs via ses mises à jour, et obtenir la dernière version du logiciel Steam Deck pourrait résoudre votre problème rapidement.

Mon Steam Deck continue de planter
Si vous avez appliqué les dernières mises à jour mais que les jeux continuent de planter, essayez de maintenir le bouton d'alimentation du Steam Deck enfoncé pendant environ 10 secondes pour lancer un redémarrage.
Si le redémarrage ne résout pas le problème, nous vous suggérons de visiter la page Web Steam Deck Recovery et de suivre ses instructions pour télécharger l'image de récupération. Vous aurez besoin d'une clé USB supplémentaire et du bon utilitaire pour exécuter la récupération, mais Steam fournit de bonnes instructions pour ces étapes. En cours de récupération, choisissez de Réinstaller Steam OS , qui tente de sauvegarder vos jeux téléchargés et votre progression tout en réinitialisant le Steam Deck.
Si rien ne fait de différence, essayez de jouer à divers autres jeux pour comparer les performances. Si seulement un ou deux jeux plantent, ils ne sont peut-être pas bien optimisés pour fonctionner sur Steam Deck.
Mon Steam Deck ne peut pas atteindre les serveurs Steam
À un moment donné en 2023, une erreur a commencé à apparaître indiquant aux utilisateurs de Steam Deck que leur Steam Deck ne pouvait pas atteindre les serveurs Steam. Il s’est avéré qu’il s’agissait d’un problème de Wi-Fi qui déclenchait le mode d’économie d’énergie sur le Steam Deck.
Heureusement, il existe une mise à jour pour le Steam Deck pour résoudre ce problème. Bien qu'il devrait se télécharger automatiquement, si vous l'avez dérangé pendant le téléchargement ou si vous avez rencontré des problèmes Internet, vous devrez peut-être mettre à jour manuellement votre Steam Deck. Faire cela:
- Appuyez sur le bouton STEAM sur le côté gauche du Steam Deck.
- Appuyez sur Paramètres dans le menu qui apparaît à gauche.
- Sélectionnez Système .
- Appuyez sur Rechercher les mises à jour dans la section Mises à jour logicielles.
- Votre Steam Deck vous dira qu’il recherche des mises à jour. S'il trouve des mises à jour, suivez les instructions à l'écran, qui peuvent inclure un redémarrage du système.
J'ai mis à jour, mais mon Steam Deck a cessé de fonctionner
Redémarrez votre Steam Deck en maintenant le bouton d'alimentation enfoncé pendant environ 10 à 12 secondes pour le redémarrer. Le redémarrage peut prendre un certain temps après une mise à jour, mais cela peut souvent résoudre les problèmes que vous rencontrez.
Si la mise à jour continue de causer de graves problèmes, vous devriez essayer de revenir à une version précédente du logiciel. Rendez-vous sur la page Steam Deck Recovery pour télécharger l’image de récupération sur une clé USB. Lors de l'exécution de la récupération, vous devriez voir une option permettant de revenir à une mise à jour précédente dans la section Gestionnaire de démarrage.
La superposition de performances Steam Deck ne disparaîtra pas
Cette erreur implique que la superposition de performances du Steam Deck soit bloquée sur votre écran, ne vous permettant pas de jouer à vos jeux. En théorie, cela aurait dû être corrigé par une mise à jour, mais certains rapports font encore état de persistance de cette erreur. Essayez ces correctifs pour vous débarrasser de cette superposition embêtante :
- Tout d’abord, essayez de redémarrer votre Steam Deck.
- Essayez de désactiver complètement la superposition de performances. Pour ce faire, appuyez sur le bouton d'accès rapide (…), puis réglez le niveau de superposition des performances sur « Désactivé ».
- Si la superposition était déjà réglée sur « Désactivé », vous souhaiterez peut-être essayer de régler le niveau sur « 1 » car, paradoxalement, certains utilisateurs signalent que cela fonctionne mieux pour eux.
La durée de vie de la batterie de mon Steam Deck est trop faible
Vous pouvez garder un œil sur la durée de vie de la batterie en sélectionnant le bouton de menu Accès rapide sur le Steam Deck et en accédant à la section Performances . Si votre batterie se décharge trop rapidement, notamment lorsque vous jouez à certains jeux, vous devriez essayer de baisser certains paramètres pour voir si cela aide.
Essayez de réduire le niveau de luminosité autant que possible et de désactiver les connexions comme Bluetooth si elles ne sont pas nécessaires. Si vous avez besoin de performances de batterie encore meilleures, utilisez la section Performances pour réduire votre fréquence d'images ou activer FSR , qui est connu pour aider à économiser la durée de vie de la batterie. Vous pouvez également directement baisser le plafond du taux de rafraîchissement à 30 Hz.
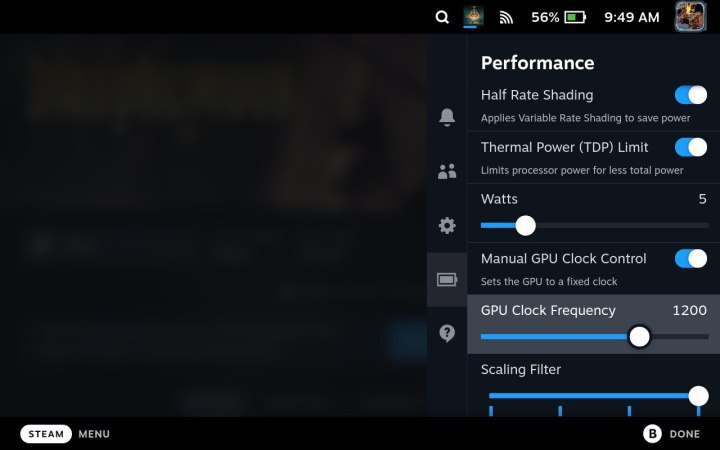
Mes manettes Steam Deck ont commencé à dériver
Souvent, les joysticks à la dérive suscitent des inquiétudes quant au fait que le matériel lui-même est en panne et doit être remplacé (il suffit de regarder le problème des JoyCons de Nintendo ). Cependant, si vos sticks Steam Deck dérivent, nous avons de bonnes nouvelles : il s'agit probablement d'un problème logiciel. Ce problème a déjà été repéré lorsqu'une mise à jour provoquait une « régression de la zone morte ». Un correctif supplémentaire a été créé pour résoudre ce problème. La meilleure chose que vous puissiez faire ici est de vous assurer que votre Steam Deck est mis à jour et de le redémarrer.
Je ne trouve pas les jeux auxquels je veux jouer
Il devrait y avoir un moyen d’obtenir presque tous les jeux PC que vous souhaitez sur Steam Deck. Il prend en charge Steam, Epic Games, une variété d'émulateurs et même les jeux Xbox Game Pass . Il se peut que certains titres soient des exclusivités PlayStation ou Nintendo Switch que vous ne pourrez pas obtenir sur Steam Deck, mais sinon, il y a peu de limitations.
Cependant, trouver un jeu n’est pas la même chose que d’y jouer. Certains jeux conçus pour les PC Windows ne fonctionneront pas aussi bien sur le Steam Deck sous Linux, ce qui peut rendre certains titres illisibles. Cependant, le Steam Deck est optimisé pour la prise en charge des jeux, vous devriez donc au moins essayer de jouer à un jeu pendant un petit moment avant de l'abandonner. Heureusement, Valve offre aux joueurs un outil rapide pour vérifier quels jeux ne sont absolument pas pris en charge sur Steam Deck.
Il n'y a pas de son pour mon Steam Deck
Si vous utilisez les haut-parleurs intégrés, vérifiez qu'il n'y a pas de connexion Bluetooth avec un autre appareil audio, comme un casque ou une paire d'écouteurs que vous utilisiez auparavant. S'il n'y a aucune connexion Bluetooth, appuyez sur le bouton d'alimentation pendant 10 secondes pour redémarrer et recommencer.
Si vous utilisez des écouteurs qui ne fonctionnent pas sur le Steam Deck, vous disposez de moins d'options. Valve indique que certains casques tiers peuvent ne pas être compatibles avec le Steam Deck pour le moment. Si vous en avez la possibilité, basculez entre l'utilisation d'une connexion Bluetooth et la prise audio 3,5 mm pour voir si une connexion fonctionne mieux que l'autre.

Je ne parviens pas à coupler un appareil Bluetooth
Certains appareils ont un bouton particulier sur lequel vous devez appuyer pour passer en mode de couplage, alors assurez-vous de le faire. Vous devez également appuyer sur le bouton Steam pour accéder aux paramètres et accéder à la section Bluetooth . Assurez-vous que l'option Afficher tous les appareils est activée ici. Si un appareil précédemment couplé ne fonctionne pas, vous trouverez une option dans la section Bluetooth pour l'oublier et essayer de le réassocier.
Je n'ai qu'un écran noir sur mon Steam Deck
Cela nécessite un redémarrage à l’ancienne. Appuyez sur le bouton d'alimentation pendant environ 10 secondes pour redémarrer. Attendez que votre Steam Deck redémarre et voyez si l’écran est revenu à la normale. Si cela ne fonctionne pas, vérifiez que votre Steam Deck est chargé. Si rien ne change le problème, il est temps de contacter Valve. Le Steam Deck bénéficie d'une garantie limitée de 12 mois , vous pouvez donc bénéficier d'un modèle de remplacement.
Je n'arrive pas à allumer mon Steam Deck
Vérifiez que la batterie de votre Steam Deck est chargée et branchez l'adaptateur secteur pour savoir qu'il dispose d'une source d'alimentation. Essayez l'astuce du redémarrage en maintenant le bouton d'alimentation enfoncé pendant 10 secondes. Portez une attention particulière au fonctionnement du bouton d'alimentation : si le bouton semble bloqué ou s'il ne vous indique pas qu'il a été enfoncé, il peut s'agir d'un problème matériel. Certains Steam Decks étaient livrés avec des boutons d’alimentation qui commençaient à mal fonctionner comme celui-ci. Contact Valve – vous devriez être couvert par la garantie pour obtenir un remplacement.
Enfin, même si ce n'est pas vraiment un problème, si vous rencontrez des problèmes avec les commandes du Steam Deck, vous avez la possibilité de passer à une configuration clavier et souris si cela fonctionne mieux.
