Les trucs et astuces du presse-papiers Android les plus utiles à connaître
La fonctionnalité de copier-coller sur Android est assez basique, tout comme sur la plupart des systèmes d'exploitation. Couper et copier des éléments uniques pour les coller une fois est très bien, mais une fois que vous coupez ou copiez quelque chose d'autre, cela écrase ce qui se trouve déjà dans le presse-papiers.
C'est suffisant pour certaines personnes, mais beaucoup en veulent plus. Voyons comment copier et coller sur Android, puis voir comment effacer et accéder au presse-papiers pour plus de fonctionnalités.
Comment copier et coller sur Android
Copier et coller sur Android est simple, mais pas toujours intuitif si vous n'avez jamais utilisé d'appareil Android auparavant. Voici comment procéder.
Tout d'abord, sélectionnez du texte. Dans la plupart des applications, comme Chrome, vous pouvez le faire en appuyant longuement sur le texte que vous souhaitez copier. Ensuite, ajustez les poignées de la section en surbrillance pour obtenir uniquement les mots souhaités. Vous pouvez également appuyer sur Tout sélectionner si vous souhaitez copier tout le texte d'une zone.
Choisissez Copier pour copier le contenu sélectionné dans le presse-papiers de votre téléphone. Vous ne verrez une option Couper que si vous travaillez dans un champ de texte modifiable, comme dans une application de prise de notes. Alors que Copy gardera le contenu de la page intact, Cut supprime le texte de son emplacement actuel.
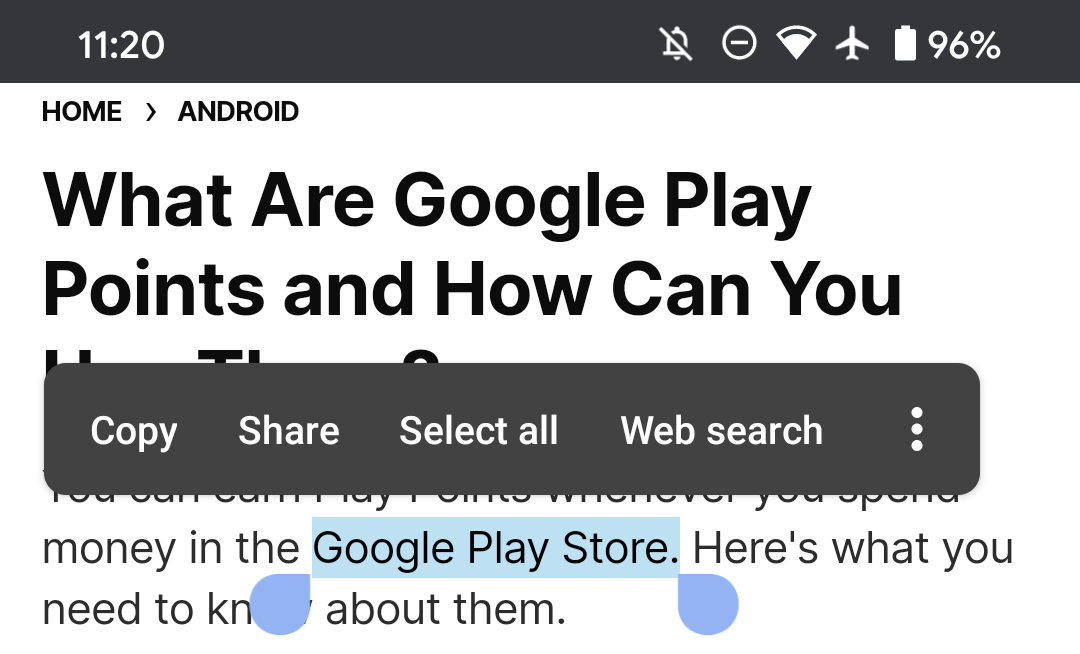
Notez que dans certaines applications, comme Twitter, ces poignées n'apparaîtront pas. Dans ce cas, lorsque vous appuyez longuement sur un tweet, l'application copiera automatiquement l'intégralité du tweet pour vous. Cela fonctionne également sur les adresses dans Google Maps.
Une fois que vous avez copié le texte, accédez à l'endroit où vous souhaitez coller ce texte. Appuyez longuement dans le champ de texte, puis sélectionnez Coller . Dans certains cas, vous pouvez également voir l'option Coller en tant que texte brut . Sélectionnez cette option si vous souhaitez supprimer la mise en forme lors du collage .
Alternativement, si vous appuyez sur le champ où vous souhaitez coller le texte, une petite poignée bleue ou noire devrait apparaître. Appuyez dessus pour voir la même option à coller.
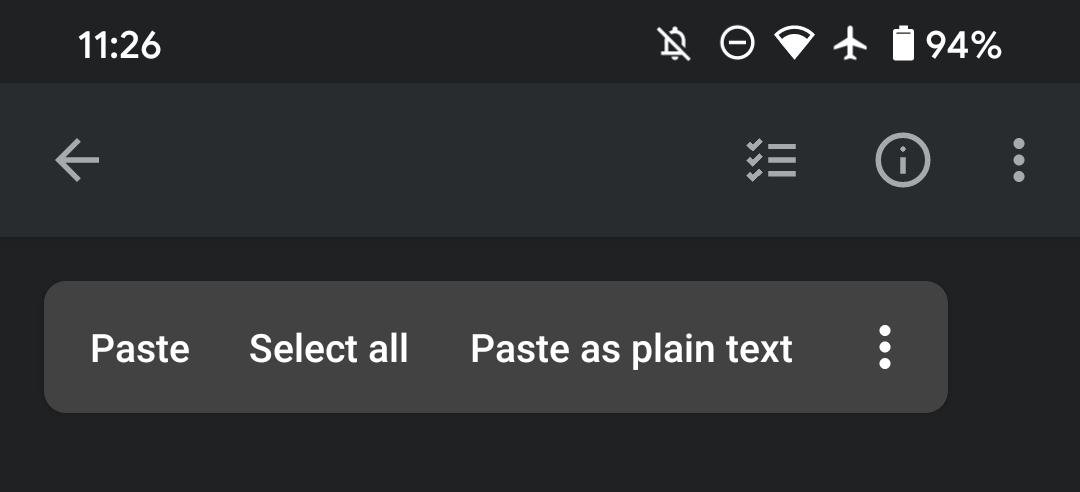
C'est tout ce dont vous avez besoin pour copier et coller sur Android. Cependant, il y a plus à savoir sur le presse-papiers Android.
Conseils importants sur le presse-papiers Android
Gardez à l'esprit que tout ce que vous avez copié disparaîtra probablement si vous éteignez ou redémarrez votre téléphone avant de le coller. Ainsi, il est préférable de coller le texte rapidement avant d'oublier qu'il est dans le presse-papiers.
De plus, si vous copiez (ou coupez) un élément, puis essayez de copier / couper une seconde avant de coller le premier, le premier texte copié sera effacé. Le presse-papiers d'Android ne peut contenir qu'un seul morceau de texte à la fois. Voir ci-dessous pour savoir comment gérer plus d'éléments dans le presse-papiers.
N'oubliez pas que vous ne pouvez couper du texte que s'il se trouve dans un champ de saisie de texte. Si le texte n'est pas modifiable, comme dans un article Web, vous ne pourrez que le copier. Mais si vous tapez un message texte, vous pouvez couper le texte que vous tapez et le coller ailleurs.
Si vous lisez un article et qu'il existe un lien vers un autre article que vous souhaitez copier, vous pouvez appuyer sur le lien, appuyer longuement dans la barre d'URL, puis copier l'URL. Mais il existe une méthode beaucoup plus rapide: il suffit d'appuyer longuement sur le lien d'origine lui-même et de sélectionner Copier l'adresse du lien . Cela fonctionne dans la plupart des applications.
Vous pouvez également copier plus que du texte et des liens sur Android. Il est également possible de copier des photos, bien que la méthode exacte dépende de l'application. Dans Chrome, vous pouvez appuyer longuement sur une image pour afficher un menu qui inclut une option Copier l'image . Pour d'autres applications, vous devrez peut-être appuyer sur le bouton de menu à trois points avec l'image ouverte et choisir Copier à partir de là.
Il est alors facile de coller l'image dans un message de discussion, une application de notes ou similaire.
Où se trouve le dossier Presse-papiers dans Android?
Sur Android stock, il n'y a pas de moyen intégré d'accéder et d'afficher le dossier du presse-papiers. Vous avez uniquement la possibilité d'appuyer longuement sur un champ de texte et de choisir Coller pour voir ce qui se trouve dans votre presse-papiers. Android garde le presse-papiers dans la RAM, et même si votre téléphone stocke ces données dans un fichier particulier, il n'est pas accessible sans l'enracinement.
Cependant, en utilisant l'application de clavier par défaut de votre appareil, vous pouvez accéder et mieux gérer le presse-papiers sur Android.
Gérez votre presse-papiers à l'aide de Gboard
En utilisant le clavier Gboard par défaut d'Android, vous pouvez accéder à un gestionnaire de presse-papiers pratique. Une fois que Gboard s'ouvre lorsque vous appuyez dans un champ de saisie de texte, appuyez sur l'icône Presse - papiers sur la rangée supérieure. Si vous ne le voyez pas, appuyez sur la flèche sur le côté gauche pour afficher ces icônes.
Si vous n'avez jamais utilisé la fonction de presse-papiers de l'application auparavant, vous verrez un avis à ce sujet. Appuyez sur le curseur ou sur le bouton Activer le Presse-papiers pour l'activer. Une fois que vous faites cela, Gboard commencera à garder une trace de tout ce que vous copiez.
Revenez à l'onglet Presse - papiers et appuyez sur n'importe quel extrait de code pour le coller immédiatement dans le champ de texte actuel. Gboard supprimera automatiquement les extraits après une heure. Si vous souhaitez conserver des snips à portée de main plus longtemps, appuyez longuement dessus et choisissez Épingler . Vous pouvez également supprimer les captures d'écran si vous souhaitez les effacer manuellement avant la fin de leur heure.
Les suggestions intelligentes de Gboard afficheront également le texte que vous avez récemment copié dans la barre supérieure, vous permettant de coller sans manipuler dans le menu à pression longue. Si vous n'utilisez pas déjà Gboard, cette fonctionnalité de presse-papiers est une excellente raison de le faire.
Téléchargement: Gboard (gratuit)
Gérez votre presse-papiers sur Samsung et d'autres appareils
Si vous possédez un appareil Android d'une autre société et que vous n'utilisez pas Gboard, vous pouvez profiter de personnalisations et d'applications similaires du fabricant pour accéder à votre presse-papiers. Sur un appareil Samsung, par exemple, une bulle de Presse - papiers apparaît lorsque vous appuyez longuement sur un champ de texte. Si vous ne le voyez pas, appuyez sur le menu à trois points de la bulle pour afficher plus d'options.
Appuyez sur Presse - papiers et vous pourrez accéder aux derniers éléments que vous avez copiés. Si vous utilisez le clavier Samsung, vous pouvez appuyer sur les trois points (ou la flèche, selon votre version) en haut à droite du clavier pour accéder à des fonctions supplémentaires. Choisissez Presse - papiers et vous pouvez accéder à ce même panneau d'éléments récemment copiés.
Les appareils d'autres fabricants, tels que Motorola, peuvent avoir une fonctionnalité de presse-papiers similaire. Si vous n'êtes pas sûr, consultez la documentation de votre téléphone spécifique.
Comment effacer l'historique du presse-papiers sur Android?
Étant donné qu'Android ne conserve que le dernier élément que vous avez copié dans le presse-papiers par défaut, il vous suffit de copier un autre morceau de texte pour effacer son historique d'un élément. Une fois que vous le faites, il efface tout ce qui a été copié auparavant. Cela efface efficacement l'historique de votre presse-papiers si vous souhaitez écraser tout élément sensible que vous avez copié, comme un mot de passe.
En utilisant Gboard comme indiqué ci-dessus, vous pouvez effacer l'historique de votre presse-papiers en appuyant sur le bouton Modifier le crayon, en sélectionnant tout et en appuyant sur Supprimer .
Sur les appareils Samsung ou d'autres versions d'Android, vous verrez une option Supprimer tout ou une option similaire lorsque vous ouvrez l'historique du presse-papiers. Appuyez dessus et confirmez votre décision d'effacer l'historique du presse-papiers.
Et si vous finissez par utiliser l'une des applications de gestion du presse-papiers ci-dessous, vous pouvez utiliser leurs fonctions intégrées pour effacer tout l'historique de votre presse-papiers.
Gestionnaires de presse-papiers alternatifs pour Android
Comme nous l'avons vu, la fonctionnalité de copie et de collage intégrée d'Android est limitée, mais la fonctionnalité de gestionnaire de presse-papiers intégrée à la plupart des claviers étoffe cela.
Si vous n'aimez pas Gboard et que vous n'avez pas encore de gestionnaire de presse-papiers intégré à votre appareil, jetez un œil aux options alternatives du gestionnaire de presse-papiers Android ci-dessous.
Clipper: un gestionnaire de presse-papiers pour Android 9 et inférieurs
Malheureusement, Google a apporté des modifications, à partir d'Android 10, qui empêchent les applications de gestion de presse-papiers tierces de fonctionner. Les applications ne peuvent plus collecter les données du presse-papiers en arrière-plan, ce qui est une mesure de confidentialité pour vous protéger contre les applications malveillantes qui pourraient essayer de voler les données que vous placez dans le presse-papiers.
Si vous utilisez Android 9 ou une version antérieure, les gestionnaires de presse-papiers fonctionnent toujours. Et bien qu'il n'ait pas été mis à jour depuis 2019, Clipper est le meilleur gestionnaire de presse-papiers global pour les anciennes versions d'Android.
Avec Clipper, tout ce que vous copiez restera enregistré dans l'application. Cela vous permet d'avoir plusieurs bits de texte copiés à la fois, et vous ne perdrez rien si vous copiez accidentellement quelque chose d'autre.
Accédez rapidement aux textes précédemment copiés en ouvrant simplement l'application et en appuyant sur l'extrait de texte souhaité dans l'onglet Presse - papiers . Clipper le copiera ensuite dans votre presse-papiers intégré, afin que vous puissiez le coller où vous le souhaitez. C'est extrêmement simple et encore plus facile d'accès si vous activez la notification persistante dans le menu Paramètres de l'application.
Sur la page Extraits de code , vous pouvez également ajouter des phrases rapides que vous devez souvent saisir (comme votre adresse e-mail ou des messages prédéfinis) pour un accès facile. Utilisez les listes pour trier vos extraits; les options de tri de l'application vous permettent également de trouver facilement ce que vous recherchez.
Malheureusement, il y a une énorme bannière publicitaire au bas de l'application. Pour une fonctionnalité complète, vous pouvez acheter Clipper Plus pour quelques dollars. Cela vous permet d'enregistrer plus de 20 clips, d'ajouter des valeurs dynamiques comme l'heure aux extraits, de supprimer les publicités et de déverrouiller la fonction de recherche.
Télécharger: Clipper (gratuit) | Clipper Plus (1,99 $)
SwiftKey: clavier alternatif avec un gestionnaire de presse-papiers
Si vous ne souhaitez pas utiliser Gboard et que vous utilisez au moins Android 10, votre meilleure option de gestion du presse-papiers consiste à utiliser une autre application de clavier. SwiftKey est l'un des meilleurs choix dans ce domaine.
C'est l'un des meilleurs claviers Android grâce à de puissantes prédictions, mais il contient de nombreuses autres fonctionnalités. L'un d'eux est un gestionnaire de presse-papiers intégré.
Comme Gboard et le clavier Samsung, appuyez simplement sur l' icône de flèche dans le coin supérieur gauche de votre clavier, et vous verrez l'icône du Presse - papiers , entre autres. Touchez-le pour accéder aux blocs de texte que vous avez copiés récemment, puis vous pouvez les coller en un seul clic.
SwiftKey supprime automatiquement le texte d' une heure après la copie, mais vous pouvez taper sur le bouton pour garder tout bout aussi longtemps que vous avez besoin. Pour en effacer un, faites-le simplement glisser d'un côté à l'autre. Appuyez sur le bouton Gérer pour ouvrir les paramètres de l'application, où vous pouvez plus facilement supprimer, épingler et réorganiser les éléments en les faisant glisser.
Téléchargement: SwiftKey Keyboard (gratuit)
Utilisez le presse-papiers Android comme un pro
Le presse-papiers intégré d'Android fait le travail, mais il est assez basique. Bien que les applications de gestion de presse-papiers tierces ne soient malheureusement pas viables sur les versions modernes d'Android, toute application de clavier actuelle comprendra un gestionnaire de presse-papiers.
C'est le meilleur moyen d'accéder au presse-papiers sur Android, afin que vous puissiez conserver des extraits de code et effacer votre historique chaque fois que vous en avez besoin.
