Ma boîte de réception Outlook était en désordre avant que je commence à utiliser ces 3 astuces
Personne n'aime les e-mails, mais aucun d'entre nous ne peut s'en passer. Si vous avez du mal à gérer les e-mails entrants, j'ai trouvé ces trois conseils extrêmement utiles.
Que vous souhaitiez déplacer automatiquement des messages, effectuer plusieurs actions en un seul clic ou faire en sorte que les e-mails qui nécessitent votre attention se démarquent parmi les autres, ces conseils Microsoft Outlook sont là pour vous.
Utiliser des règles pour organiser les e-mails entrants
Pour organiser les e-mails au fur et à mesure qu'ils arrivent, vous pouvez configurer des règles dans Outlook. Ainsi, vous pouvez déplacer un e-mail vers un dossier, en marquer un pour le suivi, marquer un message comme lu, etc. La meilleure partie est que tout se fait automatiquement.
Étape 1 : Accédez à l'onglet Accueil , sélectionnez la flèche déroulante Règles et sélectionnez Créer une règle .
Étape 2 : Dans la boîte qui s'ouvre, vous avez quelques options rapides parmi lesquelles vous pouvez choisir pour l'e-mail sélectionné.
Pour la condition, vous pouvez choisir parmi l'expéditeur, la ligne d'objet ou envoyer à une adresse e-mail spécifique. Pour l'action, vous pouvez choisir d'afficher la fenêtre d'alerte, de jouer un certain son ou de vous déplacer vers un dossier.
Étape 3 : Si ce que vous voyez dans la case correspond à ce que vous aimeriez faire, cochez simplement les cases des conditions et des actions souhaitées et choisissez OK .
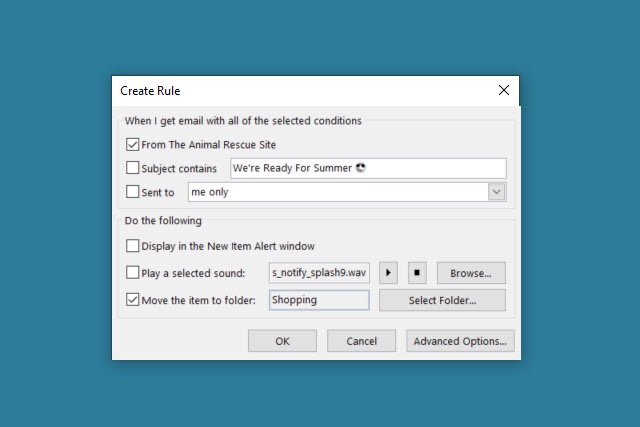
Utiliser une règle avancée
Comme alternative, vous pouvez choisir parmi une plus grande variété de conditions et d'actions si vous le souhaitez.
Étape 1 : Sélectionnez Options avancées dans la zone Créer une règle.
Étape 2 : Vous pouvez ensuite choisir parmi plus de 30 conditions comme si l'e-mail est marqué comme important, a une pièce jointe ou est une réponse automatique.
Cochez la ou les cases correspondant aux conditions que vous souhaitez utiliser, puis sélectionnez le texte lié bleu pour compléter les variables. Choisissez Suivant .

Étape 3 : Vous verrez alors environ 20 actions que vous pouvez effectuer. Faites de même en cochant la ou les cases des actions que vous souhaitez utiliser et en sélectionnant le texte bleu pour remplir les détails nécessaires. Choisissez Suivant .
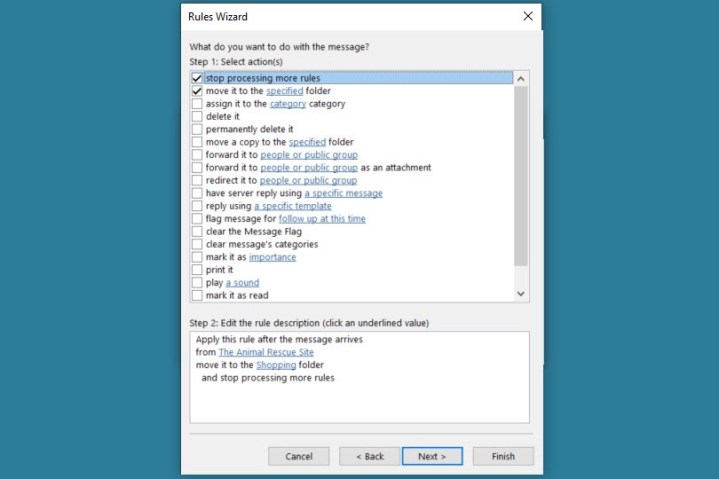
Étape 4 : S'il y a des exceptions à la règle que vous souhaitez ajouter, vous pouvez le faire ensuite. Cochez ces cases, complétez les détails du texte bleu et choisissez Suivant .
Étape 5 : Enfin, donnez un nom à votre règle, indiquez si vous souhaitez ou non exécuter la règle immédiatement et choisissez Terminer .

Une fois que vous avez configuré votre règle, vous pouvez vous asseoir et laisser Outlook organiser ces e-mails entrants pour vous. En ne prenant que quelques minutes pour créer une règle, vous pouvez gagner du temps à long terme.
Pour afficher, modifier ou supprimer une règle ultérieurement, accédez à Accueil > Règles > Gérer les règles et les alertes .
Configurer des étapes rapides pour les tâches répétitives
Outlook propose une fonctionnalité appelée Étapes rapides qui peut accélérer les tâches que vous effectuez encore et encore. Semblables aux règles, les étapes rapides vous permettent de choisir une ou plusieurs actions que vous souhaitez effectuer sur un e-mail. Mais au lieu d'effectuer ces actions automatiquement, vous les gérez vous-même d'un simple clic sur un bouton. De plus, vous pouvez effectuer plusieurs actions en même temps.
Accédez à l'onglet Accueil et cochez la case Étapes rapides dans cette section du ruban. Vous verrez plusieurs actions telles que Déplacer vers, Répondre et supprimer et Terminé.
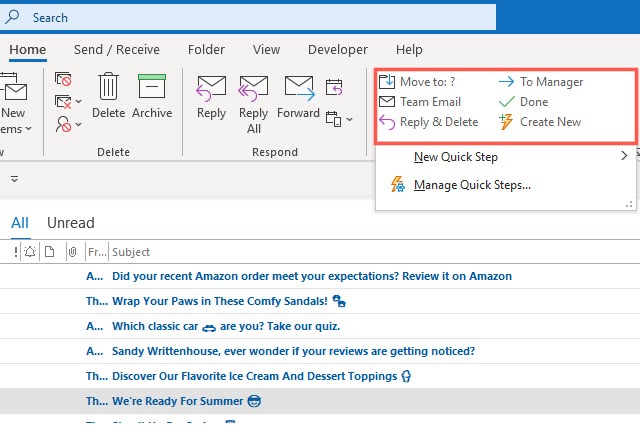
Vous pouvez utiliser l'une des étapes rapides prédéfinies en la sélectionnant et en complétant les détails nécessaires. Par exemple, vous pouvez sélectionner Déplacer vers , choisir le dossier et éventuellement marquer l'e-mail comme lu. Sélectionnez Enregistrer .
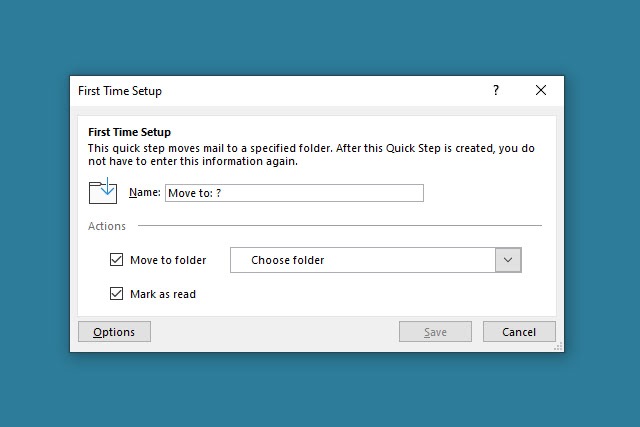
Ensuite, pour utiliser l'étape rapide sur un e-mail dans votre boîte de réception, sélectionnez le message et choisissez l'étape Passer à l'étape rapide.
Créez votre propre étape rapide
Si vous souhaitez créer votre propre étape rapide, cela ne prend qu'une minute.
Étape 1 : Choisissez Créer nouveau dans la section Étapes rapides du ruban.
Étape 2 : Ensuite, nommez l'étape rapide et utilisez la liste déroulante pour sélectionner l'action que vous souhaitez. Pour en effectuer plusieurs, sélectionnez Ajouter une action et sélectionnez la suivante.

Étape 3 : Une fois que vous avez toutes les actions souhaitées, choisissez Terminer .
Pour utiliser l'étape rapide lorsqu'un e-mail arrive dans votre boîte de réception, sélectionnez le message et cliquez sur son nom dans la zone Étapes rapides. Vous pouvez également cliquer avec le bouton droit sur l'e-mail, passer à Étapes rapides et choisir le nom dans le menu contextuel.

Si vous souhaitez effectuer plusieurs actions sur un e-mail en même temps, Quick Steps est un véritable gain de temps.
Pour afficher, modifier ou supprimer une étape rapide ultérieurement, accédez à Accueil > Étapes rapides > Gérer les étapes rapides .
Faites ressortir les e-mails avec la mise en forme conditionnelle
Un autre outil de gestion de boîte de réception pratique dans Outlook est la mise en forme conditionnelle. Avec lui, vous pouvez faire ressortir certains e-mails qui arrivent avec un style de police, une taille ou une couleur spécifique. C'est un excellent moyen d'attirer votre attention sur les messages qui en ont le plus besoin.
Étape 1 : Accédez à l'onglet Affichage et sélectionnez Paramètres d'affichage sur le côté gauche du ruban.
Étape 2 : Choisissez Mise en forme conditionnelle dans la fenêtre contextuelle.
Étape 3 : Vous verrez certaines règles de mise en forme conditionnelle par défaut déjà configurées pour vous, comme les messages non lus et les e-mails en retard. Pour créer le vôtre, sélectionnez Ajouter .

Étape 4 : En bas de la case, donnez un nom à votre règle de mise en forme conditionnelle. Ensuite, sélectionnez le bouton Police pour sélectionner le style, la taille et la couleur dans la fenêtre contextuelle suivante et choisissez OK .
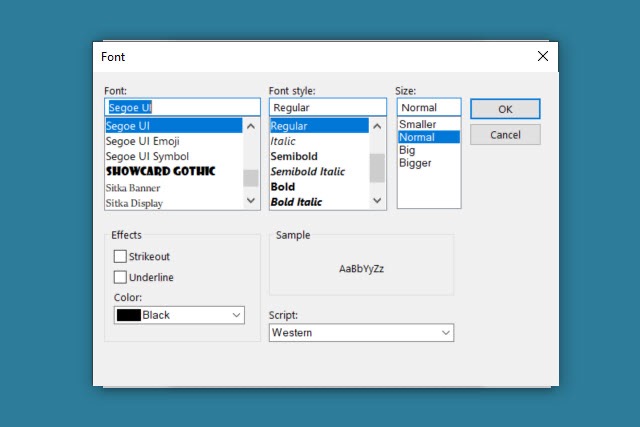
Étape 5 : Ensuite, choisissez le bouton Condition . Vous verrez trois onglets dans la fenêtre contextuelle suivante pour configurer vos conditions.
- Messages : saisissez des mots-clés, choisissez une adresse e-mail De ou Envoyé à, ou choisissez une période.
- Plus de choix : sélectionnez une catégorie, choisissez des éléments lus ou non lus, avec ou sans pièces jointes, marqués d'une priorité ou d'une autre option.
- Avancé : configurez des critères personnalisés et choisissez les champs pour les conditions.

Étape 6 : Lorsque vous avez terminé, sélectionnez OK pour enregistrer et fermer les fenêtres contextuelles suivantes.
Maintenant, vous verrez ces e-mails avec les conditions que vous avez choisies et la police que vous avez sélectionnée, ce qui les rend super faciles à repérer dans votre rafale de messages.
Pour afficher, modifier ou supprimer ultérieurement une règle de mise en forme conditionnelle, accédez à Affichage > Paramètres d'affichage > Mise en forme conditionnelle .
Si vous cherchez une nouvelle façon de gérer vos e-mails, Outlook propose ces fonctionnalités pour vous aider à garder le contrôle de votre boîte de réception. Cela peut prendre quelques minutes pour les configurer, mais cela vaudra le temps que vous gagnerez plus tard.
Pour en savoir plus, découvrez comment configurer une réponse d'absence du bureau dans Outlook .
