Meilleures pratiques pour créer de superbes diapositives PowerPoint
Que vous présentiez un diaporama à vos dirigeants, clients ou pairs, vous souhaitez transmettre votre message de manière claire et réussie, et à tout le moins prouver que vous savez utiliser PowerPoint . Malheureusement, de nombreuses erreurs peuvent être commises lors de la création de présentations PowerPoint.
Des polices difficiles à lire aux couleurs qui font mal aux yeux de votre public, voici quelques bonnes pratiques à garder à l'esprit pour votre prochain diaporama PowerPoint.
Choisissez judicieusement les polices
Utiliser une police sophistiquée, dramatique ou même fantaisiste peut être tentant. Mais vous devez tenir compte de la lisibilité de la police. Vous souhaitez que votre public voie facilement vos titres et vos puces. Considérez les deux styles de police de base : serif et sans serif.
Les polices Serif sont plus décoratives, ont une apparence classique et sont fréquemment utilisées dans les publications imprimées. Chaque lettre a un trait qui s'étend d'un point de la lettre. Les styles d'empattement populaires incluent Times New Roman, Garamond, Georgia et Baskerville.

Les polices sans empattement sont plus précises, ont une apparence épurée et sont fréquemment utilisées dans les publications numériques. Chaque lettre est clairement découpée, sans ailes ni courbes en ses pointes. Les styles sans empattement populaires incluent Arial, Verdana, Tahoma et Calibri.
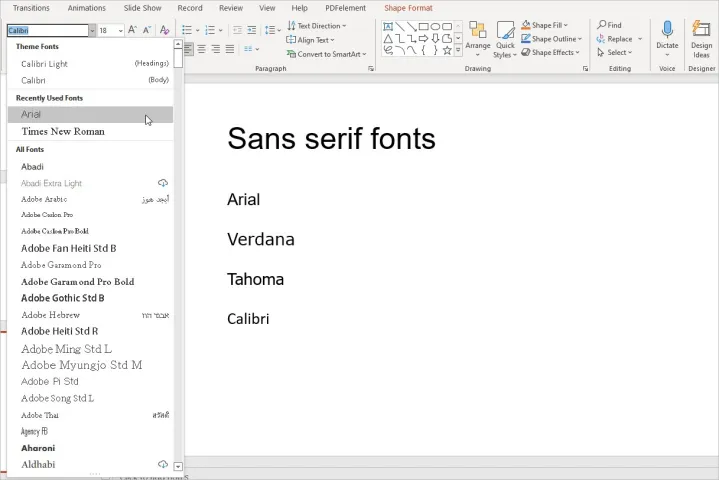
En raison des traits étendus, les polices serif peuvent apparaître un peu floues sur un écran. Cela fait d’une police sans empattement le choix privilégié. L’essentiel est que vous devez rester cohérent et utiliser le même type, avec ou sans empattement, pour toutes les polices du diaporama.
Sélectionnez des couleurs agréables
Les couleurs que vous utilisez dans votre présentation PowerPoint peuvent être tout aussi importantes que le contenu. Vous souhaitez utiliser ceux qui améliorent l’apparence du diaporama, sans distraire ni donner mal à la tête à votre public.
Comme l'explique Robert Lane de Microsoft dans son article sur la combinaison de couleurs dans PowerPoint, mélanger le rouge et le bleu ou le rouge et le vert peut provoquer une fatigue oculaire. De plus, les mélanges de rouge et de vert sont difficiles à voir pour les personnes daltoniennes.
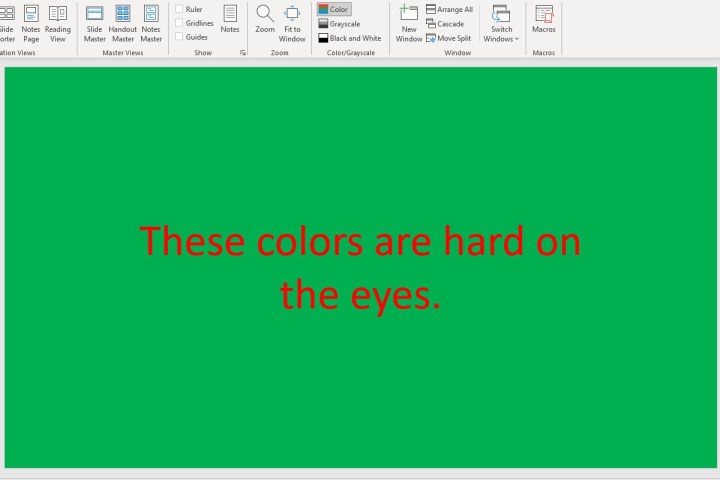
L'article mentionne que les couleurs chaudes comme les rouges, les oranges et les jaunes attirent le regard, tandis que les couleurs froides comme les bleus, les verts et les violets attirent moins l'attention. De plus, les couleurs claires sont plus visibles que les couleurs sombres.
L'un des moyens les plus simples de choisir les couleurs de votre présentation consiste à utiliser un thème intégré. Sélectionnez l'onglet Conception et vous verrez une collection de thèmes dans le ruban.
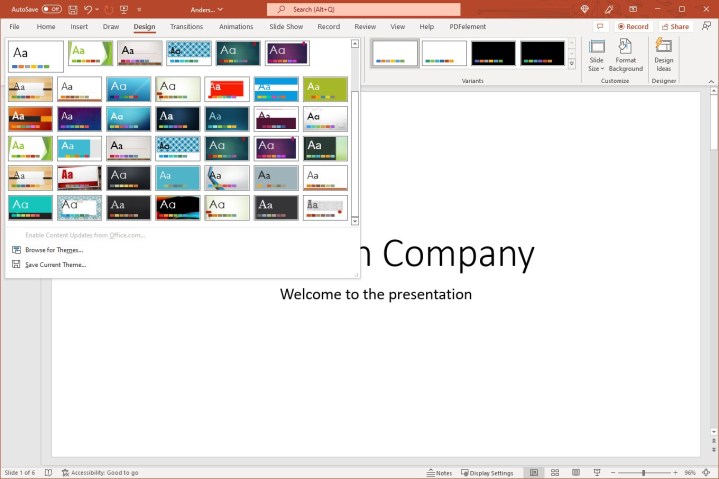
Une fois que vous avez sélectionné un thème, vous pouvez ensuite utiliser la section Variantes pour choisir une palette de couleurs différente. Chaque schéma comprend huit couleurs complémentaires. Vous pouvez également choisir le style de police que vous souhaitez utiliser dans le menu déroulant Variantes .
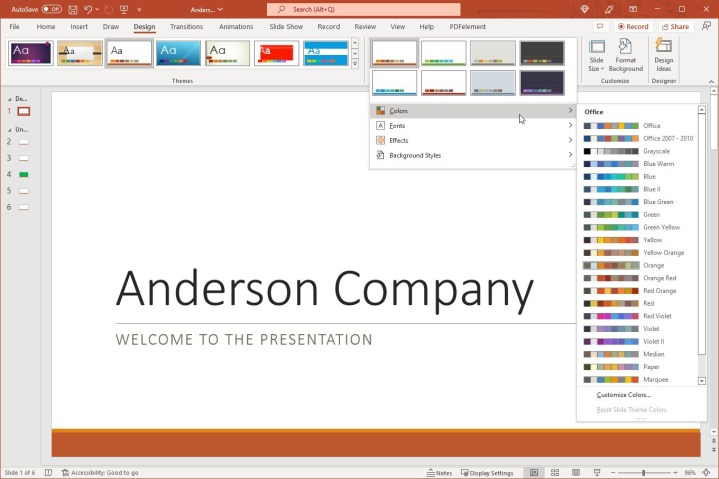
Astuce : vous pouvez également consulter les idées de conception si vous avez besoin d'aide pour la mise en page de vos diapositives.
N'abusez pas des animations et des effets
Les animations peuvent constituer des ajouts intéressants à un diaporama. Mais si vous en abusez ou en abusez, ils peuvent nuire à votre présentation et même décourager les spectateurs. La meilleure chose à faire est de considérer votre public et l'objectif de votre diaporama.
Par exemple, si vous présentez le diaporama à une classe d’élèves de 8 ans, les animations peuvent capter et retenir leur attention plus que de simples images ou mots. Cependant, si vous présentez votre présentation à l'équipe de direction ou au conseil d'administration de votre entreprise, les animations peuvent sembler peu professionnelles. Méfiez-vous également de l’intégration de vidéos dans PowerPoint – ne le faites que lorsque cela est pertinent.
Si vous souhaitez vraiment inclure des animations, rendez-les subtiles ou ciblées. À titre d'exemple, vous souhaiterez peut-être développer chaque puce de votre liste. Vous pouvez créer une animation pour afficher les puces une par une et uniquement lorsque vous cliquez.
Pour ce faire, sélectionnez la première puce, accédez à l'onglet Animations et choisissez l'effet Apparaître . Ensuite, dans la section Synchronisation du ruban, choisissez Au clic dans la liste déroulante Démarrer . Faites de même pour chaque puce de votre liste.
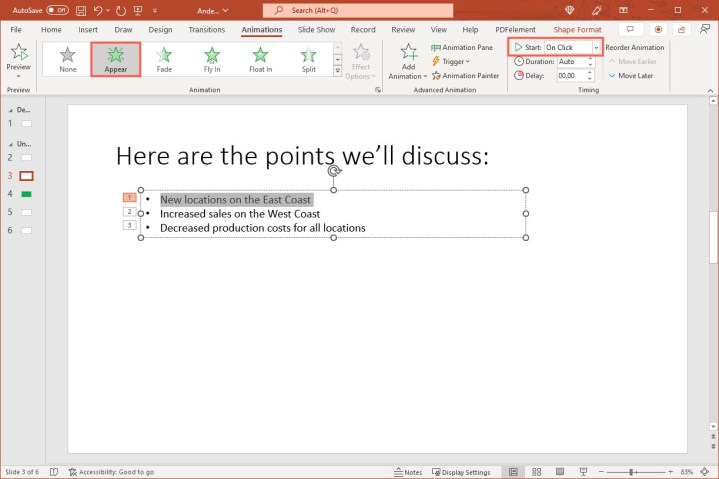
Cela crée une animation simple qui profite à votre présentation. Cela ne distrait pas, mais maintient votre public concentré sur votre sujet de discussion actuel.
Utiliser une règle de présentation standard
Quelle est la règle des 10/20/30 de PowerPoint ? Quelle est la règle du cinq sur cinq ? Qu’en est-il des règles 5/5/5 et sept par sept ? Des règles, des règles, des règles. Il s’agit de différentes normes que beaucoup recommandent d’utiliser lorsqu’il s’agit de créer des présentations PowerPoint.
- La règle du 10/20/30 : Ne pas avoir plus de 10 slides, une présentation pas plus de 20 minutes et une taille de police pas inférieure à 30 points.
- La règle cinq par cinq : ne placez pas plus de cinq mots par ligne et cinq lignes par diapositive.
- La règle 5/5/5 : ne placez pas plus de cinq mots par ligne, cinq lignes par diapositive et cinq diapositives contenant beaucoup de texte d'affilée.
- La règle sept par sept : ne placez pas plus de sept mots par ligne et sept lignes par diapositive.
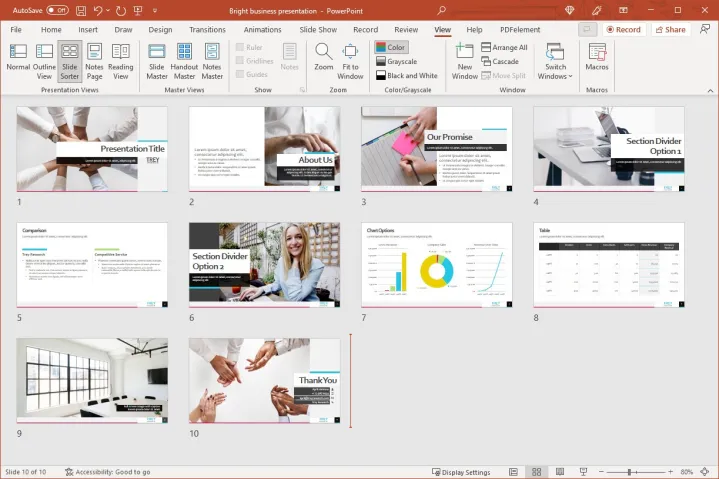
Ce que chacune de ces règles signifie essentiellement : restez simple.
La première règle, 20/10/30, est une bonne règle à suivre pour votre présentation globale. Même si cela n’est pas toujours possible, plus une présentation est succincte, plus elle sera réussie.
Les trois dernières règles sont utiles à suivre lorsque vous ajoutez du texte à vos diapositives. Comme vous le savez, les présentations sont visuelles. Utiliser trop de texte signifie que votre public lit plus qu’il ne regarde.
Espérons que ces bonnes pratiques vous aideront à créer un diaporama mémorable et efficace. Pour d'autres moyens d'améliorer votre présentation, découvrez comment ajouter de l'audio aux diapositives ou comment inclure de la musique dans PowerPoint .
