Vous pouvez utiliser Microsoft Teams pour envoyer des messages texte. Voici comment
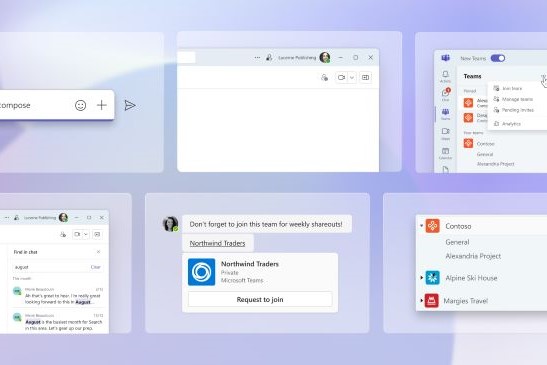
Utiliser Microsoft Teams pour parler avec vos collègues est assez simple grâce à la fonction de chat intégrée. Vous pouvez discuter avec vos coéquipiers, partager des documents et même lancer des appels vocaux si et quand vous en avez besoin.
Sa conception initiale était axée sur la communication entre les membres de l'équipe, d'où son nom, cependant, la possibilité de parler avec d'autres entreprises ou clients peut être limitée avec Microsoft Teams. Désormais, grâce à une mise à jour récente, vous pouvez inviter gratuitement des personnes par SMS sur Microsoft Teams. En fait, vous pouvez démarrer une conversation SMS avec des participants dans plusieurs pays, notamment le Brésil, le Canada, la Colombie, la Grande-Bretagne, l'Inde, le Mexique et les États-Unis.
Comment envoyer un SMS dans Teams
Démarrer une conversation SMS est très simple :
- Sélectionnez Nouvelle discussion dans Microsoft Teams.
- Saisissez le numéro de téléphone du participant auquel vous souhaitez envoyer un SMS dans le champ À : .
- Saisissez le nom du participant dans le champ Ajouter un nom de contact .
- Envoyez votre premier message pour créer le chat SMS individuel.
Le participant à qui vous envoyez le SMS recevra un SMS de Microsoft Teams. Cela leur indiquera que vous souhaitez discuter. S'ils souhaitent accepter, ils peuvent cliquer sur le lien contenu dans le SMS pour rejoindre Teams via l'application.
Comment démarrer des discussions SMS de groupe dans Teams
En plus de démarrer des discussions SMS individuelles, vous pouvez inviter plusieurs participants à une discussion de groupe SMS. En fait, le processus est assez similaire au démarrage d’une discussion de groupe sur WhatsApp ou Messenger.
- Sélectionnez Nouvelle discussion dans Microsoft Teams.
- Sélectionnez l'option Nouvelle discussion de groupe .
- Vous pouvez prendre ou ajouter une photo pour postuler au groupe. Lorsque vous avez terminé, sélectionnez Suivant .
- Saisissez le numéro de téléphone du participant que vous souhaitez ajouter au groupe dans le champ À : .
- Saisissez le nom du participant dans le champ Ajouter un nom de contact .
- Répétez les étapes ci-dessus pour ajouter plus de membres au chat.
Pour terminer la création d'un chat SMS de groupe dans Microsoft Teams, envoyez simplement un message dans le chat. Tous les participants SMS invités recevront un SMS de Microsoft les informant qu'ils ont été ajoutés à la discussion de groupe.
Si vous disposez d'une discussion de groupe existante à laquelle vous souhaitez ajouter d'autres participants, vous pouvez le faire en cliquant sur le nom de la discussion de groupe, puis en sélectionnant l'option Ajouter des personnes.
Comment lier votre téléphone Android dans Teams
Vous pouvez également lier votre appareil Android à Microsoft Teams, ce qui facilite la gestion des réunions et des communications à partir d'un seul endroit. Cela rassemblera vos messages SMS, contacts et liens Meet en un seul endroit facile d'accès, plutôt que de rebondir entre les appareils et les plates-formes.
- Sur votre appareil Windows 11, ouvrez Chat depuis la barre des tâches.
- Sélectionnez Quoi de neuf et plus en haut de la fenêtre de discussion, puis sélectionnez Associer votre téléphone.
- Lorsque le code QR apparaît sur votre bureau, utilisez votre téléphone pour scanner le code QR.
- Saisissez le code de vérification qui apparaît sur votre bureau et saisissez-le sur votre téléphone, suivi du mot de passe de votre compte Microsoft (MSA).
Vous devrez accepter les notifications d'autorisations sur votre appareil Android afin que les équipes puissent accéder à des fonctionnalités telles que les SMS, les contacts, etc.
Une fois que vous avez lié votre téléphone Android dans Teams, vous pouvez voir les messages SMS sous Récents .
Si vous ne souhaitez plus que votre téléphone Android soit lié à Teams, vous pouvez le dissocier.
- Sur votre appareil Windows 11, ouvrez Chat depuis la barre des tâches.
- Sélectionnez Ouvrir les équipes .
- Accédez à Plus d'options en haut de la fenêtre et sélectionnez Paramètres > Appareil mobile.
- Sélectionnez l’option Déconnecter les messages SMS pour dissocier votre appareil Android dans Teams.
Après avoir connecté votre téléphone Android à Microsoft Teams à l'aide de Link to Windows, vous pouvez accéder facilement à vos contacts. Ici, vous pouvez lire, répondre et recevoir des notifications par SMS. Cela vous permet également de créer un lien Meet afin que vous puissiez lancer des discussions vidéo, qu'elles soient sur Teams ou non.
Solutions SMS tierces pour Microsoft Teams

Plutôt que de simplement inviter des clients et des collègues dans Teams via SMS, il existe des applications tierces comme Text Bot qui vous permettent d'envoyer des SMS, des SMS et des MMS dans et hors de Teams .
Text Bot vous permet d'envoyer des messages qui sont envoyés directement aux équipes. Toutes les réponses par SMS seront affichées dans Teams et les réponses seront envoyées au numéro de SMS.
YakChat SMS est une autre application tierce qui vous permet d'envoyer et de recevoir des messages SMS de Teams et de vous connecter avec tous vos contacts.
Vous pouvez télécharger l'une ou l'autre de ces applications en cliquant sur l'élément de menu Applications dans la barre latérale de Teams. À partir de là, recherchez simplement l’application et sélectionnez Ajouter pour l’installer.
