Adobe Lightroom et Camera Raw bénéficient de deux nouvelles fonctionnalités d’édition IA
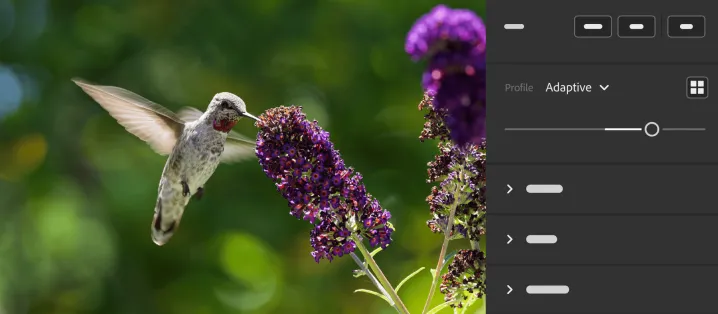
Adobe a annoncé lors de sa conférence de conception Max Japan 2025 une paire de nouveaux outils d'édition d'IA pour ses applications Lightroom et Camera Raw, conçus pour réduire la répétition fastidieuse de nombreuses tâches courantes.
Tout d’abord, les profils adaptatifs, qui ont techniquement fait leurs débuts l’automne dernier, sont désormais généralement disponibles dans Lightroom et Camera Raw pour les images HDR couleur et monochromes. Selon Adobe, les profils adaptatifs « ajustent dynamiquement les tons et les couleurs de vos photos, créant ainsi un point de départ amélioré, mais réaliste, pour des modifications ultérieures ». Mais plutôt que d'appliquer les mêmes améliorations prédéfinies à chaque image à laquelle ils sont appliqués, les profils adaptatifs utilisent l'IA pour analyser chaque image et optimiser ses ajustements, notamment l'exposition, les ombres, les hautes lumières, le mélangeur de couleurs et les courbes.
La suppression des distractions, en revanche, est actuellement disponible en accès anticipé pour les utilisateurs de Camera Raw, mais sera bientôt disponible dans Lightroom. Il détecte et supprime les éléments gênants dans une photo, tels que les reflets dans les fenêtres, les foules ou les photobombages de personnes en arrière-plan.
Adobe déploie également une nouvelle fonctionnalité qui permettra aux photographes d'économiser du temps, des efforts et potentiellement leur santé mentale. La nouvelle fonctionnalité Rechercher les doublons est arrivée dans l'accès anticipé pour Lightroom sur les utilisateurs Web. Elle traque et supprime les images en double dans sa bibliothèque afin que les utilisateurs ne commencent pas par inadvertance à modifier la mauvaise photo. Rechercher des doublons est intégré à l'outil de nettoyage, qui peut également rechercher et supprimer des images et des captures d'écran floues.
Il vous sera bientôt plus facile de partager les photos que vous prenez via Lightroom mobile pour iOS, grâce à quelques nouvelles mises à jour en cours de publication. L'application, par exemple, générera désormais automatiquement des liens partageables que toute personne à qui vous les enverrez pourra consulter, qu'elle dispose ou non de Lightroom. Ce processus de génération de liens sera également 75 % plus rapide qu’auparavant. Vous serez en mesure de désigner rapidement comment et où vos images seront partagées, qu'il s'agisse de copier le lien, de les partager sur les réseaux sociaux ou de les envoyer directement.
à vos contacts. On ne sait pas encore quand ces fonctionnalités de partage arriveront sur les applications Google et Samsung Lightroom.
