Comment utiliser Luminar AI pour améliorer les photos de votre smartphone
Luminar AI sert de plugin pour les programmes d'édition de photos populaires tels que Adobe Photoshop et Lightroom. Mais saviez-vous que Luminar AI fonctionne également comme un programme autonome?
C'est une nouvelle fantastique pour les photographes de smartphones qui aiment éditer des photos sur leur téléphone, et en particulier pour ceux qui aiment utiliser des programmes plus avancés pour l'édition sur leurs ordinateurs.
Dans ce tutoriel, nous allons vous montrer comment éditer les photos de votre smartphone dans Luminar AI sur votre ordinateur. Nous vous recommanderons également les meilleures pratiques pour modifier les types d'images de smartphone les plus courants.
Où obtenir Luminar AI
Vous pouvez acheter et télécharger Luminar AI sur le site officiel de Skylum . Le programme autonome vous coûtera un paiement unique de 79 $. Heureusement, il est disponible pour les ordinateurs Mac et Windows.
Transférer vos photos de votre smartphone vers votre ordinateur
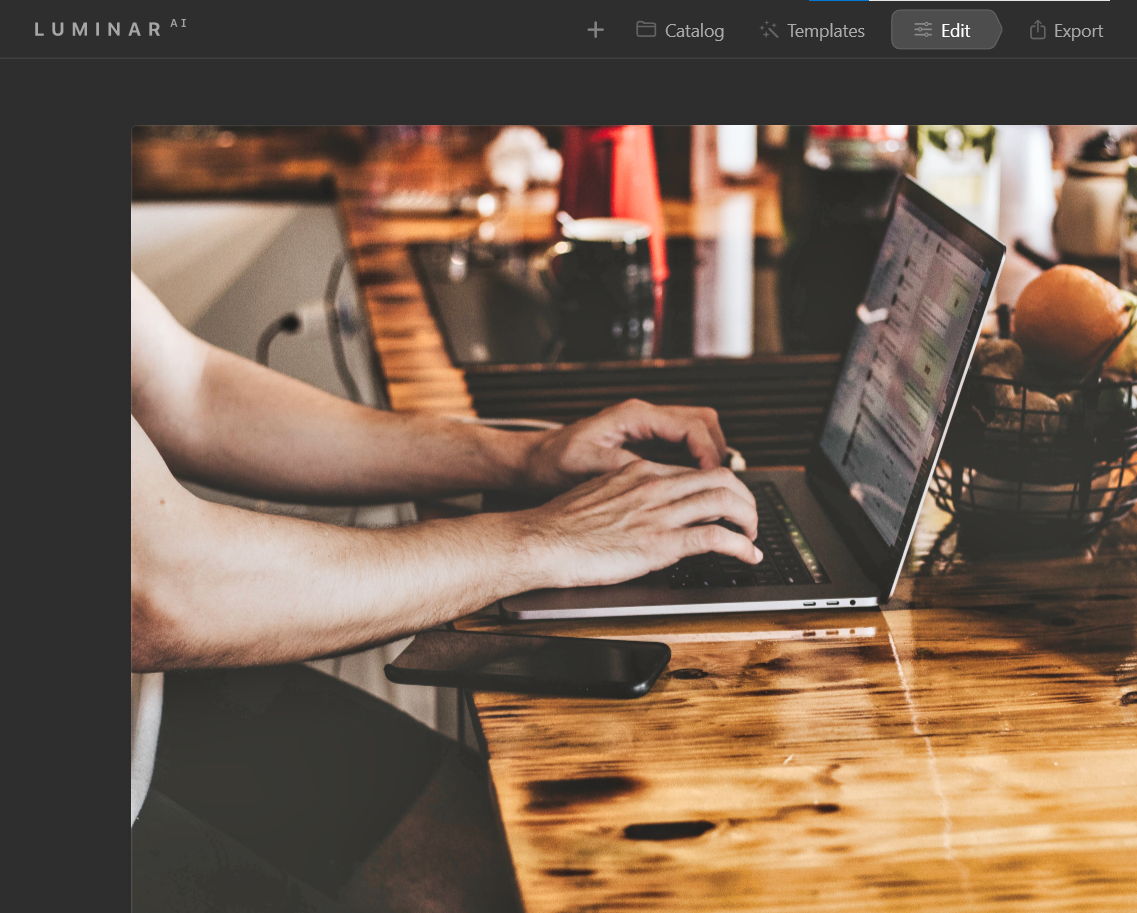
Le processus de transfert varie en fonction de votre système d'exploitation, de votre téléphone et de vos préférences de sauvegarde. Il suffit de dire que le moyen le plus rapide de transférer des fichiers de votre smartphone vers votre ordinateur consiste généralement à utiliser un câble USB.
Cependant, vous pouvez également utiliser différentes stratégies sans fil pour transférer des images de votre téléphone vers votre ordinateur. Si vous utilisez déjà des plates-formes telles que 500px, Flickr, Google Drive ou OneDrive pour enregistrer vos photos directement depuis votre smartphone, vous pouvez accéder à ces mêmes programmes depuis votre ordinateur. À partir de là, vous pouvez télécharger vos photos sur votre ordinateur et commencer à les modifier.
Une deuxième option sans fil serait de transférer vos fichiers via Wi-Fi ou Bluetooth de votre smartphone vers votre ordinateur. Ou, si votre smartphone utilise des cartes SD, vous pouvez également utiliser un lecteur de carte SD pour transférer vos fichiers sur votre ordinateur.
Si vous débutez dans le transfert de fichiers de votre smartphone vers un ordinateur, il est préférable de consulter YouTube, où vous pouvez trouver des didacticiels faciles à suivre pour vos appareils particuliers.
Pourquoi utiliser Luminar AI pour modifier les photos de votre smartphone?
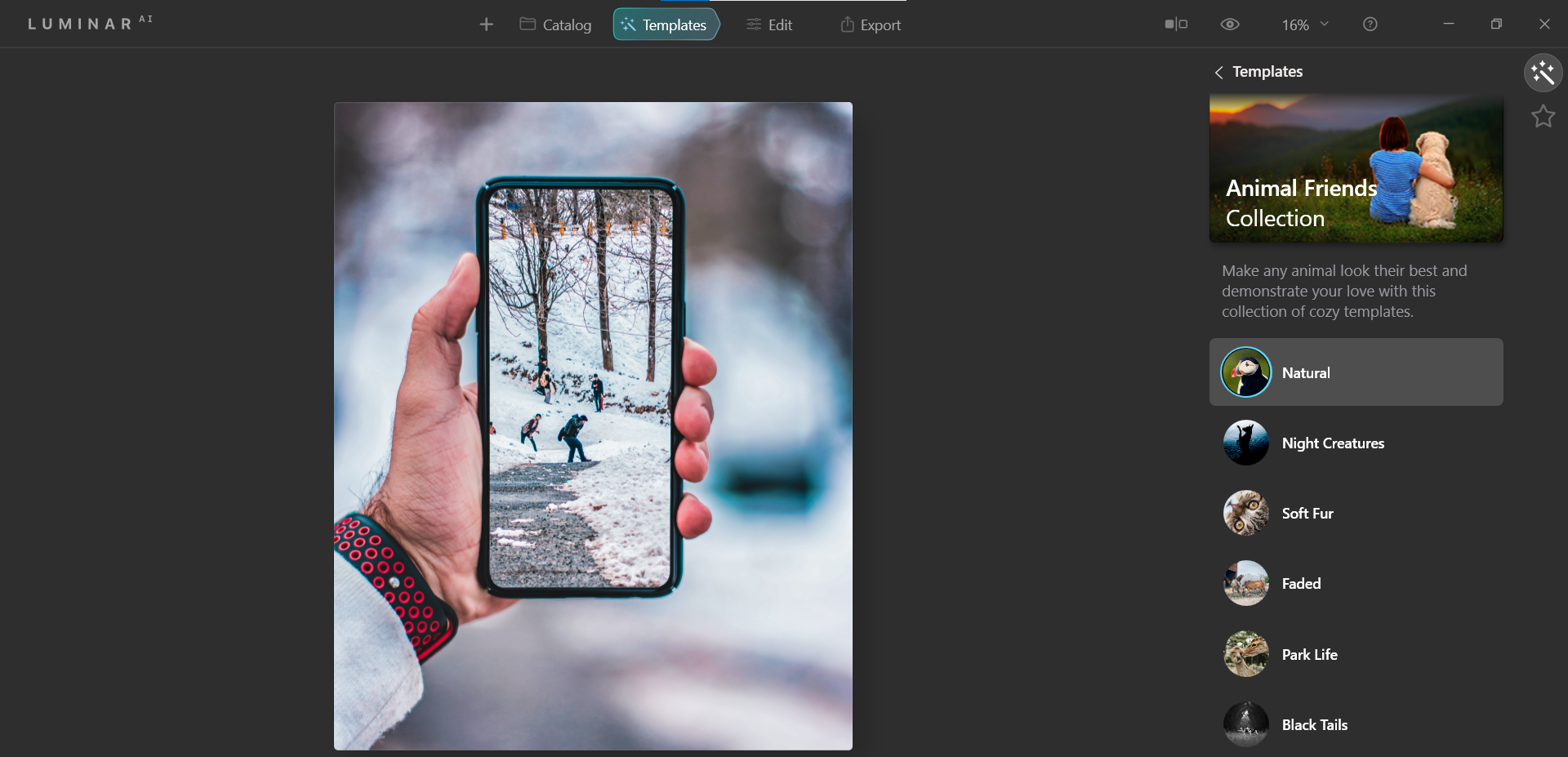
Voici plusieurs raisons pour lesquelles vous voudriez utiliser Luminar AI pour modifier les photos de votre smartphone sur votre ordinateur. La plupart des smartphones n'auront que quelques-unes de ces fonctionnalités d'édition de photos, le cas échéant:
- Retouche photo intelligente à 100% d'intelligence artificielle
- Prise en charge des fichiers RAW
- Remplacement du ciel avec Sky AI
- Une multitude d'outils d'IA destinés à réaliser de meilleurs portraits et selfies (Face AI, Skin AI et Body AI)
- Les modèles et LUTS sont d'excellents points de départ pour l'édition de photos
- Outils d'amélioration du paysage , tels que l'IA du ciel augmenté, l'IA de l'atmosphère et la possibilité d'ajouter des rayons de soleil et de soleil
- Améliorez l'IA et la structure AI pour les corrections d'exposition et l'amélioration des détails
- AI compositionnelle, une fonctionnalité uniquement disponible pour ceux qui utilisent Luminar AI en tant que programme autonome
Utilisation de Luminar AI pour modifier vos selfies
Voulez-vous que vos selfies se démarquent? Il y a littéralement des millions de selfies pris chaque jour à travers le monde, et presque aucun de ces selfies n'utilise la dernière technologie d'IA pour éditer ses photos. C'est là que Luminar AI entre en jeu.
Le didacticiel suivant est destiné à ceux qui prennent beaucoup de selfies sur leur smartphone et souhaitent faire passer leur retouche photo au niveau supérieur. Nous allons vous montrer un flux de travail aussi simple que n'importe quel éditeur de smartphone.
Vous pouvez télécharger cette image sur Pexels et suivre.
Commençons!
- Pour importer votre photo dans Luminar AI, cliquez sur le bouton Plus en haut du menu. Ensuite, sélectionnez Modifier une seule image . Vous pouvez également accéder à cette option en allant dans Luminar AI > Fichier > Modifier une seule image .
- Sélectionnez votre image dans le dossier approprié, puis cliquez sur Ouvrir .
- Assurez-vous que Modèles est mis en surbrillance. Sous Essentials , choisissez Closeups .
- Dans la collection Closeups , choisissez Focus .
- Sélectionnez Modifier en haut de l'écran.
- Sous Essentials , sélectionnez Compositional AI . Sous Perspective , cliquez sur l'icône de gauche pour fixer l'horizon. Ensuite, sous Transformation 3D , changez le curseur Horizon sur 25 . Enfin, utilisez les poignées pour déplacer l'image complètement vers la gauche, comme indiqué. Après cela, appuyez sur Entrée .
- Sélectionnez Creative dans le menu de droite.
- Sélectionnez Sky AI . Dans le menu déroulant Sky Selection , choisissez Sunset 3 . Ensuite, sous Paramètres avancés , définissez Sky Defocus sur 50 .
- Sélectionnez Sunrays . Ensuite, cliquez sur Placer le soleil et déplacez le point blanc à côté du chapeau de la femme comme indiqué. Modifiez le montant à 20 .
- Accédez à Portrait dans le menu sur le côté droit de l'écran.
- Sélectionnez Face AI . Dans cet onglet, changez Face Light à 100 .
- Dans l'onglet Yeux , apportez les modifications de valeur suivantes aux curseurs: Visibilité de l'iris: 100 , Iris Flare: 50 , Agrandir les yeux: 40 , Blanchiment des yeux: 40 , Eye Enhancer: 70 , Suppression des cernes: 50 , Améliorer les sourcils: 20 .
- Faites défiler vers le bas dans Face AI jusqu'à Mouth , puis cliquez sur Afficher . Apportez les modifications de valeur suivantes aux curseurs: Saturation des lèvres: 40 , Rougeur des lèvres: 40 , Assombrissement des lèvres: 40 , Blanchiment des dents: 80 .
- Vous avez terminé! Maintenant, sélectionnez où vous souhaitez enregistrer votre image. Sélectionnez Exporter en haut de l'écran et effectuez votre sélection.
Voyons comment ce selfie s'est avéré.
Selfie avant:

Selfie après:

La question que vous devez vous poser est la suivante: l'éditeur de smartphone de votre choix peut-il le faire? Influenceurs Instagram, faites attention!
Utilisation de Luminar AI pour modifier vos photos culinaires
La nourriture est un autre sujet très populaire pour la photographie sur smartphone. Luminar AI est également un excellent choix pour cela, et il vous surprendra probablement par ce qu'il peut faire.
Dans ce tutoriel, nous allons prendre une image qui est déjà bonne et la rendre encore meilleure en améliorant les détails et les couleurs. Nous utiliserons également l' IA de composition pour recadrer l'image dans un format carré afin de supprimer les détails indésirables.
Vous pouvez télécharger cette image sur Pexels et suivre.
- Chargez votre image dans Luminar AI et répétez les étapes un et deux ci-dessus.
- Assurez-vous que Modèles est sélectionné. Sous Pour cette photo , sélectionnez Objets .
- Sélectionnez Brilliance dans le menu.
- Sélectionnez Modifier dans le menu du haut et choisissez AI composition . Changez le ratio en carré . Ensuite, déplacez les poignées pour centrer la boîte sur le plat comme indiqué. Appuyez sur Entrée .
- Sélectionnez Améliorer l'IA et changez Accent AI en 70 .
- Sélectionnez Couleur . Changez Vibrance à 40 et Supprimez la dominante de couleur à 30 . Dans l'onglet TSL , choisissez Luminance dans le menu déroulant. Apportez les modifications de valeur suivantes aux curseurs: Rouge: 100 , Orange: 40 , Jaune: 10 , Vert: 30 .
- Vous avez terminé! Sélectionnez à nouveau Exporter pour enregistrer votre photo.
Ci-dessous, nous allons vous montrer comment cette image a changé au cours de l'édition.
Nourriture avant:
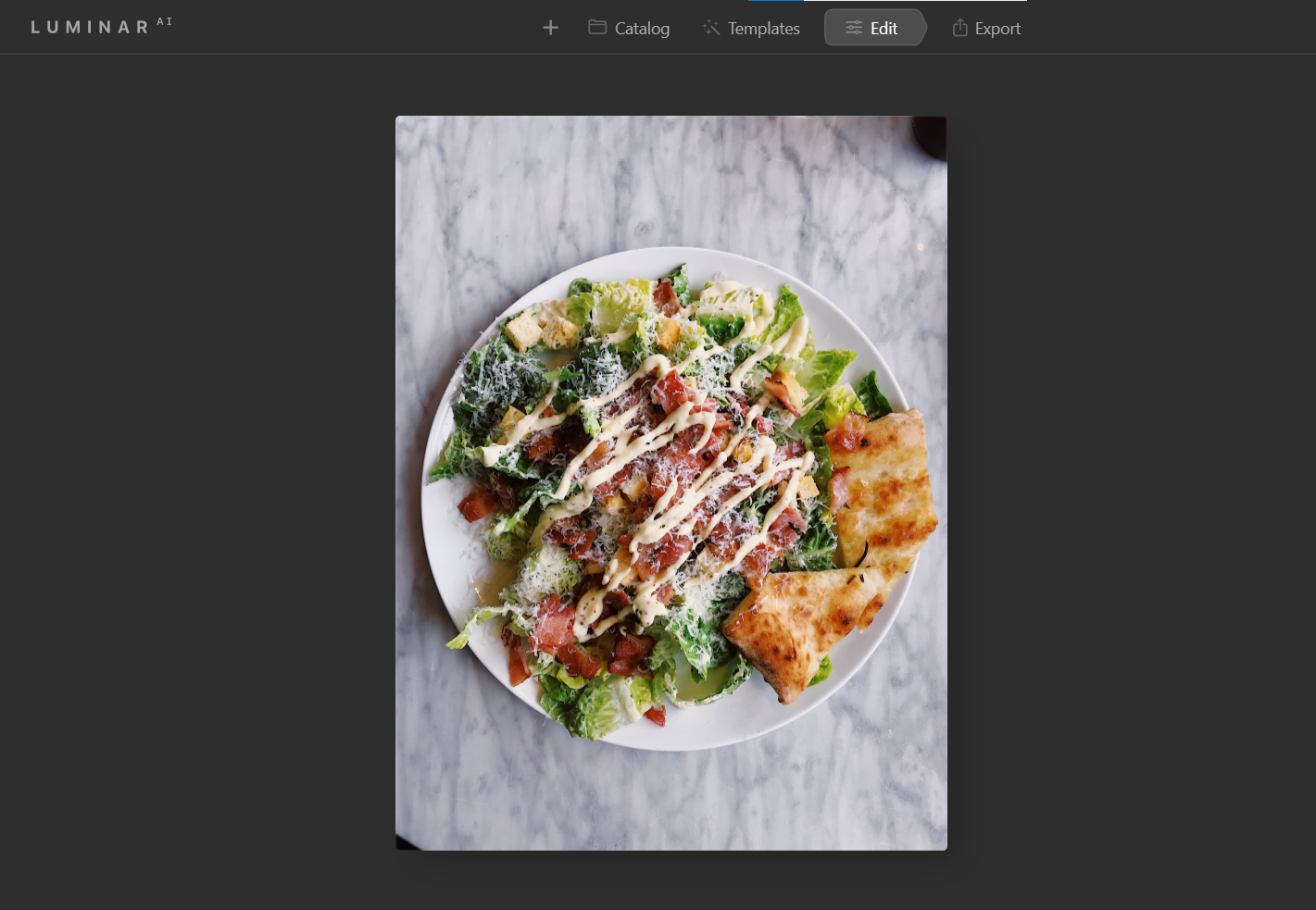
Nourriture après:
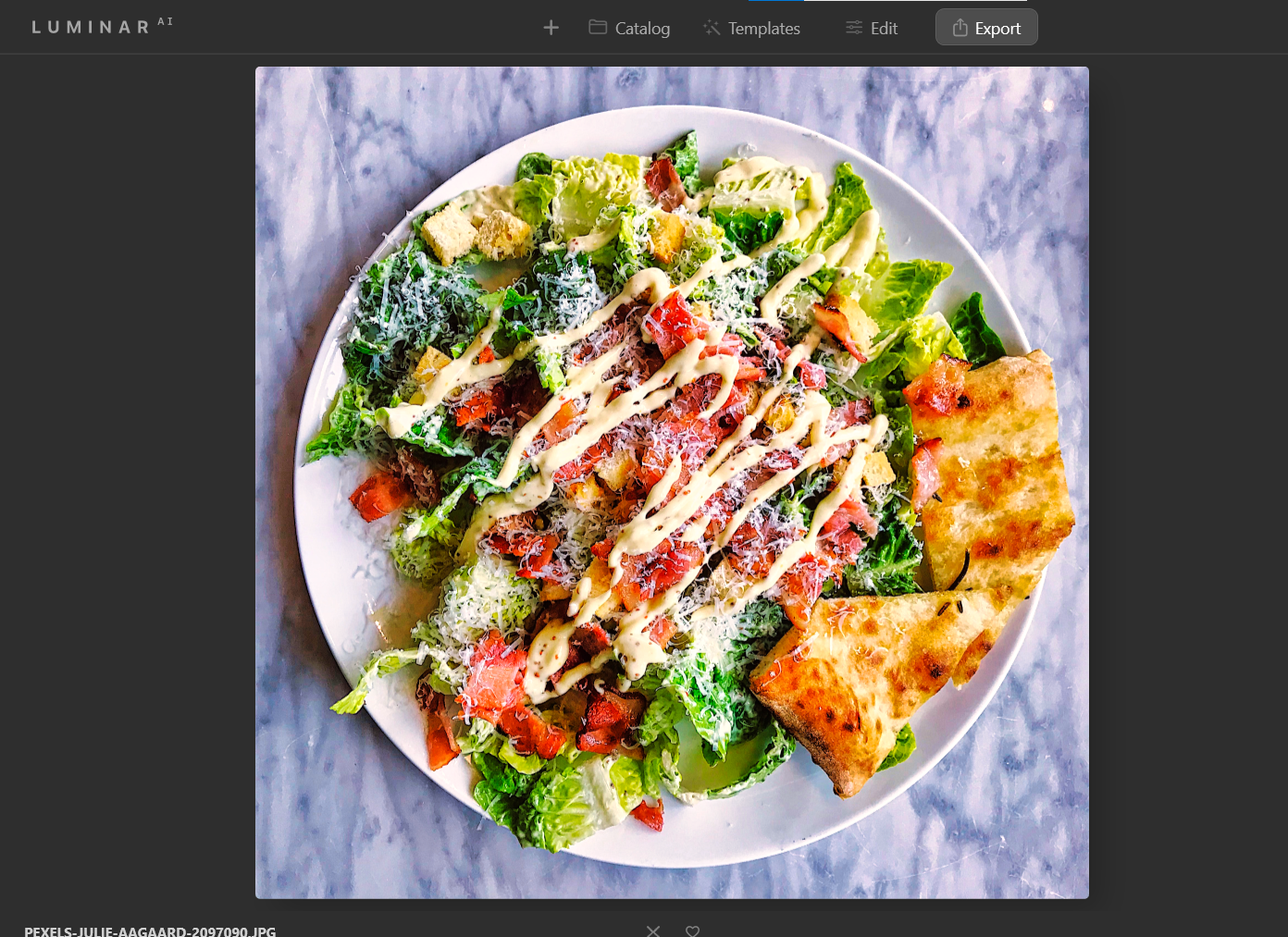
Utilisation de Luminar AI pour modifier les photos de vos animaux
Nous arrivons à des photos d'animaux pour compléter la trinité des sujets les plus populaires pour les photographes sur smartphone. Naturellement, Luminar AI peut faire beaucoup pour améliorer les photos de vos animaux de compagnie pour des résultats agréables.
Dans ce didacticiel, nous allons prendre une image sous-exposée (un problème courant) et l'améliorer sans utiliser l'onglet Modèles . À la place, nous utiliserons les menus Creative et Local Masking .
Vous pouvez télécharger cette image sur Pexels et suivre.
- Chargez votre image dans Luminar AI. Répétez les étapes un et deux du premier didacticiel.
- Sélectionnez Modifier > Création .
- Sélectionnez Sky AI . Dans le menu déroulant, choisissez Sunset 2 . Changez Sky Global sur 100 . Dans les paramètres avancés , modifiez la température du ciel à 100 et l' exposition au ciel à 100 .
- Sélectionnez Sunrays . Cliquez sur Placer le soleil et déplacez le point blanc à droite du chaton comme indiqué. Apportez les modifications de valeur suivantes aux curseurs: Montant: 33 , Aspect général: 50 , Longueur des rayons du soleil: 65 , Pénétration: 40 .
- Sous Sun Settings , effectuez les modifications suivantes: Sun Radius: 40 , Sun Glow Radius: 70 , Sun Glow Amount: 60 .
- Dans Paramètres des rayons , modifiez le nombre de rayons solaires sur 57 et la randomisation sur 9 . Et dans Warmth , réglez Sun Warmth sur 50 et Sunrays Warmth sur 100 .
- Sélectionnez Dramatique . Apportez les modifications de valeur suivantes aux curseurs: Quantité: 20 , Contraste local: 60 , Luminosité: 100 , Saturation: 94 .
- Sélectionnez Humeur . Dans le menu déroulant Choisir LUT , sélectionnez Palm Springs . Changez Amount à 50 et Contrast à -100 .
- Sélectionnez Masquage local . Cliquez sur Ajouter et choisissez Basique .
- Passez votre souris sur le visage du chat et peignez sur la zone du visage uniquement comme indiqué. Apportez les modifications de valeur suivantes aux curseurs: Exposition: 80 , Structure AI: 100 , Saturation: 40 .
- Vous avez terminé! Sélectionnez à nouveau Exporter pour enregistrer votre photo.
Voici comment cette photo s'est avérée après la retouche.
Pet avant:
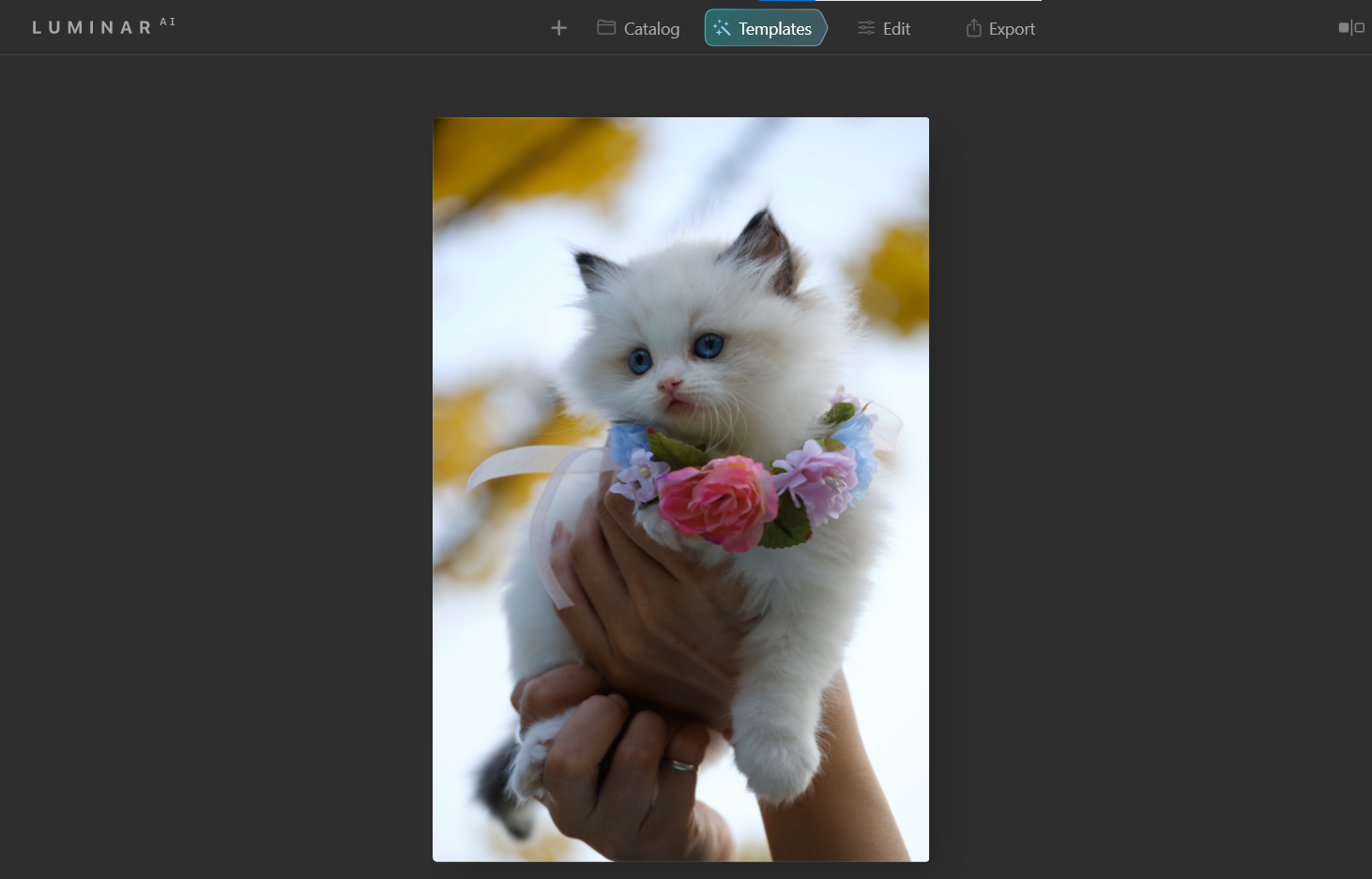
Animal après:
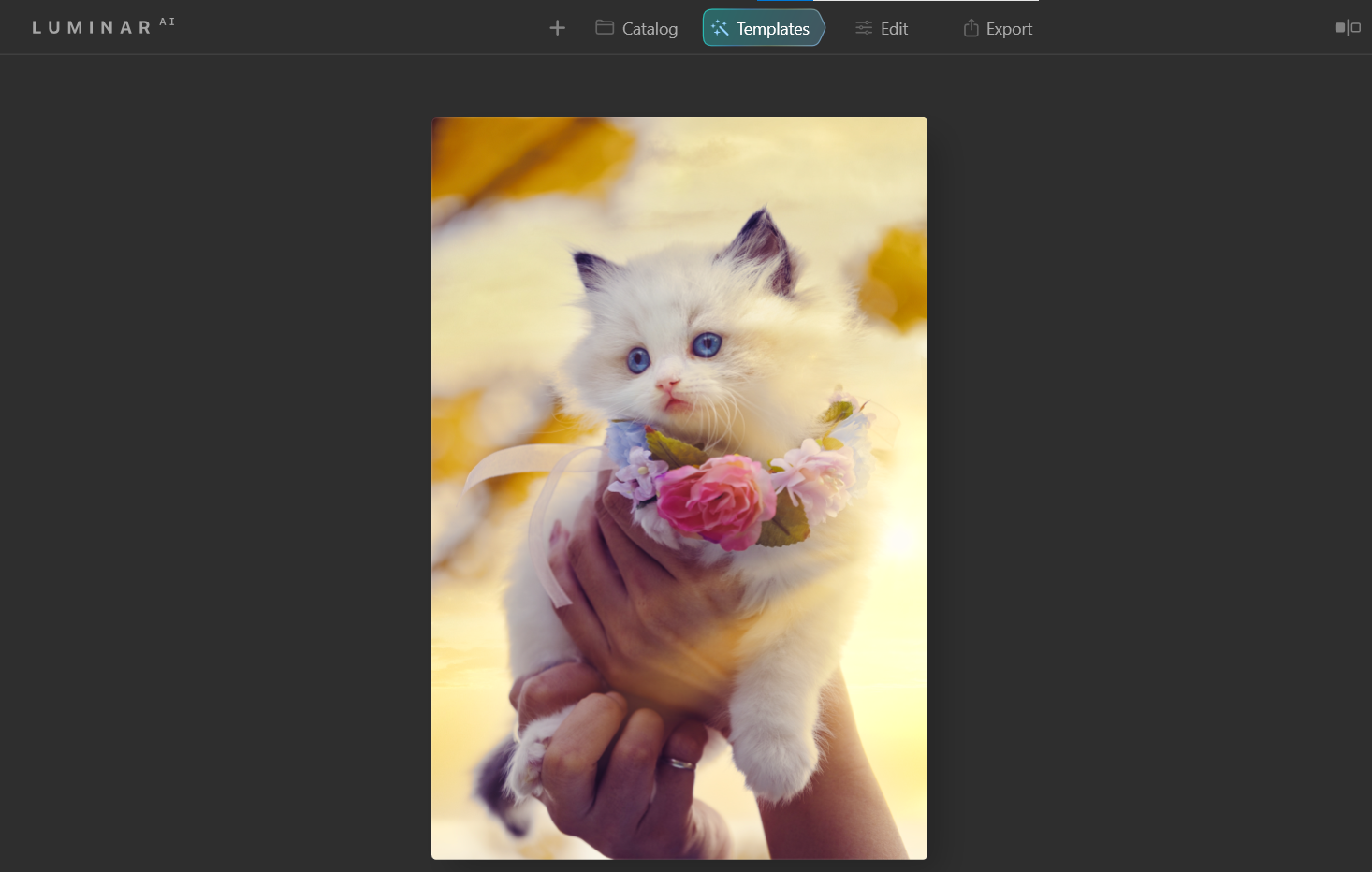
Luminar AI fait passer les photos de smartphone au niveau supérieur

L'utilisation de Luminar AI est aussi facile à apprendre et à utiliser que n'importe quel éditeur de smartphone ou application tierce. Les méthodes de fonctionnement sont les mêmes: il ne vous reste plus qu'à parcourir quelques menus et à régler les curseurs à votre guise.
La meilleure partie est que vous n'avez pas besoin d'utiliser Lightroom, Photoshop ou tout autre éditeur avancé pour créer des résultats époustouflants en quelques instants.
Crédit d'image: Leah Kelley / Pexels
