Comment colorer la nuance dans Photoshop en utilisant Blend If
L'outil Fusion si est une fonctionnalité puissante de Photoshop qui vous permet de mélanger de manière créative des calques pour mettre en valeur des attributs spécifiques d'une image. Cela peut être très utile lors de l'étalonnage des couleurs de votre travail.
Dans ce didacticiel, nous expliquerons ce qu'est l'option Blend If et comment l'utiliser en combinaison avec le mode de fusion Soft Light avec des calques de réglage HSL pour classer par couleur un portrait et une image de paysage. Nous vous montrerons également comment utiliser l'outil Balance des couleurs pour améliorer votre étalonnage des couleurs dans une dernière étape.
Qu'est-ce que Blend If?
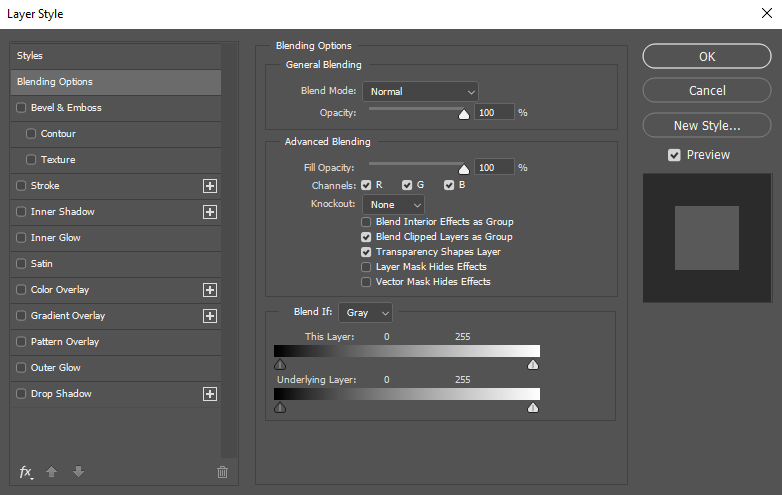
Blend If est une fonction qui affecte la visibilité de vos couches cibles. Vous pouvez fusionner deux attributs principaux. La valeur par défaut est définie sur Gris dans le panneau Fusion si, ce qui affecte la luminosité. Utilisé de cette manière, vous demandez à Photoshop de modifier la visibilité des tons clairs, des ombres et des demi-teintes de vos calques cibles.
Vous pouvez également accéder aux canaux rouge, vert et bleu (RVB) à partir du même menu déroulant pour modifier la façon dont les couleurs apparaissent dans les couches cibles. Dans ce cas, vous demandez à Photoshop de modifier la visibilité de couleurs spécifiques dans vos calques cibles.
Le troisième aspect de Blend If concerne les capacités de fusion réelles. Que vous travailliez avec la luminosité ou les couleurs (ou les deux), Blend If peut être utilisé pour affecter la visibilité de ces variables entre deux ou plusieurs calques.
Si vous débutez dans l'utilisation de Blend If, cette courte vidéo vous aidera à comprendre les bases et à démontrer les fonctionnalités mentionnées ci-dessus.
Comment accéder à Blend If
La fonction Fusion si de Photoshop se trouve dans le menu Style de calque. Il est accessible à partir du menu en utilisant ce chemin: Calque> Style de calque> Options de fusion .
Vous pouvez également accéder à Blend If en double-cliquant sur le calque que vous souhaitez affecter dans Photoshop. C'est probablement le moyen le plus simple et le plus rapide de le faire. Veillez simplement à cliquer sur le côté droit du nom du calque pour éviter d'ouvrir l'option de changement de nom du calque.
Notre recette pour l'étalonnage des couleurs: mode de fusion de lumière douce, couches de réglage HSL et fusion si
Nous utiliserons cette recette dans notre flux de travail pour éditer les images de portrait et de paysage suivantes. Pour l'essentiel, l'étalonnage des couleurs sera effectué en définissant les calques Teinte / Saturation (TSL) sur le mode de fusion Lumière douce. Ensuite, Blend If sera accessible dans chacun de ces calques pour affiner la luminosité et / ou les valeurs RVB (couleur).
Étalonnage des couleurs d'un portrait

Mélanger Si peut être utilisé de manière très efficace pour modifier le profil de couleur d'un portrait. Il est utile de le planifier avant l'édition car le niveau de contrôle que vous avez avec cette technique permet des ajustements très précis.
Par exemple, disons que nous voulions une nuance de couleur pour des tons de peau plus naturels tout en refroidissant les ombres. Ce serait une tâche courante pour de nombreux styles de portraits différents, en particulier là où il y a une forte dominante de couleur dominant les tons clairs et les ombres, comme dans l'exemple ci-dessous.
Ce type de nuance de couleur peut être obtenu en créant deux couches HSL, une pour les reflets (peau) et une pour les ombres. Nous changerions ensuite les couleurs de nos zones cibles et utiliserions Blend If pour protéger les régions que nous ne voulons pas affecter.
Commençons!
Vous pouvez télécharger cette image sur Pexels pour suivre.
- Créez un calque de réglage de teinte / saturation en cliquant sur l'icône Créer un nouveau calque de remplissage ou de réglage en bas à droite de Photoshop.
- Cochez la case Coloriser .
- Changez le mode de fusion en Lumière douce dans le menu déroulant.
- Double-cliquez sur le texte "Hue / Saturation" et renommez le calque Highlights .
- Double-cliquez sur l' icône Teinte / Saturation pour accéder aux curseurs. Effectuez les ajustements suivants: Teinte: 39 ; Saturation: 0 ; Légèreté: +55 .
- Double-cliquez sur le calque Teinte / Saturation , juste à droite du texte, pour accéder au panneau Style de calque et aux curseurs Blend If.
- Appuyez et maintenez Alt + clic sur le curseur gauche dans le calque sous-jacent . Déplacez les deux curseurs de sorte que les valeurs soient 31 et 99 comme indiqué. Cliquez ensuite sur OK .
- Répétez les étapes un à quatre. Mais cette fois à l'étape quatre, renommez le calque Ombres .
- Double-cliquez sur l' icône Teinte / Saturation pour accéder aux curseurs (si la boîte est fermée). Effectuez les ajustements suivants: Teinte: 233 ; Saturation: 36 ; Légèreté: -42 .
- Cliquez deux fois sur le calque Teinte / Saturation Ombres pour accéder au panneau Style de calque. Appuyez et maintenez Alt + clic sur le curseur droit dans le calque sous-jacent . Déplacez les deux curseurs de sorte que les valeurs soient 22 et 113 comme indiqué. Cliquez ensuite sur OK .
- Sur le calque Ombres , modifiez le remplissage à 50 pour cent .
- Sélectionnez le masque de calque Highlights . Appuyez sur B pour l'outil Pinceau et changez la couleur de premier plan en Noir . Ensuite, peignez dans les couleurs d'origine à l'exception des zones de peau, comme indiqué. Nous couvrons les bases de l'outil Pinceau si vous avez besoin d'un rappel.
- Sélectionnez le masque de calque Ombres . Encore une fois, en utilisant l'outil Pinceau comme précédemment, changez la couleur de premier plan en noir et peignez dans les zones d'ombre sur l'oreiller et la couverture . Dans ce cas, nous voulons ne garder que les régions touchées sur la femme
Avant que:
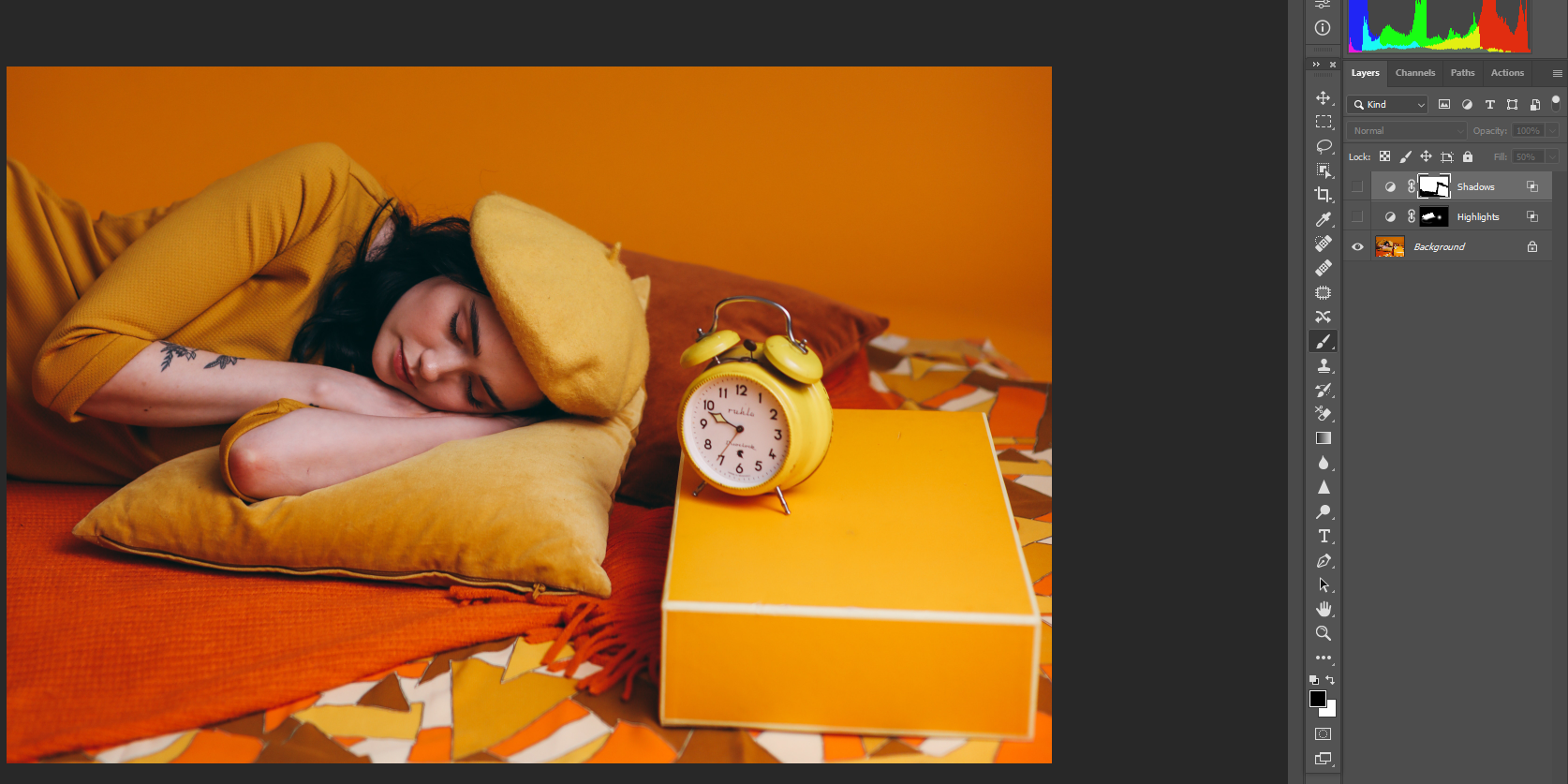
Après:
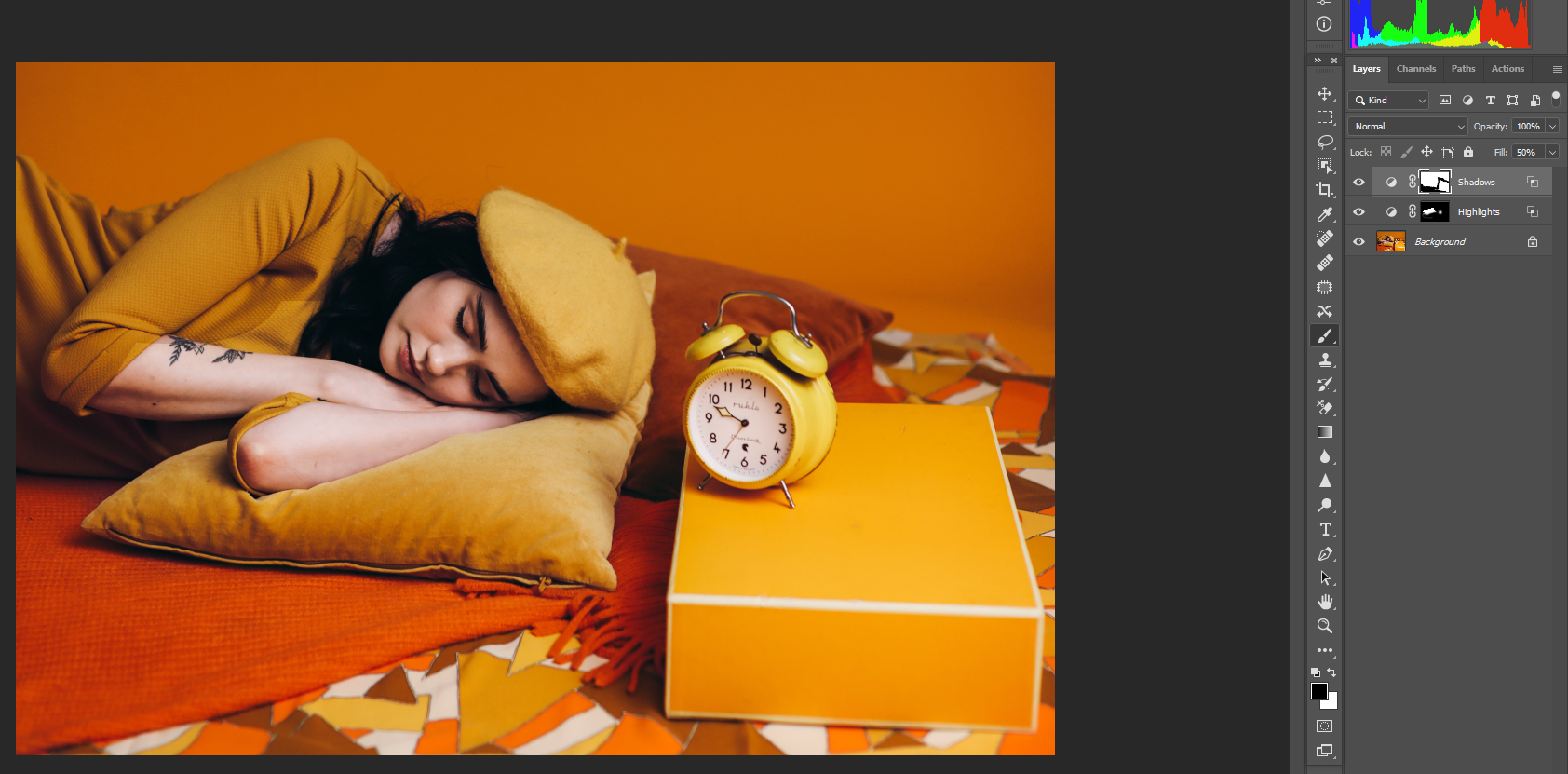
Le résultat est une image plus naturelle maintenant que nous avons corrigé les tons de peau et les ombres sur notre sujet.
Étalonnage des couleurs d'une image de paysage

Nous appliquerons les mêmes principes dans cette image de paysage. Nous ajouterons de la chaleur à la scène à l'extérieur de la grotte, ainsi que du bleu et du cyan aux ombres. Cela créera plus de contraste et une apparence et une sensation générale très différentes.
De plus, nous travaillerons également avec le canal Bleu pour vous montrer comment utiliser la couleur dans le panneau Fusion si. De cette manière, il est possible de modifier non seulement les valeurs de luminosité en utilisant Gray mais également le canal Bleu, le tout dans le même calque HSL-Blend If. Cela aura plus de sens dans les étapes ultérieures.
Vous pouvez télécharger cette image sur Pexels pour suivre.
- Créez un calque de réglage de teinte / saturation en cliquant sur l'icône Créer un nouveau calque de remplissage ou de réglage en bas à droite de Photoshop.
- Cochez la case Coloriser .
- Changez le mode de fusion en Lumière douce dans le menu déroulant.
- Double-cliquez sur le texte "Hue / Saturation" et renommez le calque Highlights .
- Double-cliquez sur l' icône Teinte / Saturation pour accéder aux curseurs. Effectuez les ajustements suivants: Teinte: 12 ; Saturation: 45 ; Légèreté: -25 .
- Double-cliquez sur le calque Teinte / Saturation , juste à droite du texte pour accéder au panneau Style de calque et aux curseurs Blend If.
- Appuyez et maintenez Alt + clic sur le curseur gauche dans le calque sous-jacent . Déplacez les deux curseurs de sorte que les valeurs soient 106 et 182 comme indiqué. Cliquez ensuite sur OK .
- Répétez les étapes un à quatre. Mais cette fois à l'étape quatre, renommez le calque Ombres .
- Double-cliquez sur l' icône Teinte / Saturation pour accéder aux curseurs. Effectuez les ajustements suivants: Teinte: 260 ; Saturation: 47 ; Légèreté: -20 .
- Cliquez deux fois sur le calque Teinte / Saturation Ombres pour accéder au panneau Style de calque. Appuyez et maintenez Alt + clic sur le curseur droit dans le calque sous-jacent . Déplacez les deux curseurs de sorte que les valeurs soient 50 et 130 comme indiqué. Cliquez ensuite sur OK .
- Répétez les étapes un à quatre. Mais cette fois à l'étape quatre, renommez le calque en bleu .
- Double-cliquez sur l' icône Teinte / Saturation pour accéder aux curseurs. Effectuez les ajustements suivants: Teinte: 315 ; Saturation: 61 ; Légèreté: -30 .
- Cliquez deux fois sur le calque Teinte / Saturation Ombres pour accéder au panneau Style de calque. Modifiez le menu déroulant Mélanger si sur Bleu .
- Appuyez et maintenez Alt + clic sur le curseur gauche dans le calque sous-jacent . Déplacez les deux curseurs de sorte que les valeurs soient 175 et 255 comme indiqué.
- Remplacez le menu déroulant Mélange si par Gris .
- Appuyez et maintenez Alt + clic sur le curseur gauche dans le calque sous-jacent . Déplacez les deux curseurs de sorte que les valeurs soient 175 et 255 comme indiqué.
Avant que:

Après:

Ajout d'un calque de réglage de l'équilibre des couleurs à la modification de paysage
Une fois que vous avez compris l'utilisation des calques de réglage TSL définis sur Lumière douce en combinaison avec Mélanger si, des touches finales peuvent être ajoutées en travaillant avec l'outil Balance des couleurs. Mais comme vous le verrez, l'outil Balance des couleurs devient un outil beaucoup plus puissant lorsqu'il est utilisé au-dessus d'une pile de calques Blend If. Pourquoi?
Parce que les calques Blend If changeront en réponse à leurs calques environnants, tout comme les calques de réglage normaux. La différence est que Blend If est à lui seul plus sophistiqué et permet un contrôle précis de la luminosité et des couleurs, visuellement. Voyons comment cela fonctionne en utilisant la même image de paysage.
- Créez un groupe de calques HSL en sélectionnant le calque bleu , puis appuyez et maintenez Shift + Click sur le calque Highlights . Ensuite, cliquez sur l'icône Dossier en bas.
- Créez un calque de réglage de la balance des couleurs en cliquant sur l'élément de menu dans le coin inférieur droit de l'écran Photoshop.
- Apportez les ajustements suivants aux valeurs de la balance des couleurs, de haut en bas, dans chaque section: Tons moyens: +24 , -9 , -6 ; Ombres: -9 , 0 , +24 ; Faits saillants: +20 , 0 , -7 .
Désormais, si vous basculez entre la désactivation du dossier Groupe 1 et le calque de réglage de la balance des couleurs, vous pouvez voir à quel point le mélange est différent et efficace lors de l'empilement de nouveaux ajustements au-dessus des calques de fusion.
Le point à retenir de cette expérience est que l'étalonnage des couleurs avec les seuls outils conventionnels de Photoshop n'est pas aussi efficace que lorsqu'il est utilisé en tandem avec les calques Blend If définis sur le mode de fusion Soft Light.
Si vous n'avez pas pleinement saisi la puissance de l'outil Blend If, voici une excellente vidéo qui couvre ces techniques. Vous pourrez voir comment tout se déroule sous vos yeux.
Blend If est l'un des outils les plus puissants et les plus sous-utilisés de Photoshop

Alors que les professionnels de l'industrie connaissent et utilisent Blend If depuis des années, de nombreux utilisateurs débutants et même intermédiaires de Photoshop ne sont peut-être pas conscients de son existence et de sa puissance.
Blend If changera votre vision de l'étalonnage des couleurs une fois que vous aurez relevé le défi de le maîtriser. Si vous avez réussi à arriver à la fin de ce didacticiel, vous savez probablement que cela est vrai, surtout si vous avez utilisé d'autres méthodes pour noter les couleurs. L'étape suivante consiste à appliquer vos connaissances de Blend If à d'autres aspects de votre post-traitement. L'étalonnage des couleurs n'est que la pointe de l'iceberg pour Blend If.
