Plus de 5 applications et modules complémentaires Google Docs pour augmenter votre productivité et votre efficacité
Si vous utilisez Google Docs comme traitement de texte principal, vous vous demanderez où étaient ces applications de productivité, modules complémentaires et extensions toute votre vie.
Google Docs est toujours le roi des éditeurs de documents en ligne. Mais si vous l'utilisez tel quel, vous ne faites qu'effleurer la surface de ce qu'il peut faire. De la création de vos propres wikis à l'ajout d'un index et de signets à un document, ces applications vous aideront à transformer vos documents Google en une bête de productivité.
1. gSweets (Google Docs): Raccourcis clavier des commandes Slash pour Google Docs
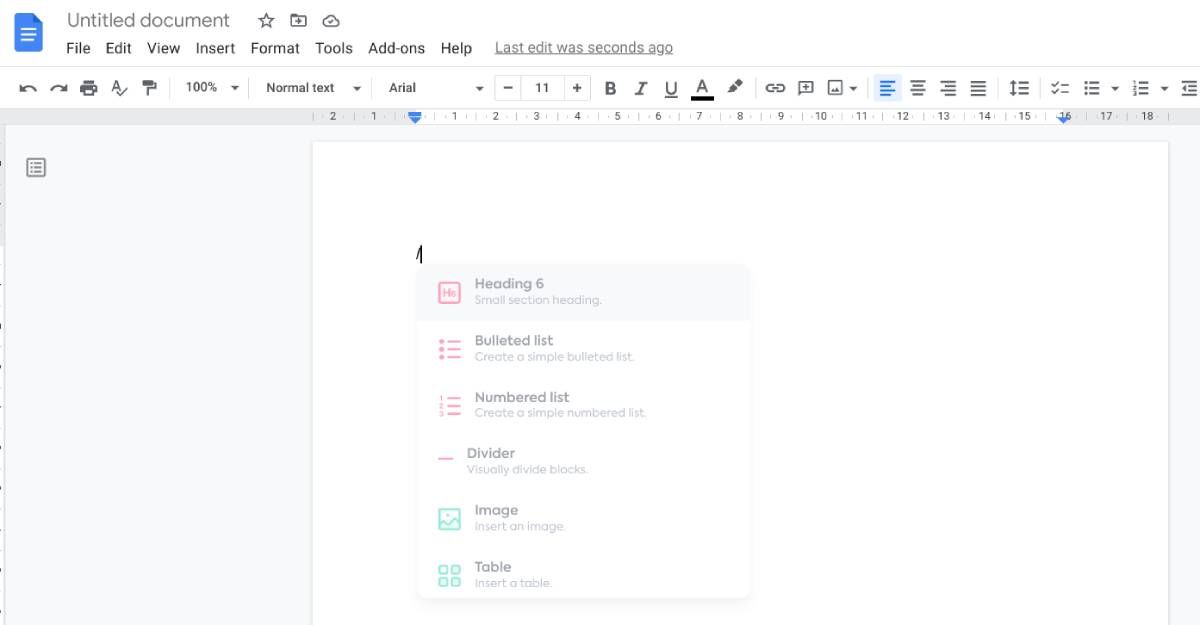
Google Docs est une application fantastique, mais elle a récemment été dépassée par de nouvelles suites de productivité en ligne telles que Notion et Confluence. L'une des meilleures nouvelles fonctionnalités est les commandes slash, où vous pouvez rapidement faire plusieurs choses en tapant une barre oblique inverse suivie d'un mot-clé. gSweets apporte cette capacité à Google Docs gratuitement.
Installez le module complémentaire gSweets et vous verrez une invite permanente à votre curseur vous demandant de taper une barre oblique pour voir une liste de commandes. Les commandes peuvent être saisies par mot-clé, ou vous pouvez parcourir le menu sans quitter votre clavier.
Actuellement, gSweets prend en charge les titres (six tailles différentes), les listes à puces ou numérotées, la saisie d'un emoji, les séparateurs, l'insertion de tableaux, de liens ou d'images, l'ajout d'une image à partir d'Unsplash et l'ajout d'un GIF à partir de Giphy. C'est super simple et vous permettra de faire beaucoup plus avec Google Docs qui nécessitait auparavant plusieurs étapes de clic.
Télécharger : gSweets pour Google Docs (gratuit)
2. Recherche et navigation (Google Docs) : navigation automatique, signets et recherche avancée
De longs documents Google peuvent devenir compliqués et difficiles à gérer. Vous vous retrouverez à faire défiler de haut en bas pour localiser ce dont vous avez besoin, que ce soit une section ou une image. Le module complémentaire Rechercher et naviguer facilite grandement la navigation dans votre document.
Search & Navigate détecte automatiquement les titres et sous-titres dans le document et les transforme en barre latérale de navigation. Vous pouvez ainsi cliquer sur des titres comme des liens pour sauter à ce point. De même, le module complémentaire détecte toutes les images (avec légendes) et tableaux de votre document, vous permettant à nouveau d'y accéder en un tournemain.
La fonction de recherche du module complémentaire est également plus puissante que la fonction Rechercher de Google docs. Tout mot ou expression que vous saisissez recherchera du texte, des signets, des images, des tableaux et des titres et les affichera dans une liste de résultats au lieu de cliquer sur le bouton "Suivant" encore et encore.
Vous pouvez également ajouter des signets dans le document. Mettez en surbrillance n'importe quel mot et ajoutez un signet, en le renommant pour qu'il fonctionne comme une note. Search & Navigate est un module complémentaire fantastique pour améliorer les citations et la bibliographie .
Télécharger : Rechercher et naviguer pour Google Docs (gratuit)
3. Vous avez besoin d'un wiki (Web) : faites de Google Docs un wiki
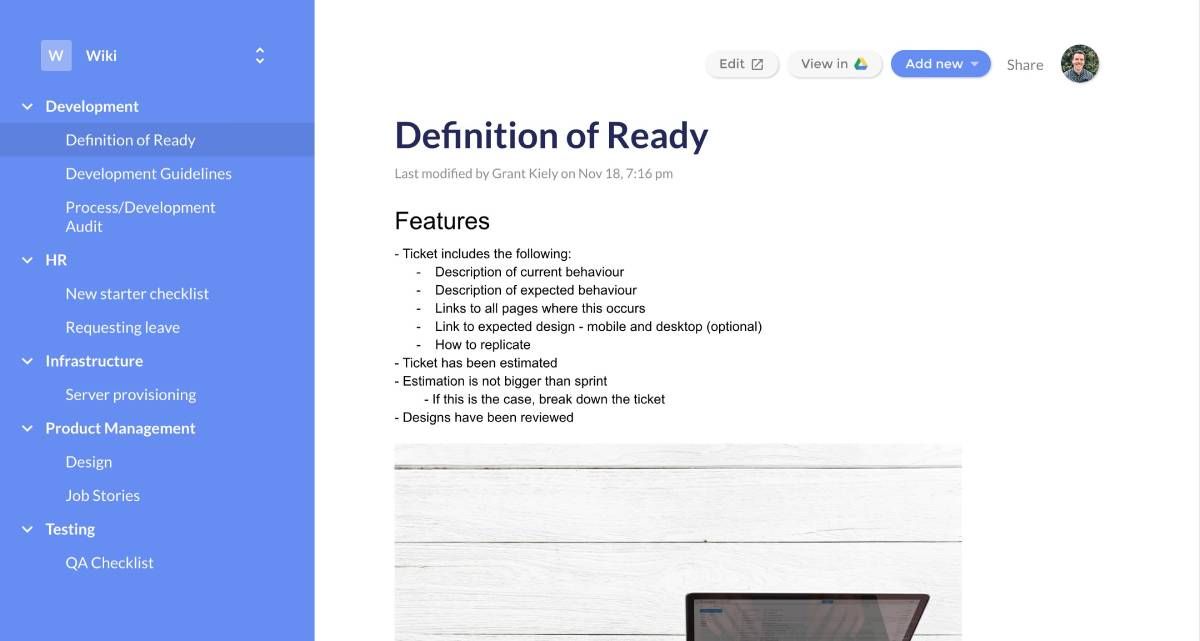
Si vous avez besoin de partager de la documentation avec votre équipe, You Need a Wiki (YNAW) est un site simple pour transformer Google Docs en un wiki gratuit de base. D'autres le liront lorsque vous partagerez le lien avec eux, mais ils ne pourront pas apporter de modifications (sauf si vous optez pour les niveaux payants).
YNAW fonctionne également avec Google Sheets, Slides et Forms, mais vous allez utiliser Docs pour la plupart. C'est essentiellement comme transformer un dossier sur votre Google Drive en une belle page à partager avec votre équipe. Vous pouvez ajouter n'importe quel fichier Google ou une URL directe en tant que page individuelle sur une barre latérale ou créer un sous-dossier dans YNAW. Ce sous-dossier peut avoir ses propres fichiers et liens.
Pour apporter des modifications à un document, cliquez sur le bouton Modifier pour l'ouvrir dans Google Docs, ajoutez ou supprimez ce que vous voulez et fermez le document. Actualisez YNAW et les modifications apparaîtront immédiatement. Dans le document, vous pouvez créer un lien vers d'autres fichiers dans le dossier YNAW de votre Google Drive, créant le type de liaison croisée que vous voyez souvent dans Wikipedia.
La version gratuite ne vous donne qu'un seul wiki et une seule personne qui peut apporter des modifications. La version premium (10 $ par mois) ajoute quelques fonctionnalités comme 10 utilisateurs qui peuvent modifier le wiki, des wikis illimités, un nom de domaine personnalisé et une couleur de barre latérale, et une recherche sur la page.
YNAW est idéal pour quelqu'un qui est à l'aise avec Google Docs et qui souhaite un wiki simple. Mais si vous voulez des fonctionnalités plus avancées, mieux vaut utiliser les meilleurs sites pour créer une page Wiki .
4. Assembler (Chrome): Copiez n'importe quel texte sur le Web pour le coller automatiquement dans Docs
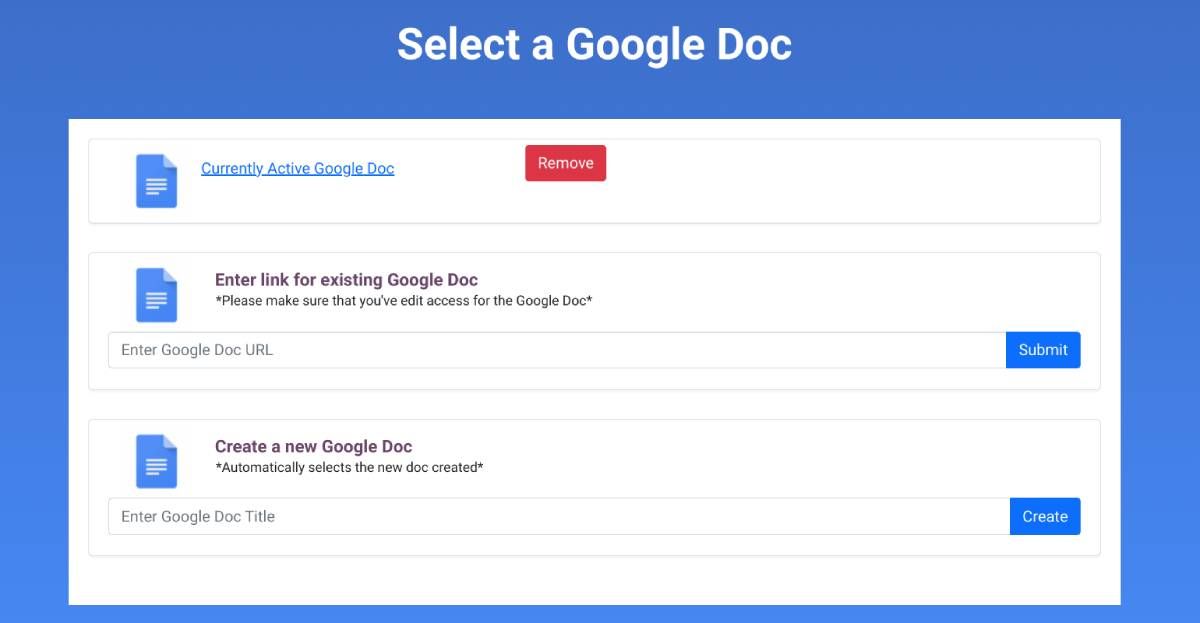
Les étudiants et les chercheurs utilisent souvent Google Docs comme station de vidage de données. Mais le processus est alambiqué. Lorsque vous lisez quelque chose d'intéressant, vous le copiez et le collez dans Google Doc (après avoir recherché cet onglet), puis revenez à l'onglet d'origine pour copier le lien et à nouveau dans Docs pour le coller.
Collate rend toute cette épreuve beaucoup plus facile. Ouvrez la page de l'extension dans un nouvel onglet et pointez-la vers un document Google existant ou créez-en un nouveau. C'est ça; le montage est fait ! Maintenant, lorsque vous trouvez des données intéressantes sur le Web, mettez-les en surbrillance et appuyez sur l'icône Assembler. Il sera automatiquement ajouté au dit Google Doc, avec un lien vers la page d'origine.
Vous pouvez le rendre encore plus rapide en ajoutant un raccourci clavier. C'est l'un des paramètres cachés astucieux pour gérer les extensions Chrome . J'ai trouvé que Ctrl+Maj+C était une bonne combinaison, mais vous êtes libre de choisir tout ce qui ne chevauche pas un raccourci universel.
Télécharger : Assembler pour Chrome (gratuit)
5. Mode solo , AuthorViz , DocuViz (Chrome) : outils essentiels pour les collaborateurs Google Docs fréquents
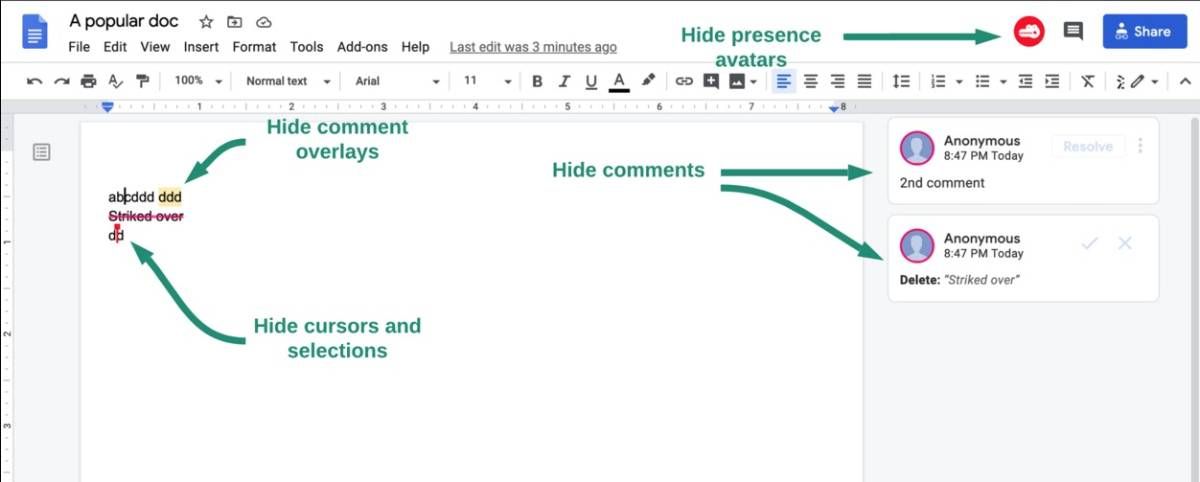
Google Docs est excellent pour collaborer avec d'autres auteurs en temps réel. Mais cela peut aussi être gênant, sans parler du fait qu'il devient un peu difficile de suivre l'historique des versions. Les utilisateurs de Chrome peuvent utiliser trois extensions pratiques pour faciliter la collaboration sur Google Docs.
Le mode solo est un mode d'écriture sans distraction pour Google Docs. Lorsque votre collaborateur apporte des modifications au document en temps réel, vous pouvez le voir se produire dans un curseur de couleur différente. Le mode solo supprime cette distraction afin que vous puissiez vous concentrer sur l'écriture.
Télécharger : Mode solo pour Chrome (gratuit)
AuthorViz est une extension similaire mais plus pour voir ce que chaque contributeur a ajouté à un fichier. Le texte de chaque collaborateur apparaît sous une couleur différente (que vous pouvez également obtenir lorsque vous révisez un fichier, mais pas après avoir accepté les modifications).
Télécharger : AuthorViz pour Chrome (gratuit)
DocuViz est une extension pour tracer statistiquement les contributions de chaque écrivain. Vous verrez un graphique de la "distance" ou du "temps" passé sur le document pour déterminer combien d'écriture a été faite par qui.
Télécharger : DocuViz pour Chrome (gratuit)
Découvrez d'autres modules complémentaires Google Docs
Il est toujours surprenant que de plus en plus de personnes ne connaissent pas Google Workspace Marketplace . Cette collection de modules complémentaires fonctionne avec Docs, Sheets et Slides pour étendre les capacités de la suite bureautique de Google. De plus, ce ne sont pas des extensions de navigateur ; ils se branchent sur l'application elle-même. Cela signifie que vous pouvez les utiliser à la fois sur votre ordinateur et sur votre téléphone. Alors rendez-vous service et explorez le marché pour trouver d'excellents outils pour alimenter Google Drive.
