Pourquoi mon système d’exploitation est-il introuvable ? Comment le réparer
Parmi toutes les erreurs, problèmes et problèmes que vous pourriez rencontrer lors de l'utilisation de Windows 10, peu génèrent autant de peur que le redoutable écran "Système d'exploitation introuvable". Des visions de perdre toute votre collection de médias, votre travail et vos précieuses photos clignotent sous vos yeux.
Arrêter. Respirez profondément. Vos données sont toujours là et, tout aussi important, vous pouvez résoudre le problème. Voyons comment corriger l'erreur "Système d'exploitation introuvable" sur Windows 10.
1. Vérifiez le BIOS
Vous devez vérifier deux choses dans le BIOS. Tout d'abord, vous devez vous assurer que votre machine reconnaît votre disque dur. Deuxièmement, vous devez vous assurer que le lecteur sur lequel vous avez installé Windows est répertorié comme lecteur de démarrage préféré.
La méthode d'entrée dans le BIOS change d'un fabricant à l'autre. En règle générale, vous devrez appuyer sur Échap , Supprimer ou sur l'une des touches de fonction pendant le processus de démarrage, avant le chargement de Windows. Vous devriez voir un message à l'écran vous indiquant quelle est la bonne clé pendant le processus de démarrage.
Le menu du BIOS lui-même varie également d'un appareil à l'autre. D'une manière générale, vous devez localiser l'onglet Boot en haut de l'écran. Malheureusement, vous ne pouvez utiliser votre clavier que pour naviguer dans le menu du BIOS, alors gardez un œil sur la liste des commandes sur l'écran du BIOS.
Dans l'onglet Démarrage, mettez en surbrillance Disque dur et appuyez sur Entrée . Assurez-vous que Disque dur est répertorié au-dessus de Stockage USB , CDDVDBD-ROM , Périphériques amovibles et Démarrage réseau . Vous pouvez ajuster l'ordre à l'aide des touches + et – .
Si tout dans votre menu BIOS a l'air bien, passez à l'étape trois. Si vous ne voyez pas le disque dur répertorié, passez à l'étape deux.
2. Réinitialisez le BIOS
Si votre machine ne reconnaît pas votre disque dur, il existe de nombreuses causes possibles. Pour les utilisateurs non avertis en technologie, la seule solution simple consiste à essayer de réinitialiser l'ensemble du menu du BIOS à ses valeurs par défaut.
Au bas du menu du BIOS, vous devriez voir une clé pour les paramètres par défaut ou pour réinitialiser le BIOS . Sur certaines machines, c'est F9 , mais cela peut être différent sur le vôtre. Confirmez votre décision lorsque vous y êtes invité et redémarrez votre machine.
Si le système d'exploitation n'est toujours pas trouvé, vous pouvez arrêter de lire cet article. À moins que vous ne connaissiez bien la construction d'ordinateurs, vous devrez amener votre machine dans un atelier de réparation d'ordinateurs.
3. Corrigez les enregistrements de démarrage
Microsoft Windows repose principalement sur trois enregistrements pour démarrer votre machine. Il s'agit du Master Boot Record (MBR), du DOS Boot Record (DBR) et de la Boot Configuration Database (BCD).
Si l'un des trois enregistrements est endommagé ou corrompu, il y a de fortes chances que vous rencontriez le message "Système d'exploitation introuvable".
Heureusement, réparer ces enregistrements n'est pas aussi compliqué qu'on pourrait le penser. Vous avez juste besoin d'un lecteur d'installation Windows amovible. Utilisez l' outil de création de supports de Microsoft pour créer des supports d'installation de Windows 10.
Lorsque votre outil est prêt, vous devez l'utiliser pour démarrer votre machine. Selon votre appareil, vous n'aurez peut-être besoin d'appuyer que sur une seule touche pendant le processus de démarrage, ou vous devrez peut-être modifier l'ordre de démarrage dans le menu du BIOS.
Finalement, vous verrez l'écran d'installation de Windows. Saisissez votre langue, votre clavier et votre format d'heure préférés, puis cliquez sur Suivant . Sur l'écran suivant, sélectionnez Réparer votre ordinateur .
Ensuite, accédez à Dépannage > Options avancées > Invite de commandes . Lorsque l'invite de commande se charge, tapez les trois commandes suivantes. Appuyez sur Entrée après chacun d'eux :
- bootrec.exe /fixmbr
- bootrec.exe /fixboot
- bootrec.exe /rebuildbcd
Chaque commande peut prendre plusieurs minutes. Une fois tous les processus terminés, redémarrez votre PC et voyez s'il démarre correctement.
4. Activer ou désactiver le démarrage sécurisé UEFI
Presque toutes les machines Windows sont livrées avec le micrologiciel UEFI et le démarrage sécurisé activé. Cependant, dans certains cas, cela peut ne pas fonctionner. Par exemple, si Windows est installé sur une table de partition GUID, il ne peut démarrer qu'en mode UEFI. Inversement, si Windows 10 s'exécute sur un disque MBR, il ne peut pas démarrer en mode UEFI.
En tant que tel, il est prudent d'activer ou de désactiver le démarrage sécurisé UEFI et de voir si cela fait une différence. Vous effectuez les réglages dans le menu du BIOS. Habituellement, l'option s'appelle Secure Boot et se trouve dans l'onglet Sécurité .
5. Activez la partition Windows
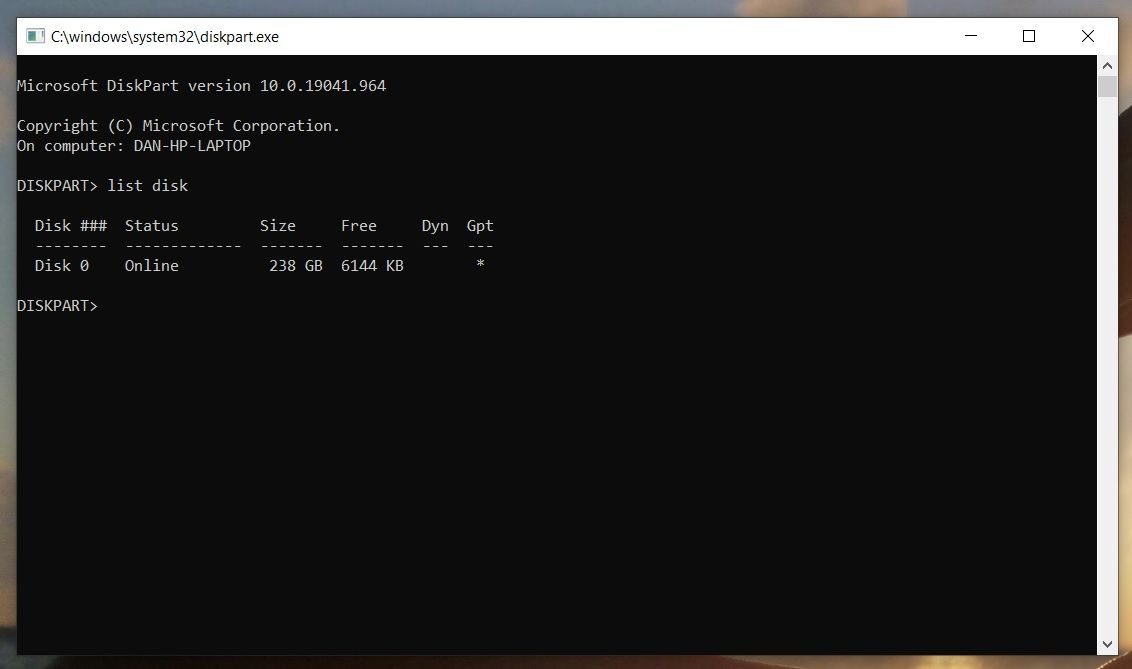
Il est possible que la partition Windows soit désactivée. Vous pouvez résoudre ce problème à l'aide de l'outil natif diskpart de Windows. Pour suivre les étapes suivantes, vous aurez à nouveau besoin d'un support d'installation Windows USB.
Allumez votre machine et démarrez à partir de l'outil. Comme à l'étape trois, vous devrez entrer vos préférences de langue, etc., cliquer sur Suivant , sélectionner Réparer votre ordinateur et accéder à Dépannage > Options avancées > Invite de commandes .
Dans l'invite de commande, tapez diskpart et appuyez sur Entrée , puis tapez list disk et appuyez sur Entrée . Vous verrez une liste de tous les disques connectés à votre machine. Notez le numéro de disque dont vous avez besoin. En général, c'est le plus gros.
Ensuite, tapez select disk [number] , en remplaçant [number] par le numéro susmentionné. Appuyez sur Entrée .
Tapez maintenant le volume de la liste et appuyez sur Entrée . Il vous montrera toutes les partitions sur le disque que vous avez sélectionné. Déterminez sur quelle partition Windows est installé et notez le numéro, puis tapez select volume [number] , en remplaçant à nouveau [number] par le numéro que vous venez de noter.
Enfin, tapez active et appuyez sur Entrée . Pour voir si le processus a réussi, redémarrez votre machine.
6. Utilisez Easy Recovery Essentials
Easy Recovery Essentials est une application tierce spécialisée dans la résolution des problèmes de démarrage. Si aucune des cinq étapes précédentes n'a fonctionné, cela vaut la peine d'essayer.
En plus de corriger le message "Système d'exploitation introuvable", il peut également résoudre d'autres messages d'erreur de démarrage courants. Ils comprennent:
- INACCESSIBLE_BOOT_DEVICE.
- INACCESSIBLE_BOOT_VOLUME.
- UNMOUNTABLE_BOOT_VOLUME.
- Bootmgr est manquant.
- Les données de configuration de démarrage de votre PC sont manquantes ou contiennent des erreurs.
- Une erreur s'est produite lors de la tentative de lecture des données de configuration de démarrage.
- Boot.ini introuvable.
- … et plus.
Téléchargez simplement l'application, gravez l'ISO sur un CD et utilisez le CD pour démarrer votre machine. L'assistant de l'application vous guide tout au long du processus de réparation.
Télécharger : Easy Recovery Essentials (30 $)
Dernier recours : dirigez-vous vers les boutiques
Nos conseils devraient vous aider à corriger l'erreur du système d'exploitation introuvable sur Windows 10, sauf dans les pires circonstances. Malheureusement, ce n'est qu'un des nombreux messages d'erreur que vous êtes susceptible de rencontrer lors de l'utilisation du système d'exploitation de Microsoft.
Si vous ne pouvez pas déterminer ce qui ne va pas avec votre machine, cela n'a pas de sens de continuer à jouer. Si vous n'êtes pas féru de technologie, vous pourriez faire plus de mal que de bien. En dernier recours, rendez-vous dans votre atelier de réparation de PC local et il devrait pouvoir vous remettre en état de marche en un rien de temps.
Faire fonctionner à nouveau Windows
Que vous résolviez le problème vous-même ou que vous ayez besoin d'une aide professionnelle, vous obtiendrez, espérons-le, un PC qui se souviendra qu'il a à nouveau un système d'exploitation. Mieux encore, vos fichiers doivent tous être sains et saufs !
Microsoft Windows, en lui-même, regorge d'erreurs potentielles, et sa boutique officielle n'est pas différente. Cependant, il existe des moyens de résoudre les problèmes que vous rencontrez avec le Microsoft Store.
