Pourquoi vous ne devriez pas réinitialiser votre PC aux paramètres d’usine (et que faire à la place)

Lorsque vous achetez un ordinateur auprès d'un fabricant comme Dell, HP ou Acer, il est alourdi par des fichiers inutiles comme des logiciels d'essai et des personnalisations disgracieuses. Ceci est connu sous le nom de "bloatware", et vous ne devriez pas avoir à le supporter.
Après un certain temps, l'ordinateur peut fonctionner lentement ou générer des erreurs et vous pourriez être tenté de restaurer les paramètres d'usine. Cependant, nous allons vous dire pourquoi vous ne devriez pas faire cela et vous donner de meilleures méthodes à utiliser.
La première question que vous devez vous poser est ce que vous voulez réaliser en réinitialisant votre ordinateur.
Par exemple, si vous vendez l'ordinateur et que vous souhaitez tout détruire, une réinitialisation est le bon choix.
Cependant, si vous rencontrez un problème technique avec votre ordinateur – que ce soit des temps de démarrage lents, des problèmes de connectivité Internet, une mauvaise autonomie de la batterie, etc. – une réinitialisation n'est pas nécessairement la meilleure première étape.
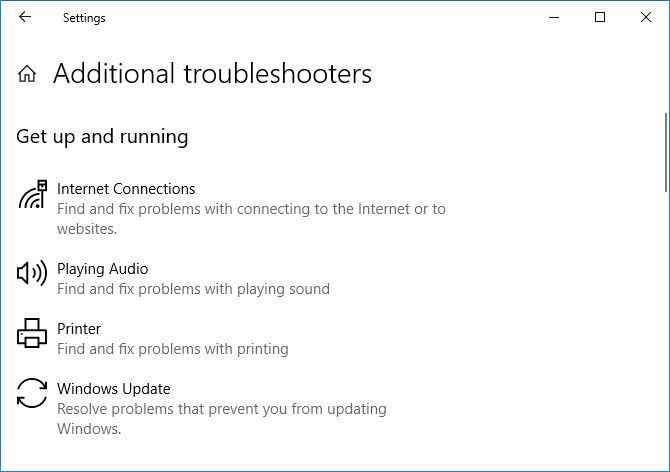
Il y a tellement de problèmes potentiels qu'il est impossible de couvrir ici, mais la première chose à faire est d'appuyer sur la touche Windows + I pour ouvrir Paramètres et cliquez sur Mise à jour et sécurité> Dépannage> Dépanneurs supplémentaires . Ici, vous pouvez cibler des problèmes spécifiques, comme avec votre audio ou votre imprimante, et Windows essaiera de les résoudre automatiquement.
Si cela ne vous aide pas, vous devriez parcourir nos articles d'aide Windows détaillés . Il y a de fortes chances que nous ayons déjà complètement couvert votre problème.
De plus, sachez qu'une réinitialisation n'aidera pas les problèmes matériels tels qu'un ventilateur bruyant ou une carte graphique grillée. Vous devrez réparer ou remplacer ces composants à l'intérieur de votre ordinateur.
Les "réglages d'usine" sont exactement ce qu'ils impliquent. C'est l'état dans lequel se trouvait votre ordinateur lorsqu'il a quitté l'usine. Vous seriez pardonné de penser que le retour de votre ordinateur aux paramètres d'usine est une ardoise entièrement vierge.
La première fois que vous avez démarré votre nouvel ordinateur pré-construit, vous êtes entré dans un système avec les paramètres d'usine. Malgré l'exécution de Windows, l'installation n'est pas exactement la même que si vous aviez construit l'ordinateur et installé le système d'exploitation vous-même.
En effet, la plupart des fabricants installeront ou personnaliseront le système d'une manière particulière. Parfois, cela est fait pour le rendre plus pratique pour l'utilisateur, comme l'installation de tous les pilotes pertinents, mais vous pouvez quand même les obtenir via Windows Update.
Souvent, cela profite davantage au fabricant qu'au consommateur. De petites choses comme un fond d'écran de marque peuvent se produire, mais vous constaterez souvent également que certains programmes moins utiles ont été préinstallés.
Ces programmes peuvent être des essais de logiciels (généralement pour des choses comme les antivirus) ou des suites de fabricants qui semblent aider à tirer le meilleur parti de votre système. Le fait est que vous n'avez pas demandé que ces choses soient sur votre ordinateur et qu'il est invasif de les avoir poussées sur vous. Au mieux, ces programmes sont des bloatwares qui occupent un espace disque précieux, mais ils pourraient également constituer un risque pour la sécurité – en 2014, les ordinateurs portables Lenovo ont été trouvés pour inclure des logiciels malveillants .
En tant que tel, même si une réinitialisation d'usine supprimera tous les programmes et données que vous avez ajoutés depuis l'obtention de l'ordinateur, ce n'est pas idéal.
Il est rare que le retour de votre ordinateur aux paramètres d'usine soit le bon choix. Voici comment vous pouvez mieux actualiser votre ordinateur.
Une tactique que vous pouvez utiliser, si vous ne souhaitez pas démarrer à partir d'une nouvelle installation du système, consiste à supprimer le bloatware fourni avec votre système. Gardez à l'esprit que cela ne corrigera aucune faille de sécurité, comme l'incident Lenovo mentionné ci-dessus, mais c'est un moyen simple de se débarrasser des indésirables évidents.
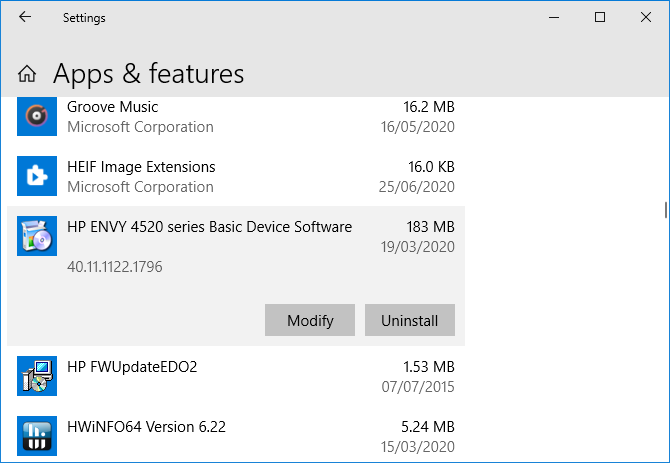
Pour cela, appuyez sur la touche Windows + I pour ouvrir les paramètres et cliquez sur Applications . Cela ouvrira une liste de tout ce qui est installé sur votre ordinateur. Ici, vous pouvez sélectionner quelque chose dans la liste et cliquer sur Désinstaller pour le supprimer.
Vous pouvez aller plus loin en utilisant un programme comme Dois-je le supprimer? afin de mieux déterminer ce qui doit être effacé de votre système. N'oubliez pas de ne pas supprimer les pilotes ou autres utilitaires critiques du système, car vous pourriez trouver votre système instable par la suite.
Pour plus d'informations sur la suppression de ces fichiers indésirables, assurez-vous de consulter notre guide sur la façon de se débarrasser des bloatwares .
Windows 10 facilite la réinitialisation de votre ordinateur . Vous pouvez choisir de conserver vos fichiers, de conserver les applications préinstallées ou simplement de tout effacer.
Bien que le processus se déroule sans heurts, il est toujours préférable d'effectuer votre propre sauvegarde de données. Prenez le temps supplémentaire maintenant pour sauver un cauchemar potentiel sur toute la ligne. Pour plus d'informations à ce sujet, consultez notre guide ultime de sauvegarde Windows 10 .
Pour commencer à réinitialiser votre ordinateur, appuyez sur la touche Windows + I pour ouvrir Paramètres et accédez à Mise à jour et sécurité> Récupération . Sous Réinitialiser ce PC , cliquez sur Commencer .
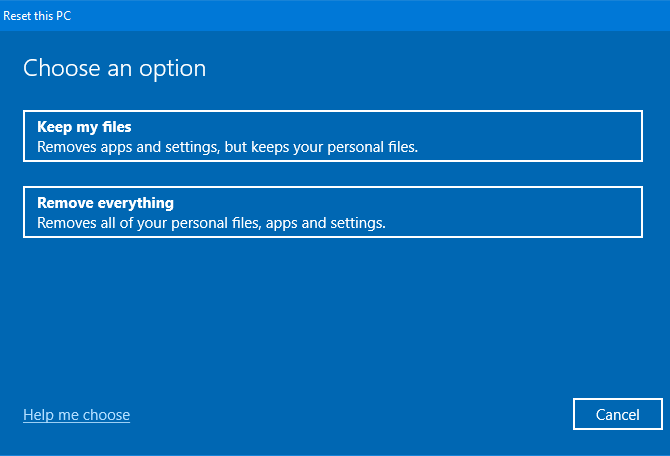
Vous avez deux options:
- Gardez mes fichiers
- Tout supprimer
C'est probablement l'option que vous souhaitez choisir. Il réinstalle Windows 10, supprime les applications et les pilotes que vous avez installés et rétablit les paramètres que vous avez modifiés.
Tout d'abord, décidez comment vous souhaitez réinstaller Windows. Si vous n'êtes pas sûr, sélectionnez Téléchargement dans le cloud .
Ensuite, cliquez sur Modifier les paramètres . Ici, vous pouvez décider si vous souhaitez que les applications préinstallées soient restaurées. Ce sont ceux qui sont fournis avec votre ordinateur et sont probablement des bloatwares, il est donc préférable de ne pas les inclure.
Lorsque vous êtes prêt, cliquez sur Confirmer> Suivant et suivez l'assistant.
Ne choisissez cette option que si vous souhaitez supprimer vos données, applications, pilotes et paramètres. C'est l'option nucléaire.
Tout d'abord, décidez comment vous souhaitez réinstaller Windows. Si vous n'êtes pas sûr, sélectionnez Téléchargement dans le cloud .
L'écran suivant résumera ce qui va se passer. Avant de continuer, cliquez sur Modifier les paramètres . Vous pouvez maintenant basculer entre les options Nettoyer les données et Supprimer les fichiers de tous les lecteurs . Si vous vendez l'ordinateur et tous ses lecteurs, ces deux éléments doivent être activés pour des raisons de sécurité. Une fois terminé, cliquez sur Confirmer> Suivant et suivez les étapes.
Maintenant, vous savez: gardez toujours votre système à jour en installant à partir du système d'exploitation, sans revenir aux paramètres d'usine. Vous n'avez pas besoin de logiciel d'essai, de suites de fabricants inutiles et de personnalisations disgracieuses qui alourdissent votre nouveau système.
Si jamais vous constatez que vous avez besoin d'un outil ou d'un pilote proposé par le fabricant, vous pouvez toujours le télécharger à partir de son site Web.
Crédits d'image: Shutterstock
