Pouvez-vous utiliser Control-Alt-Delete sur un Mac ? Voici la réponse
Au grand embarras de Microsoft, le raccourci Windows le plus connu est celui que vous utilisez lorsque tout va mal : Control-Alt-Delete. Mais qu’en est-il si vous utilisez un Mac ? Existe-t-il un raccourci similaire que vous pouvez utiliser pour fermer les applications qui ne répondent pas et vous déconnecter de votre ordinateur ?
C'est ce que nous aborderons dans ce guide. Nous vous montrerons toutes les façons dont vous pouvez forcer la fermeture d'applications sur un Mac, passer à un autre utilisateur, ouvrir l'équivalent Apple du Gestionnaire des tâches , et plus encore. Que vous veniez de passer de Windows à macOS ou que vous souhaitiez apprendre quelques astuces supplémentaires, notre guide devrait pouvoir vous aider.
Que fait Control-Alt-Suppr ?
Sous Windows, le raccourci Contrôle-Alt-Supprimer est le plus souvent associé à l'ouverture du Gestionnaire des tâches, qui est utilisé pour surveiller l'utilisation du système et fermer les applications qui ne répondent pas. Cependant, le raccourci Control-Alt-Delete vous présente en réalité quatre options différentes :
- Verrouillez votre PC
- Changer d'utilisateur
- se déconnecter
- Ouvrez le gestionnaire de tâches
Sous macOS, il n’existe pas un seul raccourci permettant d’effectuer toutes ces tâches à la fois. Il existe certains raccourcis que vous pouvez utiliser pour afficher une ou deux de ces fonctionnalités dans macOS, mais les fonctionnalités sont un peu plus séparées que sous Windows. Nous verrons ci-dessous comment accéder à chacun d’eux dans macOS.

Comment fermer les applications qui ne répondent pas sous macOS
Normalement, vous fermez une application sous macOS en appuyant sur Commande-Q lorsqu'elle est au premier plan, ou en cliquant avec le bouton droit sur son icône dans le Dock et en sélectionnant Quitter . Cependant, il arrive parfois qu’une application se bloque ou ne se ferme pas lorsque vous le lui demandez. Dans des moments comme celui-là, vous devez le forcer à s'arrêter.
Étape 1 : La bonne nouvelle est que macOS dispose d'un raccourci qui vous permet de fermer rapidement les applications qui ne répondent pas. Appuyez simplement sur Commande-Option-Échap pour afficher le menu Forcer à quitter les applications. Comme son nom l'indique, cela vous permet de choisir parmi une liste d'applications ouvertes, puis de forcer leur fermeture en sélectionnant le bouton Forcer à quitter .
Étape 2 : La comparaison la plus proche avec le Gestionnaire des tâches Windows sous macOS consiste peut-être à lancer l’application Activity Monitor. Comme le Gestionnaire des tâches, celui-ci affiche toutes vos applications et processus ouverts, ainsi que la quantité de ressources système utilisée par chacun. Vous pouvez sélectionner une application dans la liste, puis cliquer sur le bouton Arrêter en haut (il ressemble à un X à l'intérieur d'un octogone) pour la fermer.
Étape 3 : Il existe d'autres moyens de fermer les applications qui ne répondent plus. La première consiste à cliquer avec le bouton droit (ou Ctrl-clic) sur l'icône de l'application dans le Dock, à maintenir le bouton Option de votre clavier enfoncé, puis à choisir Forcer à quitter (cette option est simplement intitulée Quitter si vous ne maintenez pas la touche Option enfoncée).
Étape 4 : Vous pouvez également sélectionner le logo Apple dans le coin supérieur gauche de votre écran, choisir l'option Forcer à quitter , sélectionner une application dans la liste, puis choisir Forcer à quitter .

Comment verrouiller votre Mac
Le raccourci Contrôle-Alt-Supprimer permet aux utilisateurs de Windows de verrouiller rapidement leur PC. Cela vous permet de rester connecté mais vous oblige à saisir votre mot de passe (ou à utiliser l'authentification biométrique) pour déverrouiller à nouveau votre PC.
Étape 1 : Sous macOS, le moyen le plus simple de verrouiller votre Mac consiste à sélectionner le logo Apple , puis à choisir Verrouiller l'écran .
Étape 2 : Si vous disposez d'un Magic Keyboard compatible, vous pouvez avoir un bouton d'écran de verrouillage (généralement dans le coin supérieur droit), sur lequel vous pouvez appuyer pour verrouiller votre Mac.
Étape 3 : Vous pouvez également faire la même chose si votre MacBook ou Magic Keyboard est doté d'un bouton Touch ID : appuyez simplement dessus pour verrouiller votre Mac (appuyer dessus et le maintenir enfoncé pendant quelques secondes éteindra votre ordinateur).

Étape 4 : Il existe un autre moyen de verrouiller rapidement l'écran de votre Mac et d'obtenir des fonctionnalités un peu plus utiles pendant que vous y êtes : Hot Corners . Cette fonctionnalité macOS vous permet de déplacer votre souris dans l'un des coins de l'écran de votre Mac pour effectuer rapidement des actions telles que afficher votre bureau, démarrer un économiseur d'écran, verrouiller votre écran, etc.
Étape 5 : Pour activer Hot Corners, ouvrez simplement l'application Paramètres système et accédez à Bureau et Dock > Hot Corners .
Étape 6 : Choisissez le menu contextuel d'un coin et choisissez Verrouiller l'écran dans la liste.
Étape 7 : Vous pouvez maintenir une touche de modification enfoncée (comme Control ou Option ) afin que le Hot Corner ne s'active que si cette touche est enfoncée. Lorsque vous avez terminé, sélectionnez Terminé .
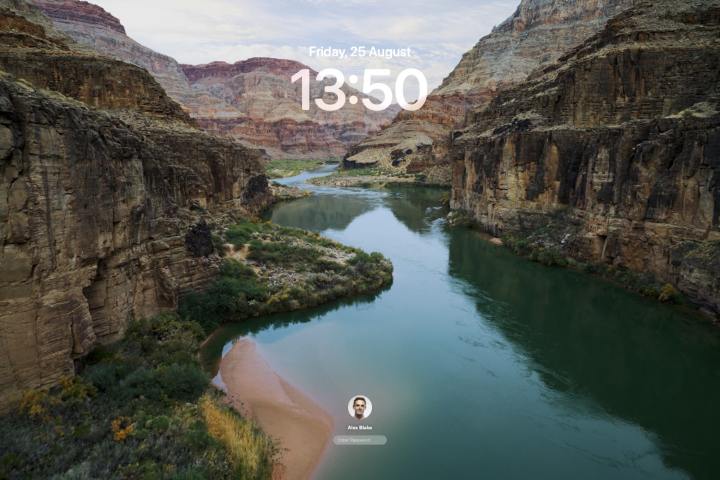
Comment changer d'utilisateur ou se déconnecter
Le dernier aspect du raccourci Contrôle-Alt-Supprimer de Windows concerne la gestion des comptes d'utilisateurs, avec des commandes pour changer d'utilisateur et se déconnecter. Il n'y a pas de raccourci pour ceux-ci dans macOS, mais vous pouvez quand même y accéder assez facilement.
Étape 1 : La déconnexion est simple : sélectionnez simplement le logo Apple et choisissez Se déconnecter [nom d'utilisateur] .
Étape 2 : Pour changer d'utilisateur, verrouillez votre Mac à l'aide de l'une des options décrites ci-dessus, puis sélectionnez un autre compte d'utilisateur sur l'écran de verrouillage et connectez-vous (vous devrez peut-être passer le pointeur de votre souris sur votre icône d'utilisateur avant les autres icônes d'utilisateur de votre Mac. apparaître).
Étape 3 : Il existe cependant un moyen plus rapide de changer d’utilisateur. Ouvrez l'application Paramètres système et accédez au Centre de contrôle dans la barre latérale gauche, puis faites défiler jusqu'à la section Changement rapide d'utilisateur .
Étape 4 : Ici, à côté de Afficher dans la barre de menus , choisissez Nom complet , Nom du compte ou Icône dans le menu déroulant.
Étape 5 : Cela placera soit votre nom, soit une icône dans la barre de menu – sélectionnez-le, puis choisissez un utilisateur pour accéder à l'écran de verrouillage de votre Mac avec le champ de mot de passe de l'utilisateur sélectionné déjà ouvert.
Bien que macOS ne dispose pas d'une fonction tout-en-un comme le raccourci Contrôle-Alt-Supprimer dans Windows, l'accès à des fonctionnalités similaires est assez simple. Suivez les étapes ci-dessus et vous saurez comment fermer les applications qui ne répondent pas, verrouiller votre écran et changer d'utilisateur sur votre Mac.
