Premiers pas avec MicroPython sur le Raspberry Pi Pico
Le Raspberry Pi Pico est la première carte de développement basée sur un microcontrôleur de la Fondation Raspberry Pi. Au lieu du système d'exploitation Linux trouvé sur d'autres cartes Raspberry Pi, le Pico doit être connecté à un autre ordinateur pour le programmer.
La programmation des microcontrôleurs est un sujet difficile à apprendre, mais heureusement, la fondation Raspberry Pi a facilité la mise en route du Pico. Aujourd'hui, vous apprendrez à installer tous les outils nécessaires pour démarrer avec le Raspberry Pi Pico.
Ces instructions se concentrent sur Windows, mais les installations Linux et Mac sont très similaires, assurez-vous simplement d'obtenir les outils pour votre système d'exploitation à la place.
1. Installez MicroPython sur le Raspberry Pi Pico
MicroPython est une branche spéciale du langage de programmation Python consacrée aux microcontrôleurs. Il a une syntaxe simple à comprendre et des bibliothèques étendues conçues pour faciliter la programmation de diverses cartes de développement de loisirs pour les débutants. Notez que bien que les cartes Raspberry Pi ordinaires utilisent Python, vous devrez suivre un didacticiel Raspberry Pi dédié, car les étapes ici ne s'appliquent pas aux ordinateurs monocarte.
La Fondation Raspberry Pi a rendu incroyablement facile l'installation de MicroPython sur le Pi Pico. Il utilise l'extension de fichier UF2 , spécialement conçue pour faire clignoter des microcontrôleurs via USB. Au lieu d'avoir besoin d'un programmeur ou d'un logiciel spécial, vous pouvez copier du code comme vous le feriez pour un fichier sur une clé USB ou un disque dur externe.
L'environnement MicroPython est disponible sous forme de fichier UF2 téléchargeable sur le site Web de Pi Foundation .
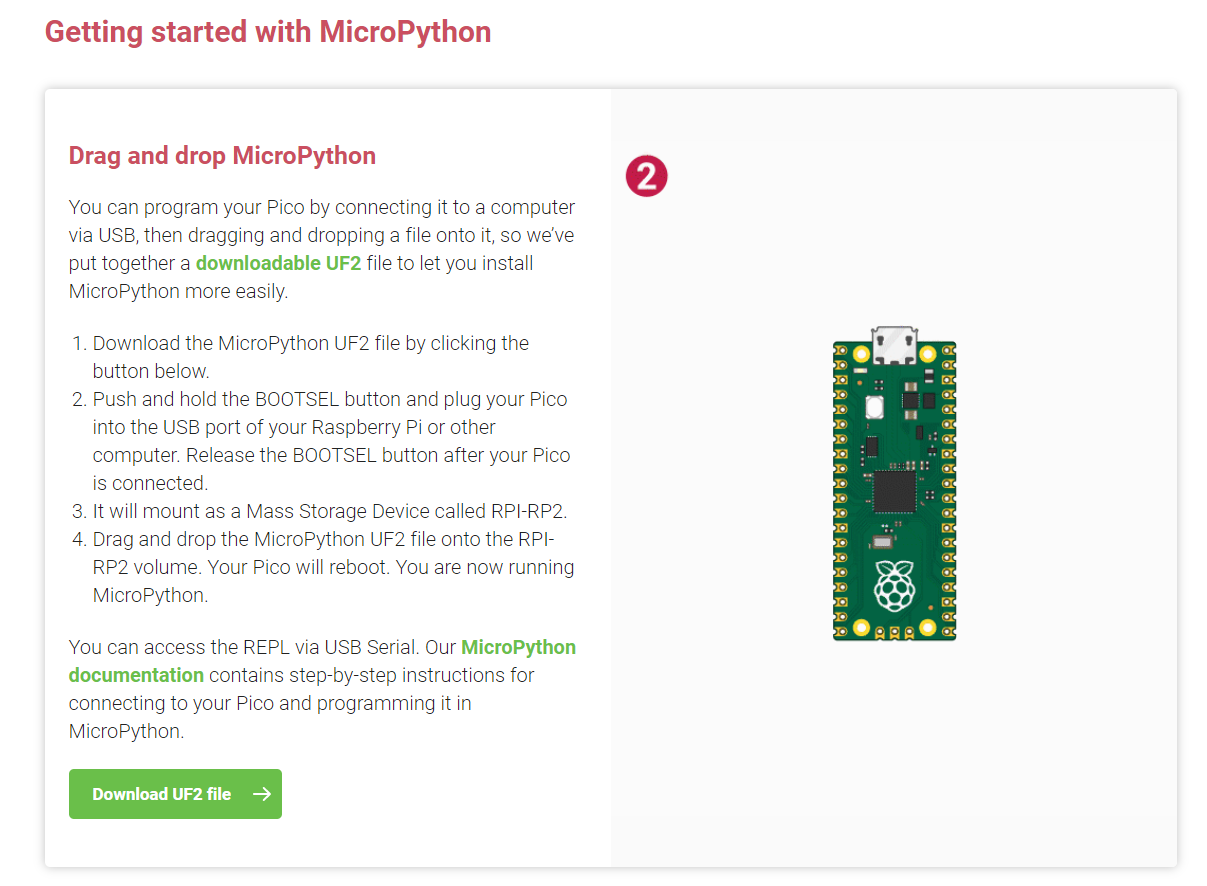
Pour installer l'environnement MicroPython sur votre Raspberry Pi Pico, procédez comme suit:
- Téléchargez le fichier MicroPython UF2 sur le site Web de Raspberry Pi
- Maintenez enfoncé le bouton BOOTSEL de votre Pico et branchez-le sur le port USB de votre ordinateur.
- Ouvrez l'Explorateur et ouvrez le répertoire RPI-RP2 comme vous le feriez pour n'importe quel autre disque dur
- Glissez et déposez le fichier UF2 dans le répertoire RPI-RP2
C'est ça! Il se peut que peu de choses se soient passées, mais vous exécutez maintenant MicroPython sur votre Pi Pico. Vous pouvez maintenant ouvrir un programme de terminal comme Putty pour parler au Pi Pico via le port série USB, mais il existe une bien meilleure façon d'interagir avec votre Pico: l'IDE Thonny.
2. Installez l'IDE Thonny
Thonny est un environnement de développement intégré (IDE) Python open source conçu pour les débutants. Il est puissant, facile à comprendre et est déjà fourni avec le support MicroPython et Raspberry Pi Pico.
Pour obtenir Thonny, téléchargez-le gratuitement sur le site officiel en cliquant sur le lien dans le coin supérieur droit.
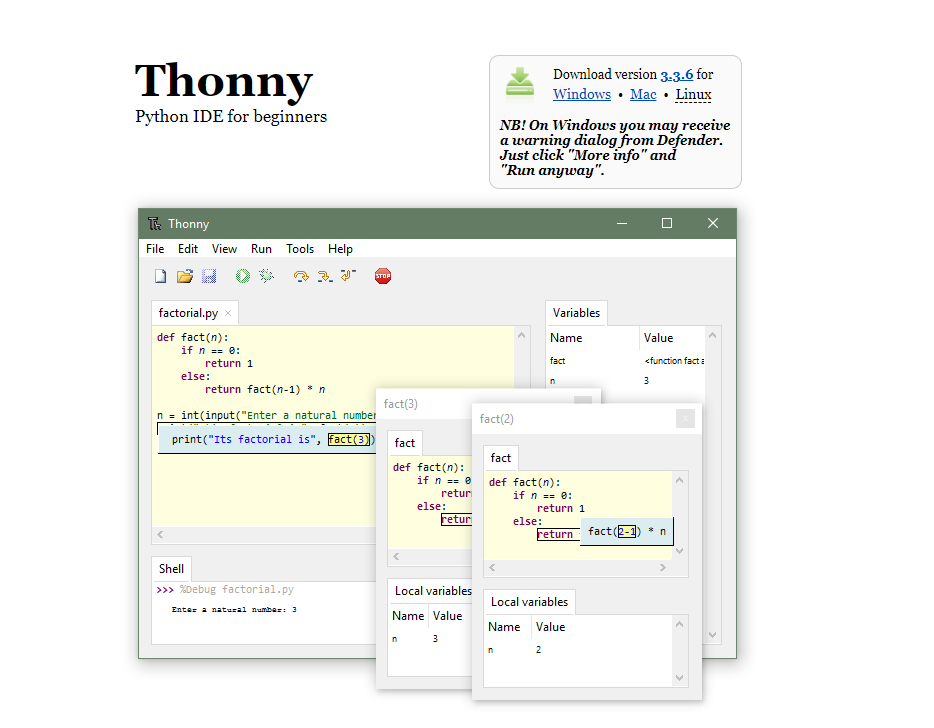
Une fois le téléchargement terminé, installez et ouvrez l'IDE Thonny. On vous demandera dans quelle langue vous souhaitez que Thonny s'exécute avant d'être accueilli par une nouvelle fenêtre Thonny. Assurez-vous que votre Pi Pico est branché, cliquez sur le bouton en bas à droite de la fenêtre qui lit Python , et changez-le en MicroPython (Raspberry Pi Pico) .
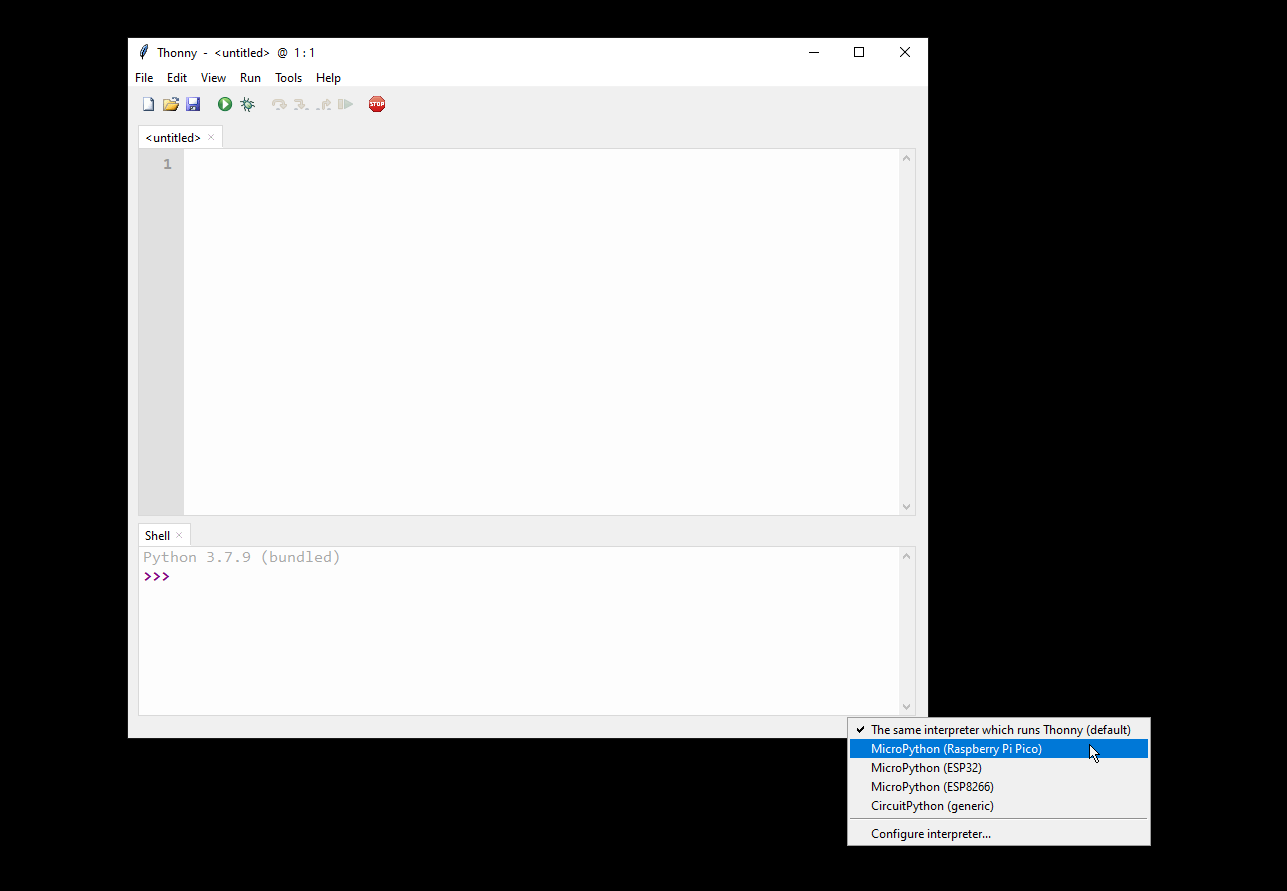
La fenêtre REPL devrait changer pour montrer que vous utilisez maintenant le Pico, et vous pouvez le tester avec un rapide Hello World!
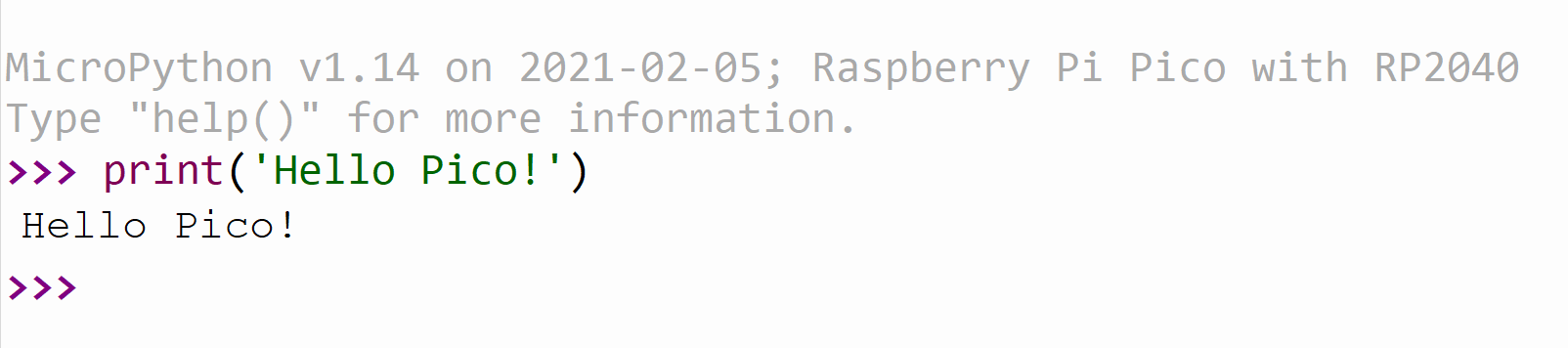
Maintenant que cela fonctionne, passons au codage de quelque chose.
3. Programmez le Raspberry Pi Pico
La syntaxe de MicroPython est identique à celle de Python classique, et si vous n'êtes pas familier, il vaut la peine d' apprendre les bases de Python pour mieux comprendre le code Pi Pico. Si vous ne connaissez pas Python, ne vous inquiétez pas! Ce didacticiel utilise un exemple de code pour vous permettre de démarrer sans avoir besoin d'une expérience de programmation préalable.
La Fondation Raspberry Pi fournit un exemple de code pour vous aider à commencer à coder le Pico, qui est disponible à partir de son référentiel GitHub officiel . Pour obtenir les exemples, cliquez sur Code> Télécharger ZIP et extrayez-les dans un répertoire de votre choix. Dans Thonny, utilisez Ctrl + o ou sélectionnez Fichier> Ouvrir pour ouvrir l'exemple blink.py . Le code devrait ressembler à ceci:
from machine import Pin, Timer
led = Pin(25, Pin.OUT)
tim = Timer()
def tick(timer):
global led
led.toggle()
tim.init(freq=2.5, mode=Timer.PERIODIC, callback=tick)Cliquez sur le bouton d'exécution vert. Une fenêtre contextuelle vous demandera où vous souhaitez enregistrer le fichier. Sélectionnez votre Raspberry Pi Pico et renommez le fichier en main.py.
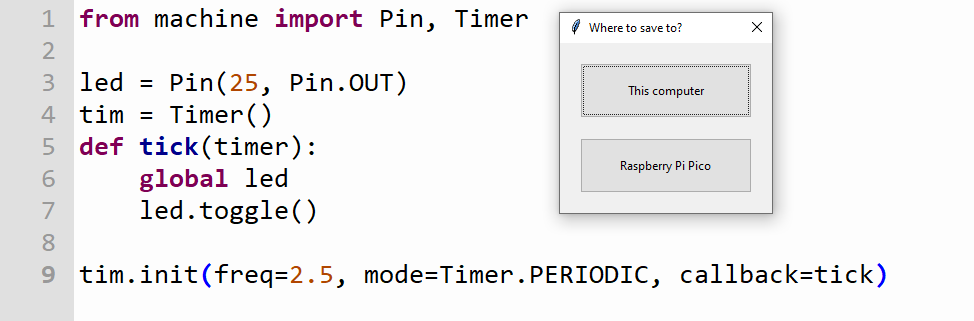
Vous devriez voir votre LED clignoter! Renommer le fichier en main.py est facultatif, mais si vous souhaitez que votre code s'exécute lorsque le Pico est connecté à une source d'alimentation externe plutôt qu'à un ordinateur, vous devrez le faire. Le Pico recherche un main.py lorsqu'il démarre pour obtenir des instructions, et s'il n'est pas là, il ne fera rien.
Une autre chose intéressante que vous remarquerez peut-être est que le REPL est toujours actif. La minuterie et la LED fonctionnent maintenant en arrière-plan, vous laissant libre d'envoyer plus de commandes au Pico via le REPL.
5. Quelque chose de plus avancé
Faire clignoter une LED est un bon début, mais pour avoir une idée de l'utilité du Raspberry Pi Pico, testons le capteur de température embarqué. Une fois de plus, la fondation Raspberry Pi facilite cette tâche. Il fournit un exemple de code à lire à partir du capteur embarqué, à le convertir en informations de température lisibles par l'homme et à l'imprimer sur le Thonny REPL.
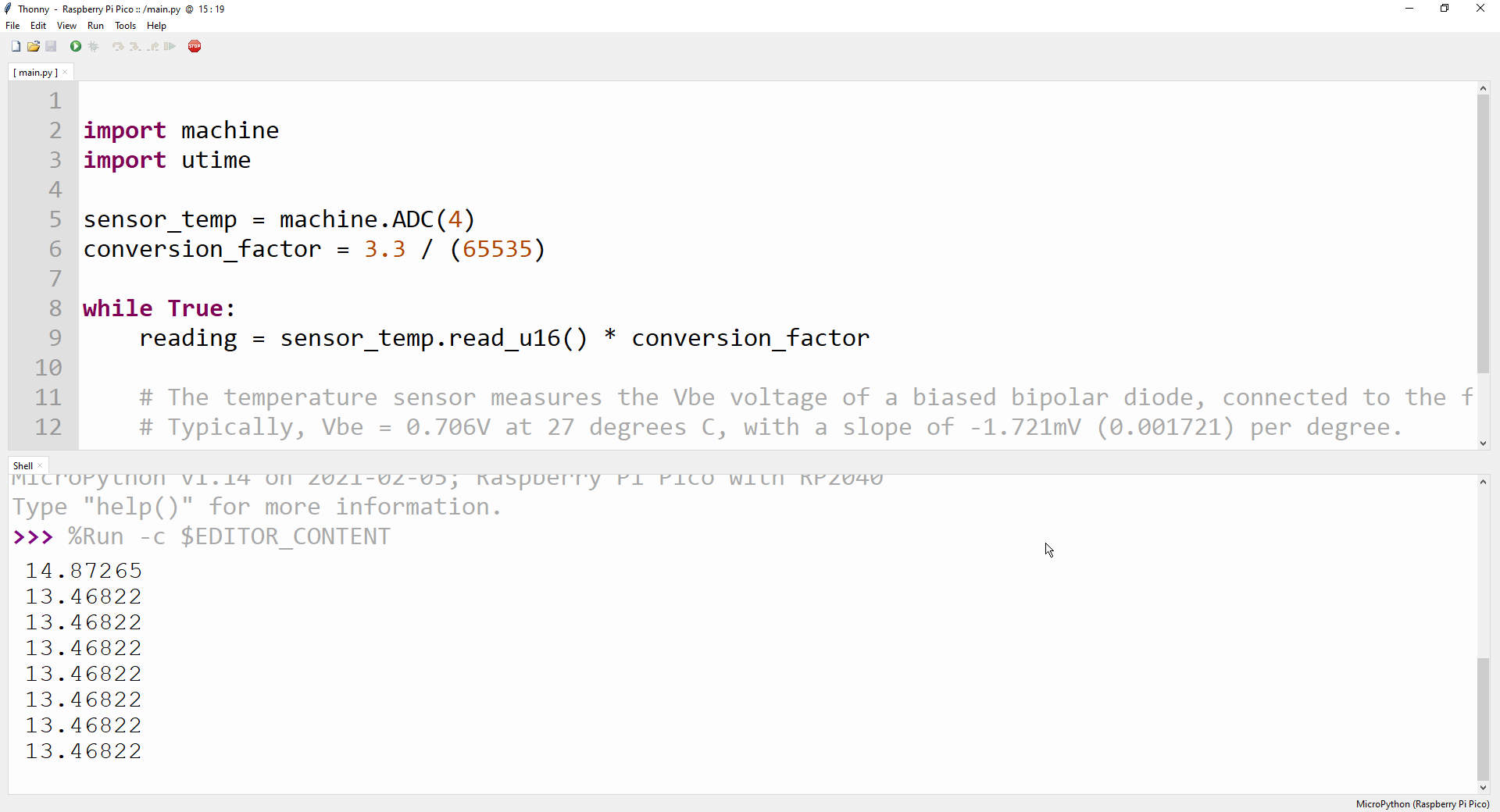
Ouvrez adc> temperature.py dans le dossier examples, ou copiez simplement le code brut directement de GitHub dans Thonny, avant de l'enregistrer sous main.py. Le code devrait ressembler à ceci:
import machine
import utime
sensor_temp = machine.ADC(4)
conversion_factor = 3.3 / (65535)
while True:
reading = sensor_temp.read_u16() * conversion_factor
# The temperature sensor measures the Vbe voltage of a biased bipolar diode, connected to the fifth ADC channel
# Typically, Vbe = 0.706V at 27 degrees C, with a slope of -1.721mV (0.001721) per degree.
temperature = 27 - (reading - 0.706)/0.001721
print(temperature)
utime.sleep(2)
Cliquez sur le bouton d'exécution vert et le code devrait commencer à s'exécuter, imprimant la température ambiante actuelle dans le Thonny REPL.
6. Laissez libre cours à votre imagination
Maintenant que vous êtes prêt à programmer le Pico, vous pouvez expérimenter ses fonctionnalités à l'aide de la bibliothèque MicroPython. Il existe déjà de nombreux projets et tutoriels pour débutants pour le Pi Pico, et la Fondation Raspberry Pi a même publié un livre officiel sur le Pico, disponible sur le site Web de Raspberry Pi .
Raspberry Pi Pico: pas cher mais puissant
Le Raspberry Pi Pico est un microcontrôleur fantastique pour l'argent et capable de bien plus que ce qu'il y avait d'espace à montrer dans cette brève introduction.
Pour les utilisateurs réguliers de Raspberry Pi, cette façon de travailler peut sembler un peu étrange, mais les microcontrôleurs sont bon marché et fiables, et il n'y a pas de meilleures façons d'apprendre à les programmer qu'avec le Raspberry Pi Pico.
