Premiers pas avec Ubuntu Server: un guide pas à pas
Le serveur Ubuntu a de nombreuses récompenses à son nom, et sa popularité continue de toucher les sommets du succès, compte tenu de sa composition de conteneurs et de sa compatibilité avec le cloud. Ce guide simple mais détaillé couvrira tout ce qu'un débutant doit savoir sur l'installation d'un serveur Ubuntu sur sa machine.
Lisez la suite pour découvrir pourquoi le serveur est important, comment vous pouvez l'utiliser et bien plus encore.
Qu'est-ce que Ubuntu Server?
Si vous êtes novice et que vous êtes encore nouveau dans le monde de Linux, vous vous demanderez probablement de quoi il s'agit. Ubuntu Server est un système d'exploitation serveur (OS) développé et détenu par Canonical.
Ubuntu Server est compatible avec différents types d'architecture, ce qui signifie qu'il peut fonctionner de manière transparente sur les éléments suivants:
- x86
- x86-64
- ARM v7
- ARM64
- POWER8 et
- Mainframes IBM System z via LinuxONE
Le serveur Ubuntu a quatre exigences principales et votre système doit répondre aux critères suivants:
- RAM: 4 Go de mémoire
- CPU: processeur double cœur 2 GHz
- Stockage: espace disque minimum de 25 Go
- Clé USB: Clé USB de 4 Go minimum
Installation du serveur Ubuntu sur votre machine
Pour installer Ubuntu Server, commencez par télécharger et créer le support d'installation. Vous pouvez ensuite procéder à l'installation d'Ubuntu Server sur votre machine serveur.
Étape 1: Téléchargez le support d'installation
- Dans un premier temps, vous devez visiter la page de téléchargement du serveur Ubuntu et sélectionner l' option 2 – Installation manuelle du serveur . La dernière version est Ubuntu 20.04, qui a été publiée le 23 avril 2020. Il s'agit d'une version de support à long terme (LTS), donc en conséquence, Linux fournira un support et des mises à jour jusqu'en avril 2025.
- Téléchargez le fichier ISO correspondant qui sera utilisé pour créer le support d'installation.
Étape 2: créer une clé USB amorçable
Si votre système dispose d'un lecteur de DVD, vous pouvez graver le fichier ISO sur un disque. Vous pouvez également créer une clé USB amorçable pour installer Ubuntu Server. Cet exemple utilise le bureau Ubuntu.
- Connectez votre stockage USB à votre PC
- Sur le bureau Ubuntu, utilisez l'icône en bas à gauche pour ouvrir le menu Afficher les applications
- Dans le champ de recherche, entrez "startup" et sélectionnez Startup Disk Creator
- Si Startup Disk Creator ne trouve pas automatiquement le fichier ISO dans votre dossier Téléchargements, cliquez sur Autre pour le rechercher.
- Assurez-vous que le lecteur cible correct est sélectionné sous Disque à utiliser , puis cliquez sur Créer un disque de démarrage , en confirmant lorsque vous y êtes invité.
C'est ça; la version bootable d'Ubuntu sur une clé USB est désormais disponible pour l'installation.
Étape 3: définir l'ordre de démarrage
Dans le menu du BIOS, sélectionnez les périphériques à vérifier pour un système d'exploitation amorçable. Les options incluent les disques durs internes, le stockage USB et le lecteur de CD / DVD-ROM (le cas échéant). Choisissez le périphérique qui correspond à la configuration du support de démarrage ci-dessus.
La plupart des versions du BIOS vous permettent d'appeler les menus de démarrage au démarrage ; vous pouvez utiliser les touches suivantes pour le remonter, selon le modèle que vous utilisez.
| Nom du Fabricant | Touches d'amorçage |
|---|---|
| ASUS | F8 ou Esc |
| Compaq | F9 ou Esc |
| eMachines | F12 |
| HP | F9 ou Esc |
| Samsung | F2, F12 ou Esc |
| Acer | F12, F9 ou Esc |
| Dell | F12 |
| Fujitsu | F12 |
| Lenovo | F8, F10 ou F12 |
| Toshiba | F12 |
Insérez l'installation du serveur Ubuntu que vous avez créée. Allumez l'ordinateur et attendez qu'il démarre à partir du lecteur USB.
Étape 4: Choisissez votre I nstallation V ersion
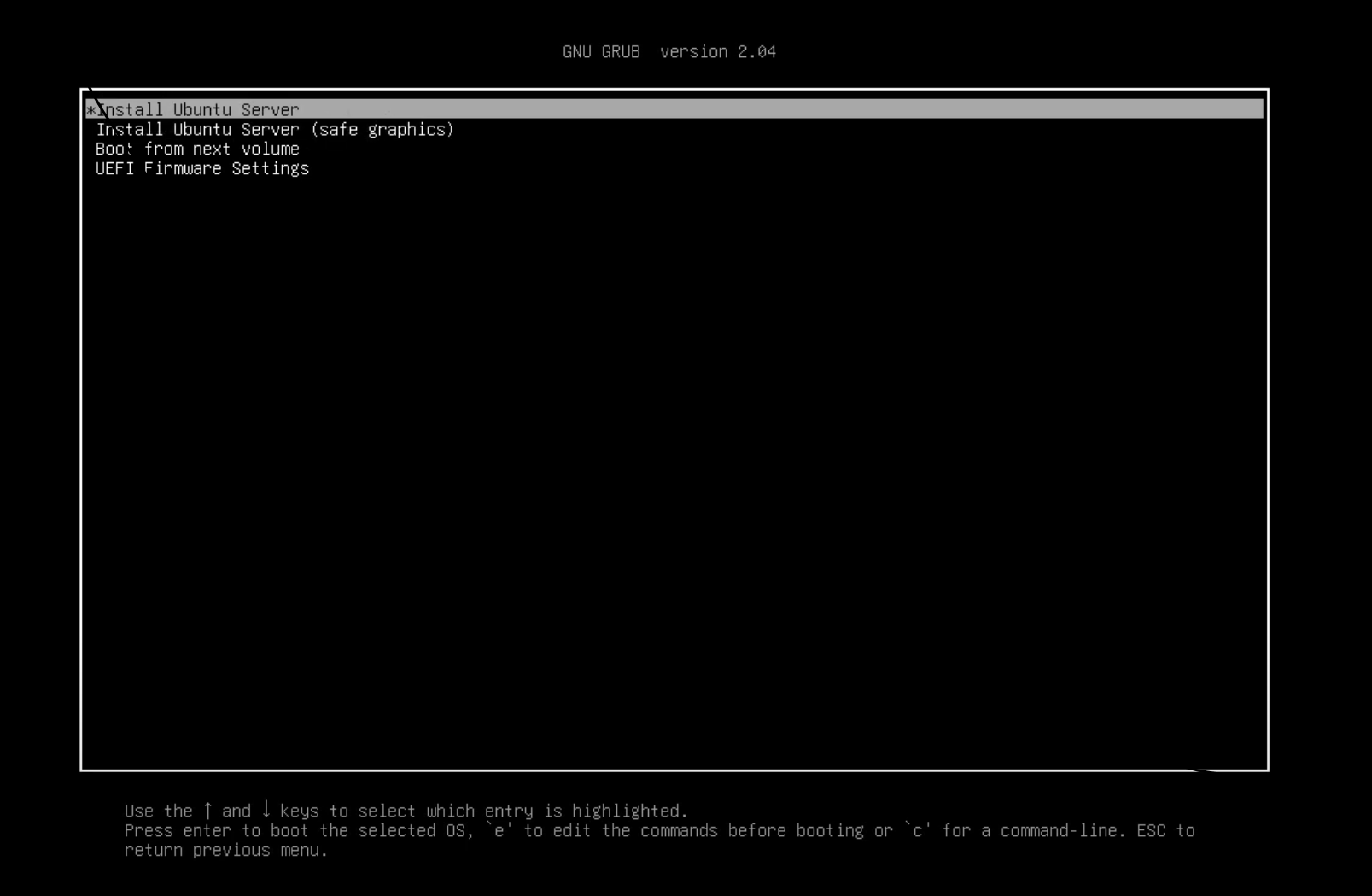
Sélectionnez l'option Installer le serveur Ubuntu dans la liste des options. Vous pouvez parcourir les options à l'aide des touches fléchées. Appuyez sur Entrée pour sélectionner l'option souhaitée.
Remarque: Si vous avez une carte graphique NVIDIA installée sur votre système, vous pouvez sélectionner l'option Installer Ubuntu Server (Safe Graphics) dans cette liste à la place.
Étape 5: Sélectionnez la langue
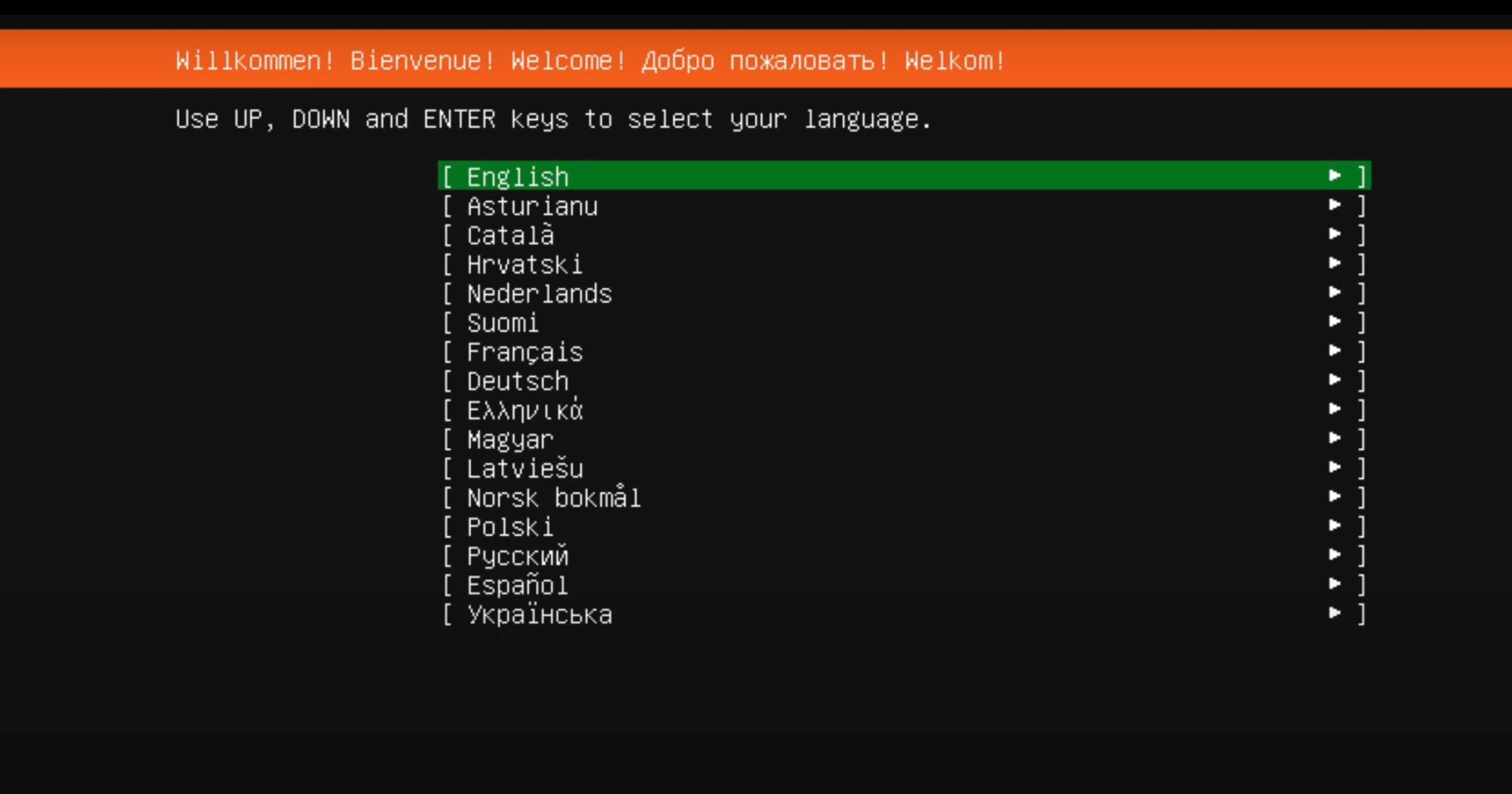
Sélectionnez votre langue préférée; appuyez sur Entrée .
Étape 6: Ignorer la mise à jour du programme d'installation
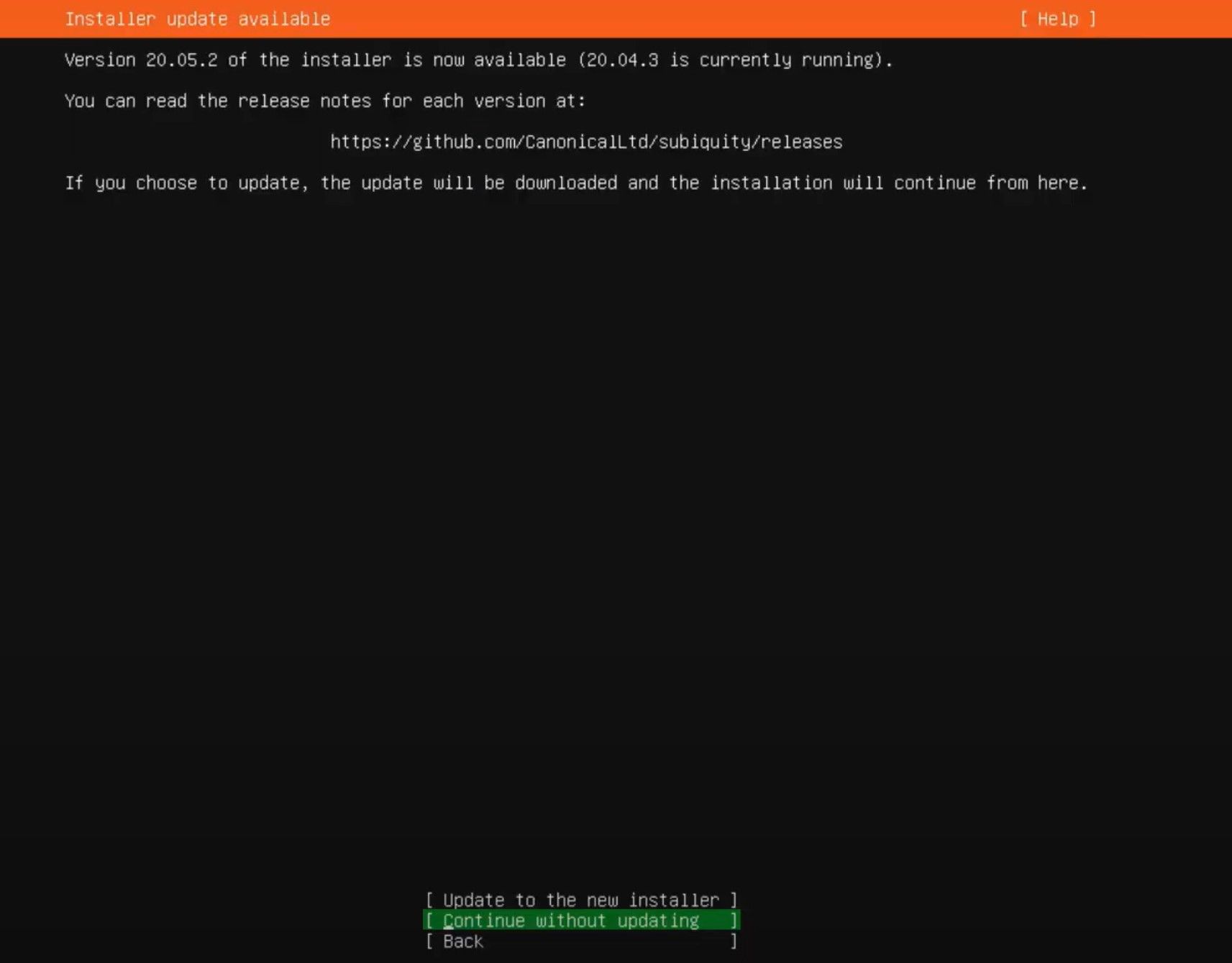
Si une nouvelle mise à jour du programme d'installation est disponible, l'écran de configuration affichera l'option d'utiliser l'ancien programme d'installation ou de mettre à jour vers un nouveau programme d'installation.
Faites votre choix parmi les options suivantes:
- Mettre à jour vers le nouveau programme d'installation
- Continuer sans mettre à jour
Selon l'option que vous choisissez, le programme d'installation vous amènera à l'écran suivant.
Pour le moment, à des fins d'installation, passons à la deuxième option, Continuer sans mettre à jour .
Étape 7: Choisissez une disposition de clavier
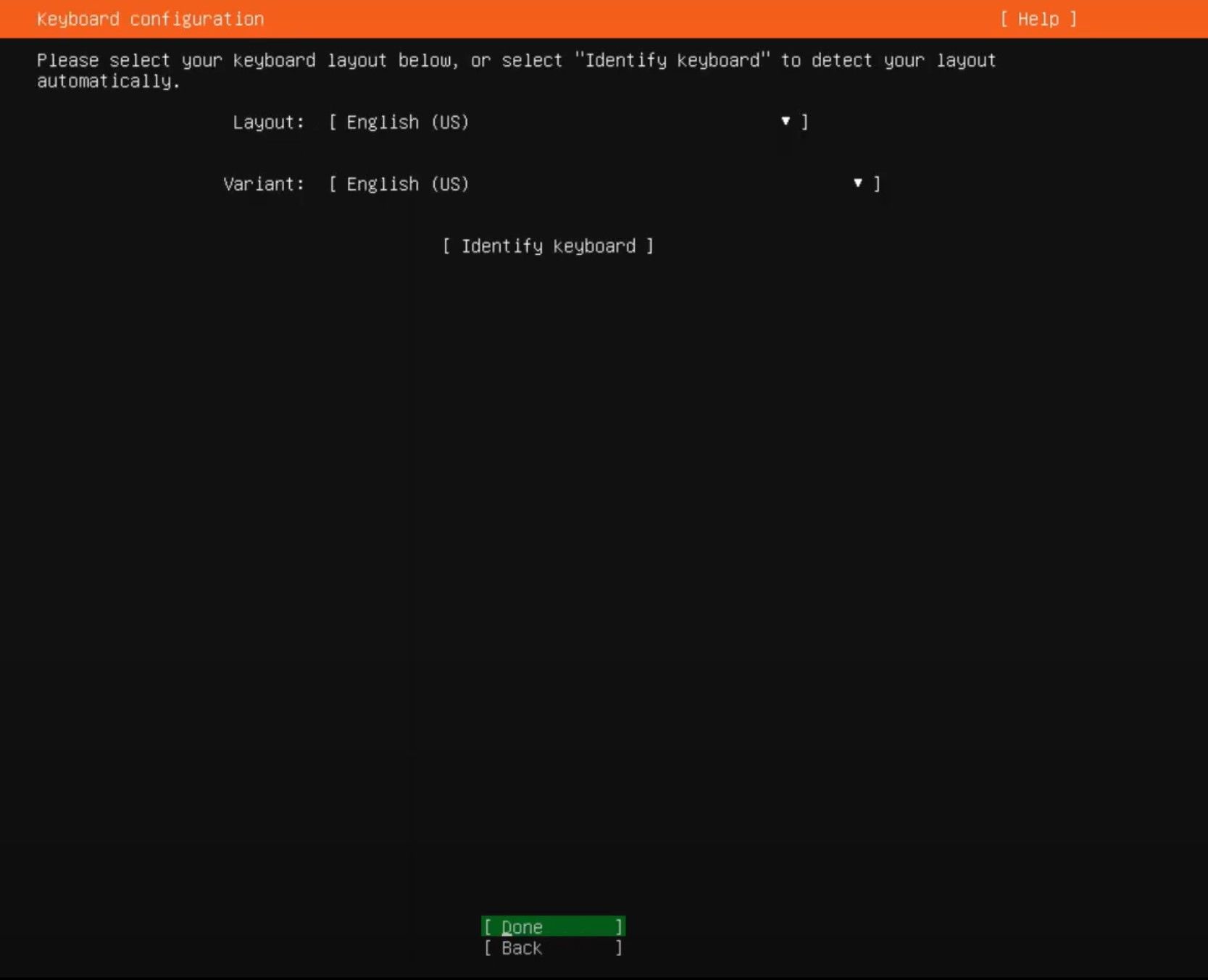
Sélectionnez la disposition de clavier préférée. Vous pouvez également choisir Identifier votre clavier pour sélectionner le clavier automatiquement. Sélectionnez Terminé , puis Entrée .
Étape 8: Configuration des interfaces réseau
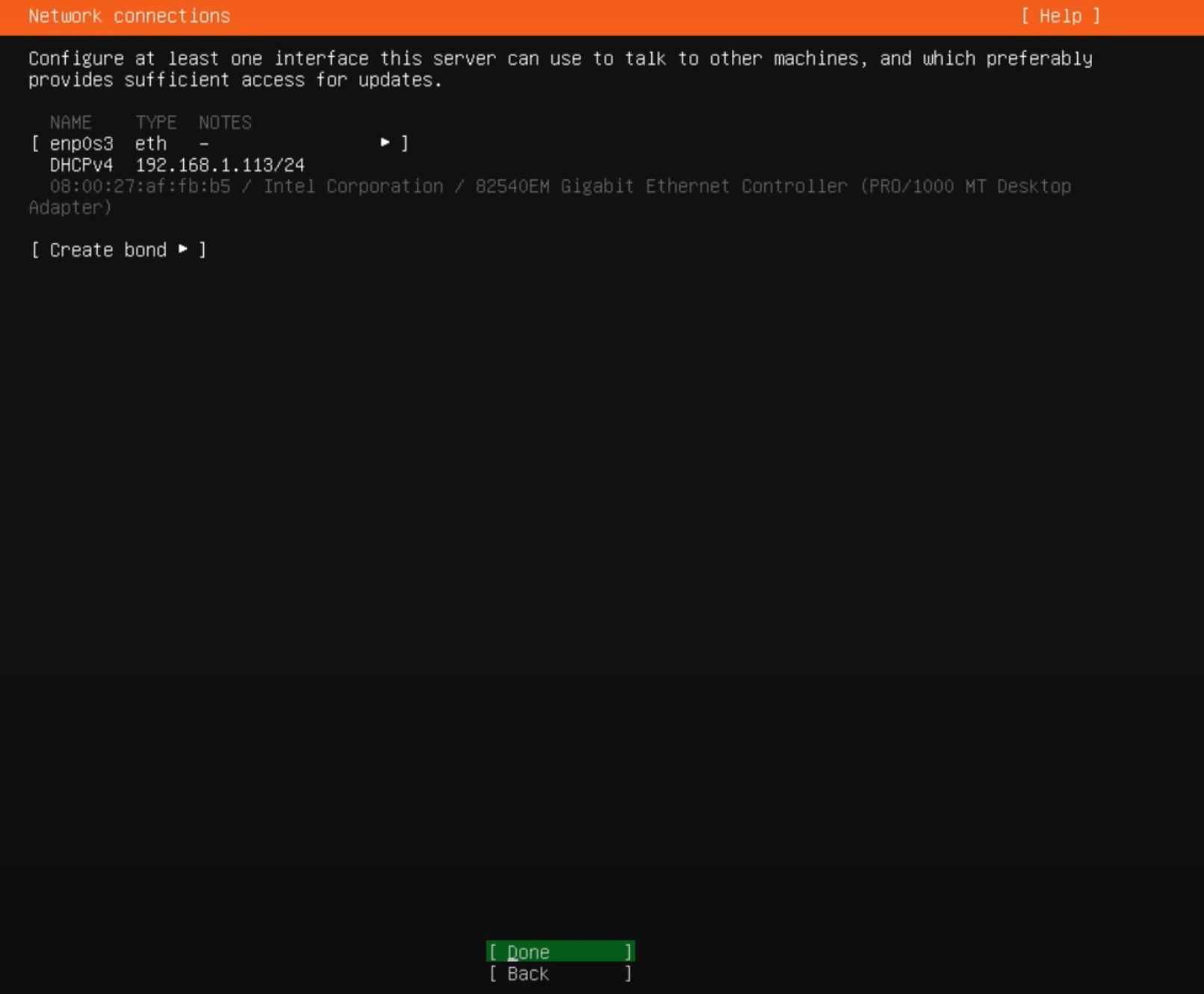
Pour réussir l'installation du serveur, au moins une interface réseau doit être configurée pour permettre au serveur de communiquer avec d'autres systèmes sur le réseau.
Si un câble Ethernet est connecté à votre périphérique Ubuntu Server, sélectionnez l'option eth . Pour la connectivité Wi-Fi, choisissez l'interface avec une adresse IP DHCP affichée. Notez qu'en sélectionnant cette option, vous pouvez également la basculer vers une adresse IP statique.
Sélectionnez Terminé , puis Entrée .
Étape 9: Configurer les détails du proxy pour se connecter à Internet
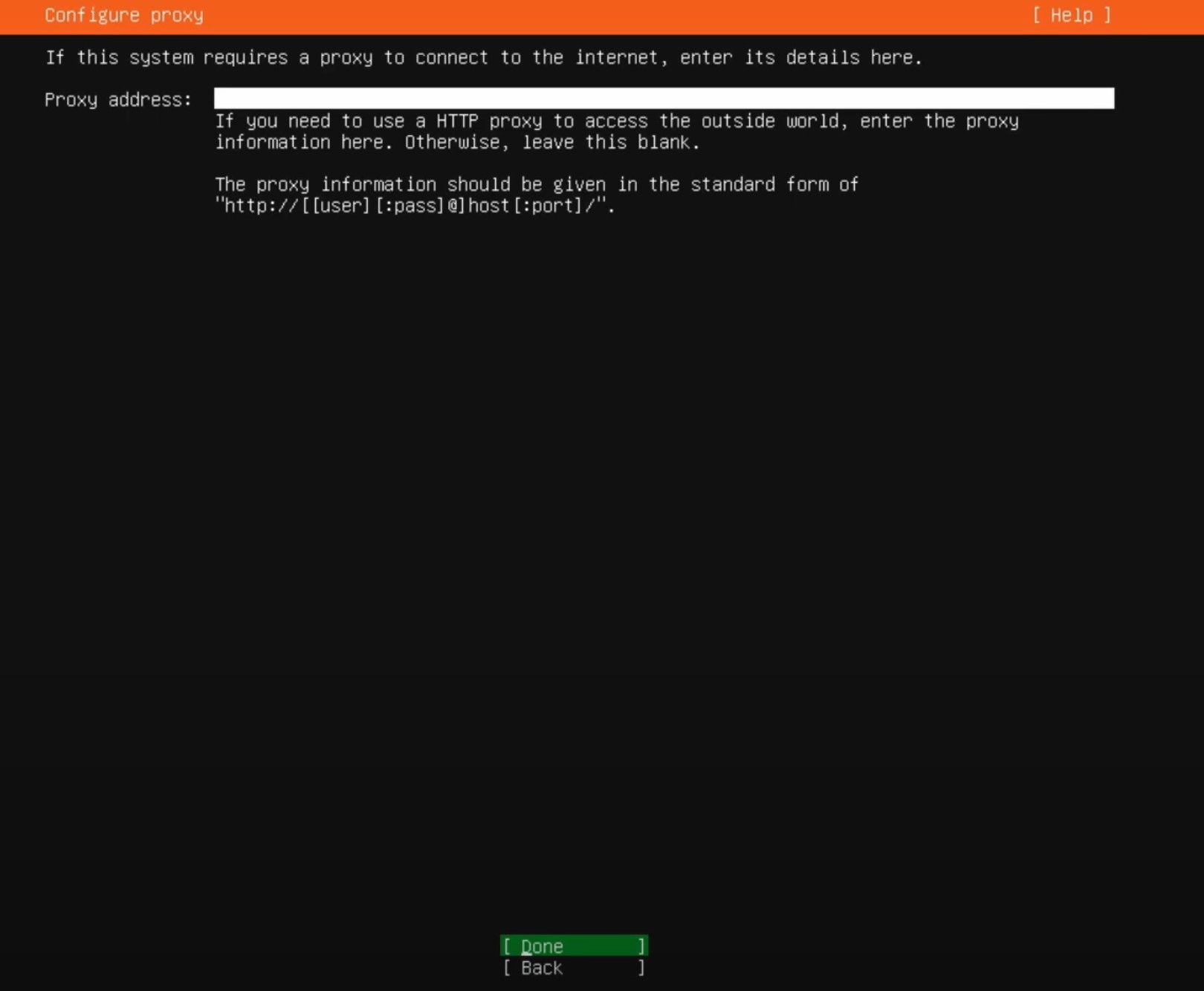
Si vous avez des détails sur le proxy, vous pouvez entrer les détails sur cet écran. Sinon, laissez ce champ vide.
Sélectionnez Terminé , puis Entrée .
Étape 10: Configurer Ubuntu Archive Mirror
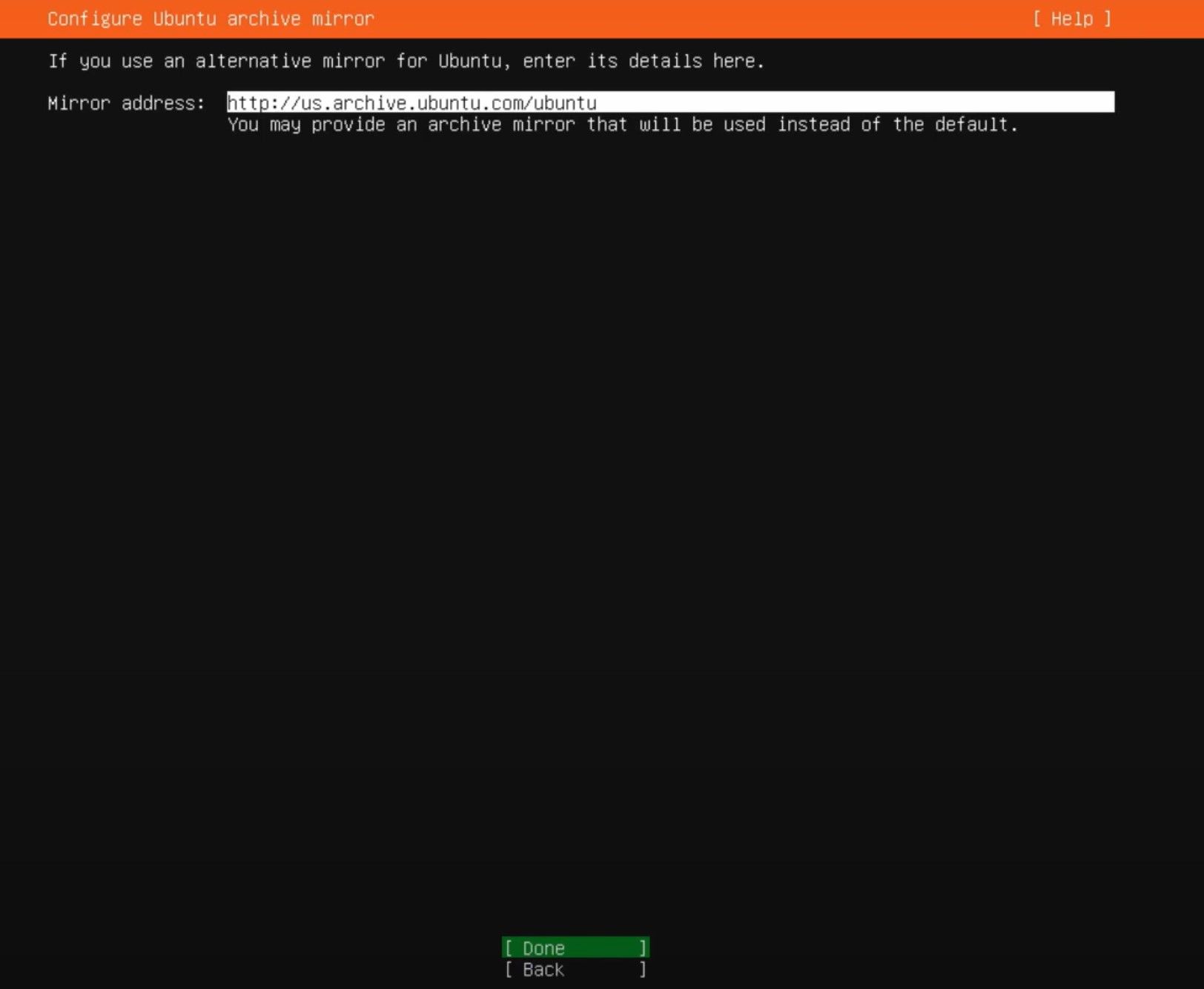
Un miroir par défaut est sélectionné automatiquement pour vous. Si vous ne souhaitez pas définir d'adresse par défaut, vous avez la possibilité de sélectionner une alternative.
Sélectionnez Terminé , puis Entrée .
Étape 11: Choisissez les configurations de stockage
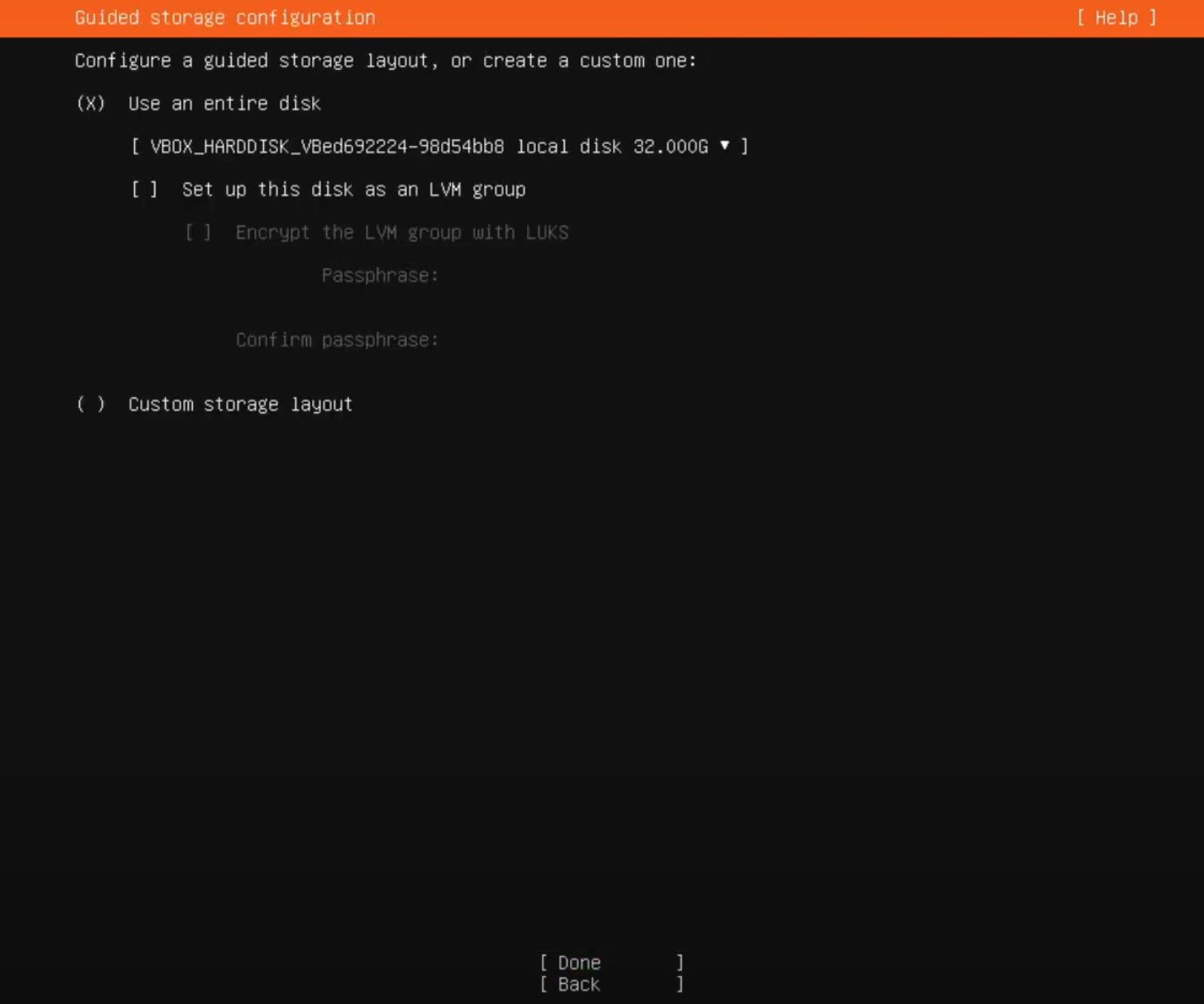
Sur cet écran, il y a deux options:
- Utiliser un disque entier: la sélection de cette option effacera l'intégralité du disque dur et partitionnera automatiquement le disque pour vous. Assurez-vous de ne pas avoir stocké d'informations précieuses auparavant, car vous ne pourrez pas récupérer ces informations une fois les partitions créées.
- Disposition de stockage personnalisée: cette option est uniquement destinée aux utilisateurs intermédiaires et avancés, et vous permet de configurer des partitions et d'en choisir une pour installer Ubuntu Server. Évitez cela si vous débutez dans l'installation de systèmes d'exploitation serveur.
Sélectionnez Terminé , puis Entrée .
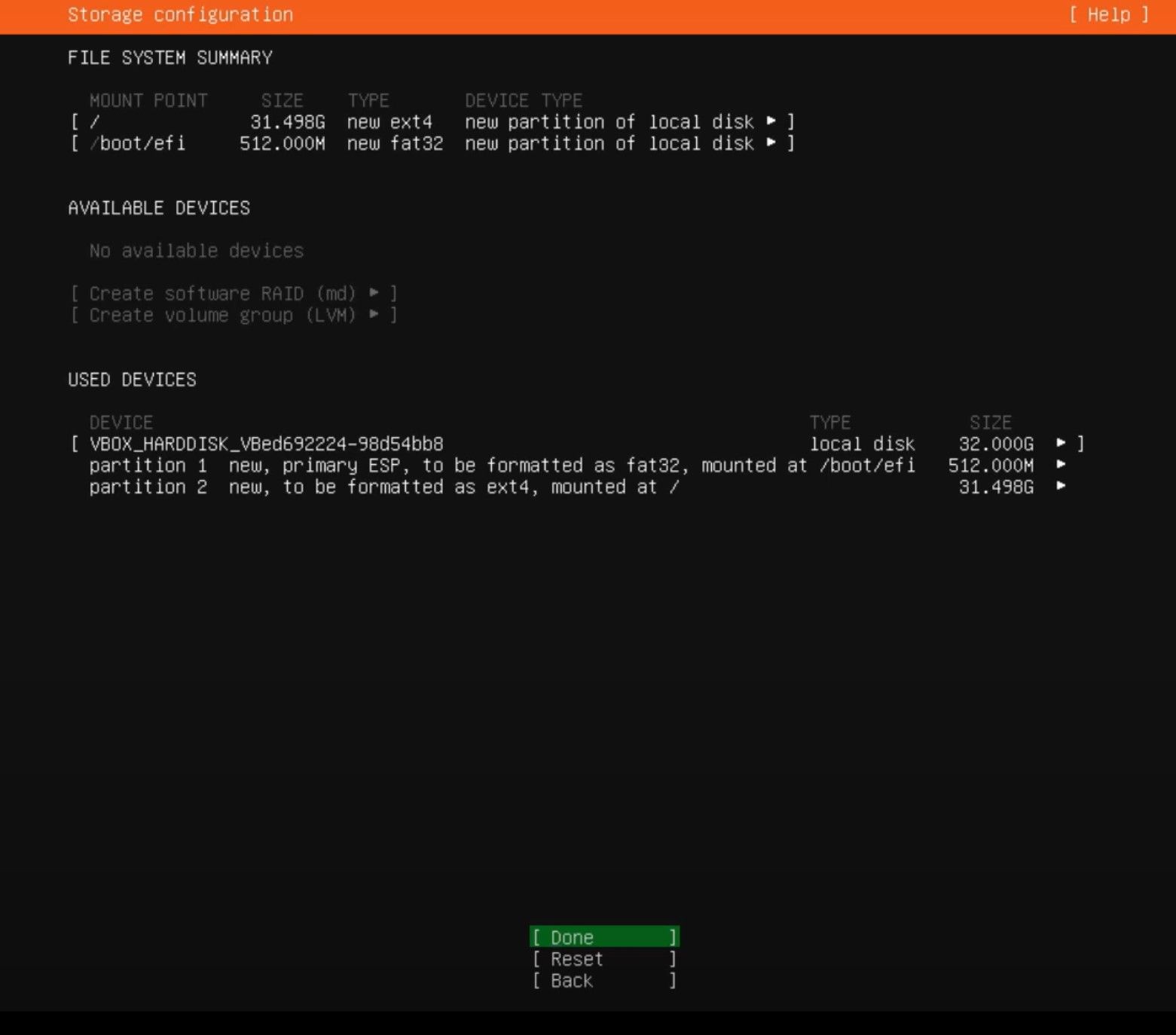
Sur l'écran suivant, il y a un résumé des modifications qui seront apportées au système. Passez en revue les configurations du système et apportez les modifications nécessaires.
Sélectionnez Terminé , puis Entrée .
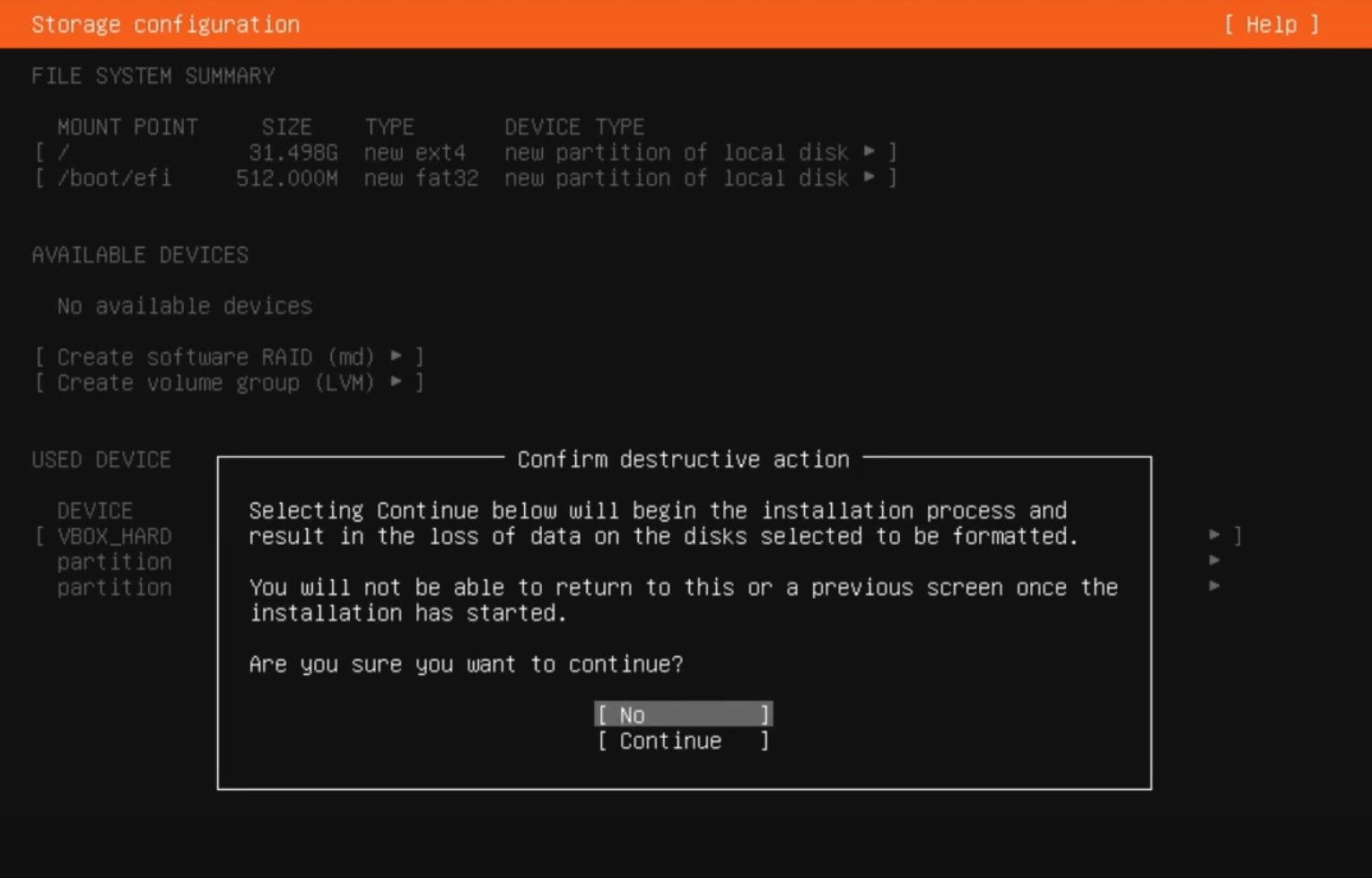
Sur l'écran suivant, le programme d'installation affichera une fenêtre contextuelle qui demande une confirmation finale pour le début du processus d'installation. Si vous êtes sûr que tout est conforme aux exigences, sélectionnez Continuer ou Non , selon le cas.
Étape 12: Configurez votre profil
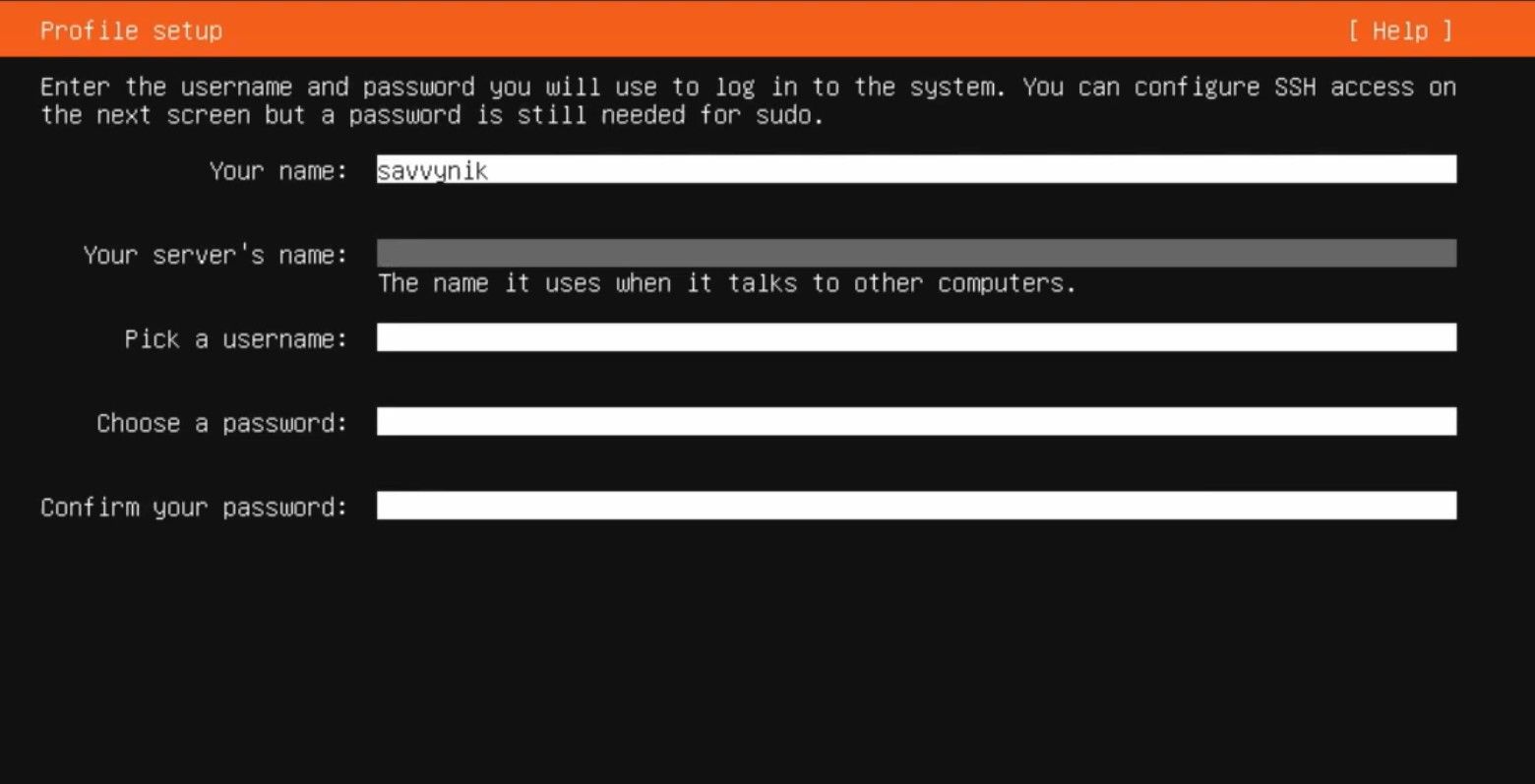
Une fois l'installation terminée, l'écran suivant vous demandera les détails suivants:
- Votre nom
- Le nom de votre serveur
- Choisis un nom d'utilisateur
- Choisissez un mot de passe
- Confirmer votre mot de passe
Assurez-vous de donner au serveur Ubuntu un nom raisonnable afin de pouvoir le trouver facilement sur le réseau. Utilisez également unmot de passe à la fois sécurisé et mémorable .
Sélectionnez Terminé , puis Entrée .
Étape 13: Configuration SSH
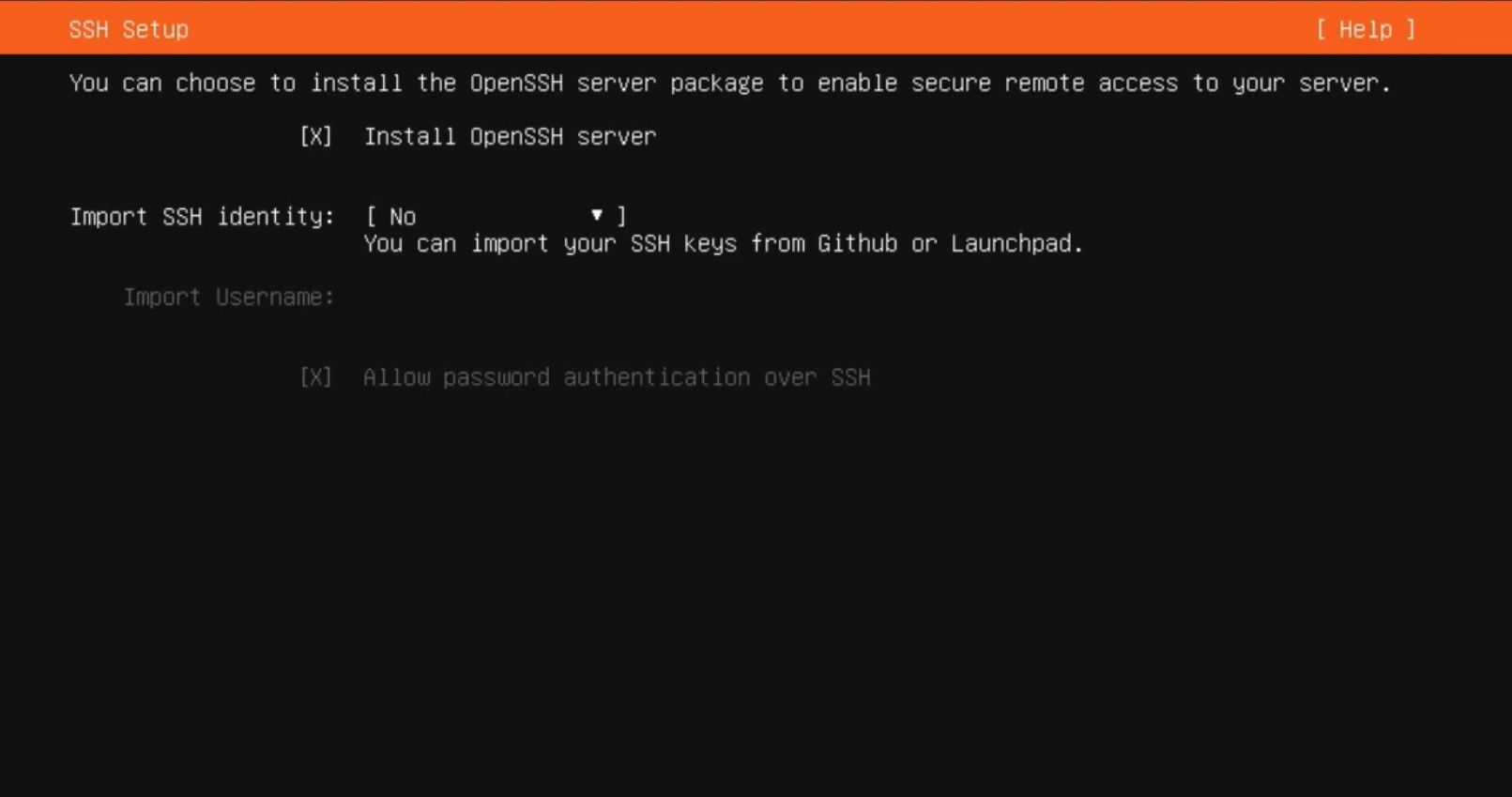
Ubuntu vous offre la possibilité d'accéder en toute sécurité à votre serveur à distance en configurant les détails du serveur OpenSSH. Vous avez la possibilité d'importer une clé d'identité SSH depuis GitHub ou Launchpad, si vous le souhaitez.
Si vous ne souhaitez pas importer de clé, sélectionnez Terminé , puis Entrée .
Étape 14: Installez les snaps de serveur en vedette
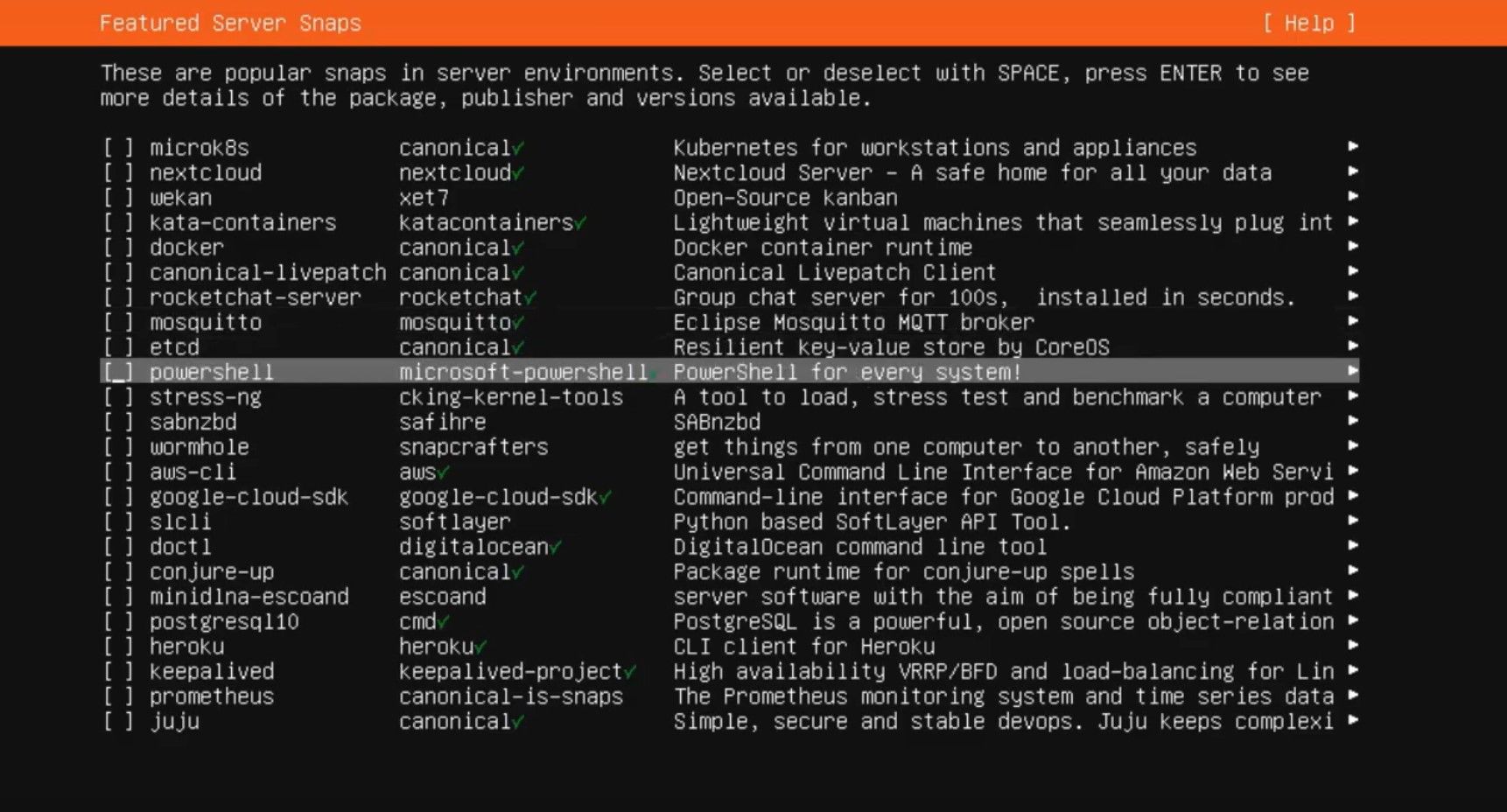
Il existe quelques snaps populaires, qui peuvent être installés sur le serveur après l'installation. Chacun a une description pour que vous sachiez à quoi cela sert.
Sélectionnez les clichés requis, puis Terminé et Entrée .
Étape 15: Installation terminée
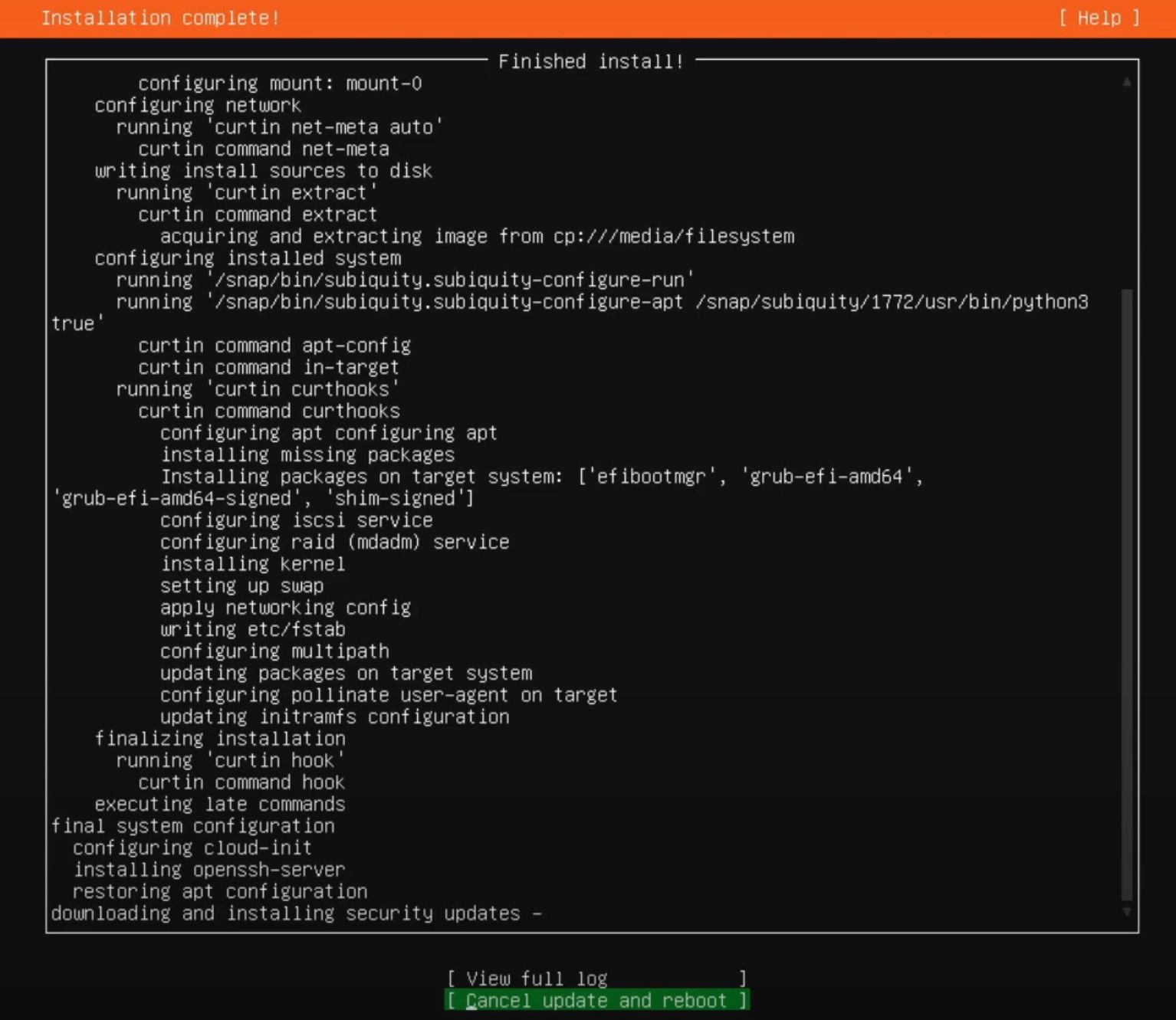
Ubuntu terminera l'installation des autres aspects du serveur. Dès que l'installation est terminée, sélectionnez l'option Redémarrer.
Un mot d'avertissement: retirez la clé USB de la machine avant de sélectionner l'option Redémarrer. Sinon, Ubuntu pourrait commencer à tout réinstaller lorsque vous mettez la machine sous tension.
Si vous ne voyez rien à part l'écran du journal, appuyez plusieurs fois sur Entrée.
Étape 16: Connectez-vous au serveur Ubuntu

Le système vous demandera vos informations de connexion et votre mot de passe. Entrez les détails configurés à l'étape précédente. Si vous parvenez à vous connecter et que vous voyez l'écran d'informations système, vous avez correctement installé le serveur Ubuntu 20.04 LTS sur votre machine.
Êtes-vous prêt à installer Ubuntu 20.04 sur votre machine?
Les étapes ci-dessus sont assez simples, et si vous les suivez jusqu'au bout, vous pouvez également installer le serveur Ubuntu sur votre machine, sans accroc. Si vous êtes un débutant, ces étapes devraient vous faciliter le processus de gestion de l'installation d'Ubuntu et vous faciliter la vie, chaque fois que vous devez réinstaller la nouvelle version du serveur, au fur et à mesure qu'elle est disponible.
