Quelle carte graphique ai-je ? Comment savoir quel GPU se trouve dans votre système

Savoir de quelle carte graphique/GPU (c'est-à-dire unité de traitement graphique) vous possédez permet de savoir beaucoup plus facilement à quels jeux vous pouvez jouer. Une carte graphique haut de gamme débloquera n'importe quel jeu que vous aimez avec des paramètres avancés comme le lancer de rayons , tandis qu'un GPU plus faible pourrait vous empêcher même de démarrer certains jeux AAA plus récents. Dans ce scénario, vous aurez besoin d’une mise à niveau.
Voici comment savoir quel GPU vous avez sur votre PC, afin que vous sachiez si ce que vous avez est suffisant ou si vous devez choisir une mise à niveau parmi les meilleures cartes graphiques du marché.
Vérifiez quelle carte graphique vous avez sous Windows
Si vous utilisez Windows, le moyen le plus simple et le plus rapide de vérifier quelle carte graphique vous possédez consiste à utiliser le Gestionnaire des tâches. Les captures d'écran ci-dessous proviennent de Windows 10, mais les instructions fonctionnent de la même manière de Windows 7 jusqu'à Windows 11.
Étape 1 : Appuyez sur Ctrl *+ *Alt + Suppr sur votre clavier, puis sélectionnez Gestionnaire des tâches dans l'écran qui apparaît.
Vous pouvez également cliquer avec le bouton droit sur la barre des tâches et sélectionner Gestionnaire des tâches à partir de là.
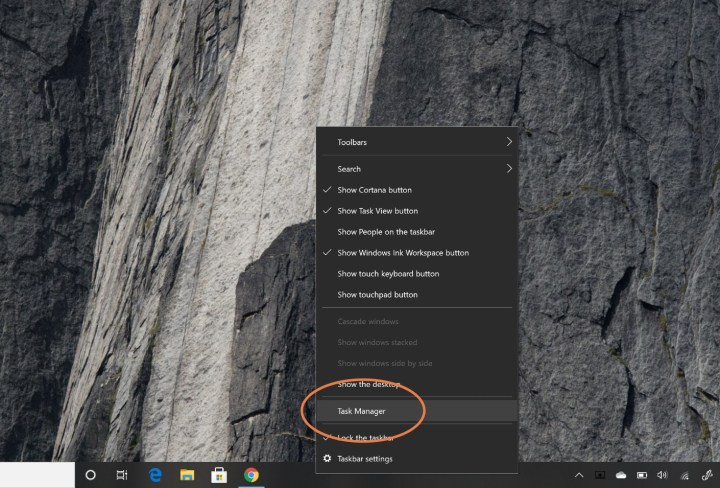
Étape 2 : Si votre gestionnaire de tâches est sous sa forme réduite, sélectionnez Plus de détails en bas pour déverrouiller le gestionnaire de tâches complet.
Étape 3 : Sélectionnez l'onglet Performances en haut de l'écran. C'est ici que vous trouverez toutes sortes d'informations sur votre processeur, votre mémoire, votre stockage et vos graphiques.
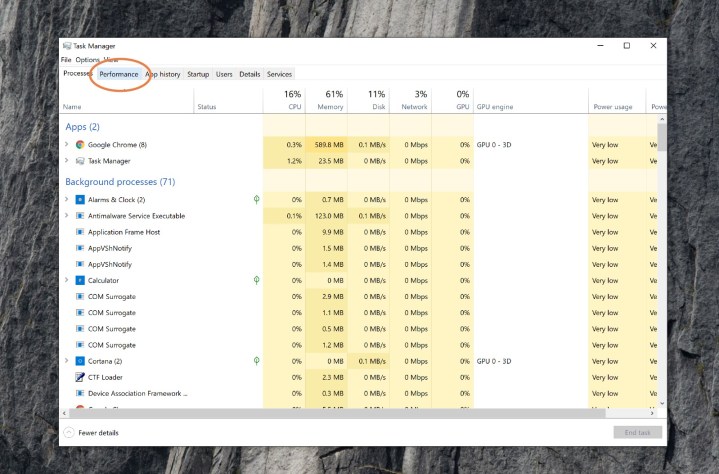
Étape 4 : Faites défiler la liste sur le côté gauche jusqu'à ce que vous trouviez GPU 0. Sous cet en-tête dans le menu de gauche se trouve votre carte graphique.
Si le nom est tronqué, comme dans cet exemple, sélectionnez-le et vous verrez le nom complet de la carte graphique ou du GPU en haut à droite. Dans ce cas, il s’agit d’une Nvidia RTX 3070 Ti.
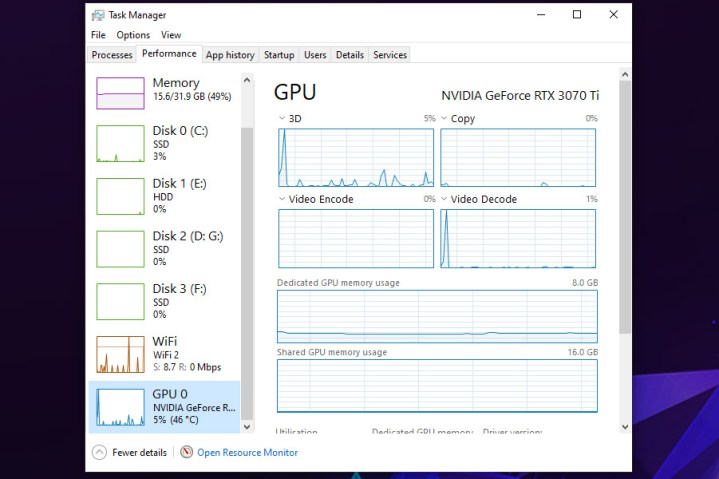
Étape 5 : Si vous souhaitez en savoir plus sur votre ordinateur, vous pouvez également utiliser le Gestionnaire des tâches pour consulter les détails de votre processeur, de votre mémoire et de votre stockage, en sélectionnant les éléments individuels sur le côté gauche. Cela peut être particulièrement pratique si vous souhaitez effectuer une mise à niveau ou construire vous-même un nouvel ordinateur .
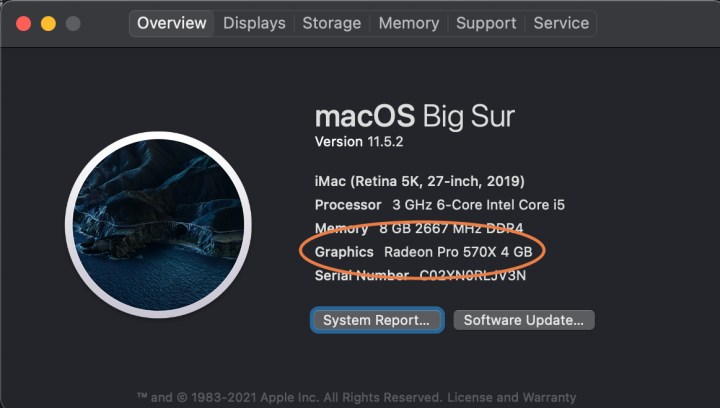
Comment savoir quelle carte graphique vous avez sur un Mac
Vous ne pourrez peut-être pas mettre à niveau votre Mac de la même manière qu'un PC, mais si vous souhaitez optimiser votre Mac pour les jeux , vous voudrez savoir de quelle carte graphique vous disposez. Voici comment savoir de quoi il s'agit.
Étape 1 : Sélectionnez l'icône Apple dans le coin supérieur gauche de l'écran.
Étape 2 : Dans le menu qui apparaît, sélectionnez À propos de ce Mac.
Étape 3 : La fenêtre qui apparaît contiendra toutes les informations de base sur votre Mac, y compris son processeur, sa mémoire, son lecteur de stockage et sa carte graphique ou GPU.
L'achat d'un nouveau GPU pour votre PC coûte invariablement cher. Il est donc important de faire le plus de recherches possible avant de s’engager à acheter. Notre guide sur la façon de choisir une carte graphique peut vous aider à vous mettre sur la bonne voie.
