Quelles sont les causes du burn-in AMOLED ? Comment le réparer, l’éviter et le prévenir
Le burn-in AMOLED sur les écrans et les écrans ne peut pas être réparé. Heureusement, vous pouvez le ralentir et réduire sa visibilité en utilisant quelques astuces simples, qui peuvent également augmenter la durée de vie de la batterie.
Qu'est-ce que le burn-in d'écran AMOLED ?
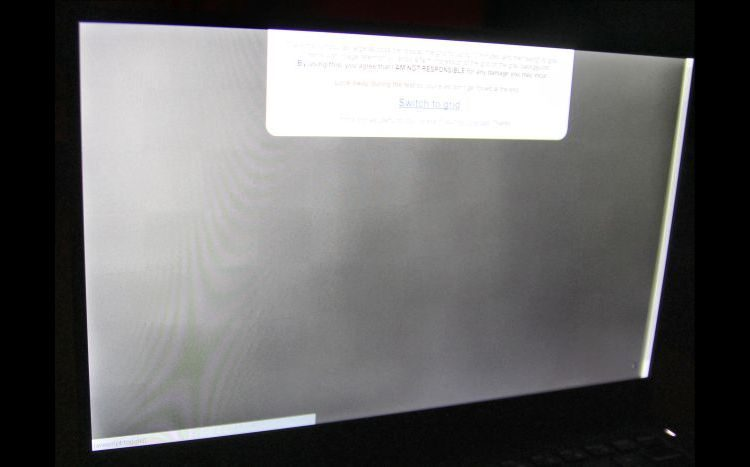
Si votre écran a une image rémanente, principalement là où se trouve votre barre de navigation, et que vous avez un écran OLED, vous pourriez avoir un burn-in.
Les pixels individuels d'une diode électroluminescente organique (OLED) se dégradent lorsqu'ils émettent de la lumière. Le burn-in apparaît car les pixels individuels ne se dégradent pas au même rythme. Les pixels électroluminescents les plus utilisés, tels que les icônes de navigation et d'état, s'usent en premier.
Ainsi, plus vous utilisez un appareil, plus le burn-in est visible.
Cela n'aide pas que de nombreux boutons de l'interface utilisateur soient blancs. Pour qu'un panneau AMOLED produise une lumière blanche, l'écran allume trois sous-pixels différents à proximité les uns des autres. Chaque sous-pixel produit une couleur différente : rouge, bleu et vert. Ensemble, ils apparaissent blancs.
Sur les smartphones, les sous-pixels rouges sont les plus durables, suivis du vert. Le bleu se désintègre le plus rapidement. Lorsque vous voyez un burn-in, il est souvent causé par un sous-pixel bleu affaibli. Tous les "correctifs" visent à résoudre le sous-pixel bleu défaillant.
Test de gravure d'écran AMOLED (Android)
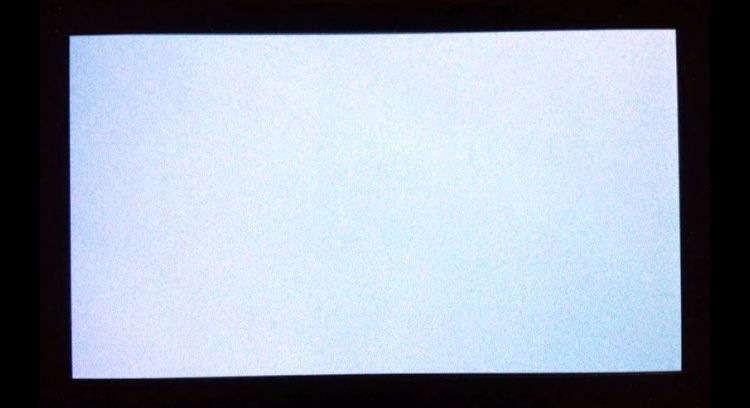
Tout le monde avec un écran OLED a du burn-in. Mais souvent, ce n'est pas entièrement visible à moins que vous n'affichiez une couleur unie à la luminosité maximale. Le système d'exploitation Android a accès à de nombreuses applications qui détectent les dommages causés par le burn-in. Le meilleur d'entre eux est Screen Test .
Screen Test est ultra simple : installez et exécutez l'application. Toucher l'écran permet de basculer entre les couleurs et les motifs. Si vous voyez une impression d'image persistante ou une coloration tachetée, vous avez un burn-in.
Pour mon téléphone AMOLED, j'ai pris toutes les précautions contre la rémanence d'écran. Malgré cela, l'écran est encore un peu taché après plus d'un an d'utilisation. Heureusement, il n'y a aucune indication de burn-in là où se trouvent les boutons de navigation.
Si l'application indique un burn-in (et c'est presque toujours le cas), certaines options sont disponibles pour réduire son apparence.
Télécharger : Test d'écran (Gratuit)
Corrections et piratages de l'écran AMOLED
Voici quelques-unes de mes méthodes préférées pour éviter le burn-in d'écran AMOLED :
- Diminution de la luminosité et du délai d'attente de l'écran.
- Utilisez un mode plein écran immersif.
- Changez le fond d'écran en noir.
- Changez de lanceur.
- Installez des icônes sombres compatibles OLED.
- Installez Firefox Mobile avec un thème sombre.
- Vous pouvez même installer un clavier compatible OLED.
Jetez un œil à chacun de ces éléments plus en détail afin de pouvoir réparer un écran incrusté .
1. Réduire la luminosité de l'écran et le délai d'attente de l'écran
Moins votre écran reste allumé, meilleure est sa durée de vie. De plus, plus la luminosité est intense, plus la durée de vie de l'écran est courte. Après cela, envisagez d'installer quelques applications. Les premiers pas que tout le monde devrait faire :
- Allez dans Paramètres .
- Allez ensuite dans Affichage .
- Réduisez la luminosité de l'écran (ou réglez la luminosité automatique).
- Délai d'attente inférieur de l'écran.
2. Activez le mode sombre (Android)
Le mode sombre d'Android 10 apporte enfin l'obscurité à Android. Cela rendra l'interface utilisateur de Chrome noire, ainsi que le menu des paramètres, la barre de navigation et l'ombre des notifications.
Pour activer le mode sombre, accédez à Paramètres > Affichage > Mode sombre et activez-le.
3. Activer le mode gestuel
Android a permis de se débarrasser de la barre de navigation dans Android 10. Une fois activés, les gestes permettent la navigation en faisant glisser votre doigt sur l'écran. Vous pouvez activer le mode Geste en procédant comme suit :
- Allez dans Paramètres > Gestes.
- Choisissez Navigation système.
- Choisissez Navigation gestuelle.
Après un bref tutoriel, vous êtes prêt à partir.
4. Changer le fond d'écran en noir (Android)
Certains pourraient remarquer que les fonds d'écran d'Android ne sont généralement pas adaptés aux écrans OLED. Les écrans OLED consomment très peu d'énergie lorsqu'ils affichent la couleur noire, et ils ne brûlent pas lors de l'affichage du noir. Malheureusement, les anciennes versions d'Android n'incluent pas d'option de fond d'écran noir uni.
Heureusement, l'application gratuite Colors, du développeur Tim Clark, permet aux utilisateurs de changer leur fond d'écran en une couleur unie. Installez et exécutez simplement l'application, puis choisissez un fond noir uni comme nouveau fond d'écran.
L'utilisation de papier peint noir améliorera les performances de la batterie de votre appareil, donc celui-ci est gagnant-gagnant. Cependant, si vous avez Android 8.0 ou une version plus récente, vous avez peut-être déjà des couleurs unies disponibles comme fond d'écran.
Télécharger : Couleurs pour Android (gratuit)
5. Changez votre lanceur (Android, iPhone)
Installer Nova Launcher (Android)
Si vous n'avez pas Android 10 ou une version plus récente, le lanceur Android par défaut n'est pas compatible OLED. Dans Android 5.0, le fond d'écran du tiroir d'applications devient blanc (la pire couleur pour les écrans OLED). L'un des meilleurs lanceurs pour les couleurs plus foncées est Nova Launcher. Non seulement il est plus réactif, mais il offre de meilleures options de personnalisation.
Télécharger : Nova Launcher pour Android (gratuit)
Activer le mode sombre pour iPhone et iPad
Apple a ajouté un mode sombre pour ses appareils. Nous avons expliqué comment utiliser le mode sombre sur l'iPhone . Pommes
6. Installez des icônes sombres compatibles AMOLED (Android)
Minma Icon Pack (qui vient d'être entièrement gratuit) transforme vos icônes lumineuses et dommageables pour l'écran en une palette plus sombre et compatible OLED. Plus de 300 icônes sont disponibles, qui couvrent les icônes par défaut ainsi que de nombreuses autres.
Minma est compatible avec la plupart des lanceurs Android et, surtout, il est entièrement gratuit.
Télécharger: Pack d'icônes Minma pour Android (gratuit)
7. Installez Firefox Mobile avec un thème sombre (Android, iPhone)
Le seul navigateur à ma connaissance qui a un thème sombre par défaut est Firefox Mobile. Firefox propose un thème sombre en option par défaut, mais ce n'est pas très bon. Je recommande d'installer un module complémentaire. Le module complémentaire le plus simple à utiliser est le mode nuit noire .
Télécharger : Firefox Mobile pour Android | iOS (gratuit)
8. Installez le module complémentaire Dark Reader pour Firefox Mobile (Android, iPhone)
Firefox est le navigateur mobile le plus extensible qui soit. Vous pouvez également installer une extension qui rend les sites Web sombres et inverse le texte en blanc.
Télécharger : Dark Reader pour Firefox (Gratuit)
9. Clavier compatible AMOLED (Android)
Android propose quelques options de clavier virtuel qui peuvent réduire le burn-in (et améliorer la durée de vie de la batterie). Le meilleur d'entre eux est SwiftKey, qui permet aux utilisateurs de changer la couleur de leurs claviers. Le meilleur que j'ai vu jusqu'à présent est le thème du clavier Pumpkin de SwiftKey, bien que d'autres soient disponibles.
Mon thème préféré est Pumpkin, qui utilise des touches noires avec une police orange.
Télécharger : SwiftKey pour Android (gratuit)
Autres correctifs de brûlure d'écran (non recommandés)
Il existe quelques autres outils de réparation de rodage, mais je ne les recommande pas car ils nécessitent un accès root et/ou peuvent augmenter les dommages à l'écran. Cependant, pour référence, vous pouvez lire à leur sujet ci-dessous et pourquoi les utiliser est une mauvaise idée. Ils se répartissent en deux catégories :
- Inverser les couleurs.
- Outils de gravure d'écran.
1. Inversez les couleurs pour réduire le burn-in existant
Je ne recommande pas d'utiliser cette option à moins que votre écran ne soit déjà supprimé. Cela causera des dommages supplémentaires mais peut réduire l'apparence d'une brûlure à l'écran déjà existante. L'inversion des couleurs inverse simplement les couleurs affichées sur votre écran. Les blancs deviennent noirs et vice-versa.
Si vous utilisez le téléphone avec les couleurs inversées pendant de longues périodes, il brûlera les zones entourant la barre de navigation gravée, réduisant ainsi sa visibilité.
Android 4.0 (Ice Cream Sandwich) a introduit l'option Inverser les couleurs pour aider les malvoyants. Il n'est pas du tout conçu dans le but de lutter contre le burn-in et reste expérimental. Pour inverser les couleurs, procédez comme suit :
- Accédez à Paramètres .
- Sélectionnez Accessibilité > Affichage .
- Activez l' inversion des couleurs .
2. Outils de gravure d'écran
Plusieurs outils différents prétendent réduire l'apparence du burn-in en essayant de vieillir l'intégralité de votre panneau OLED. Ces outils de gravure d'écran font clignoter les couleurs rouge, verte et bleue (ou autres) sur votre écran.
Aucun de ceux-ci n'est très bon, bien qu'ils puissent faire ce qu'ils prétendent. Ils pourraient également aggraver votre burn-in.
La raison est assez simple : le déverminage AMOLED fait naturellement partie du cycle de vie d'un OLED. Les outils qui prétendent réparer le burn-in OLED causeront des dommages uniformes sur tous les pixels AMOLED, réduisant ainsi son espérance de vie.
Avez-vous un burn-in d'écran AMOLED ?
Aucune de ces méthodes n'arrêtera la destruction inévitable et lente de l'écran de votre appareil. Cependant, l'utilisation de toutes les options recommandées dans cet article réduira considérablement la vitesse à laquelle il se désintègre. Cela dit, certains des téléphones OLED les plus anciens ont très peu de burn-in.
Si vous n'avez pas d'écran OLED et que votre appareil a un pixel bloqué, découvrez les moyens de réparer un pixel mort .
Crédits image: flammes / Shutterstock
