Quels sont les meilleurs paramètres OBS pour le streaming sur un seul PC ?
De nos jours, vous pouvez commencer à diffuser en direct sur votre ordinateur en quelques minutes. Beaucoup d'entre vous voudront peut-être s'y lancer pour cette raison précise. Cependant, le streaming est toujours exigeant sur votre matériel, ce qui est l'une des raisons pour lesquelles les streamers professionnels utilisent des configurations à double PC.
Vous n'avez pas besoin d'un deuxième PC de streaming dédié pour un streaming de haute qualité. Avec les paramètres OBS appropriés, vous pouvez vous rapprocher de ce niveau avec peu d'impact sur vos ressources matérielles. Voyons donc quels sont ces paramètres, d'accord ?
Les meilleurs paramètres OBS pour le streaming sur un seul PC
Le secret du streaming sur un seul PC sans problème est d'utiliser votre GPU comme encodeur vidéo au lieu de votre CPU. Que vous ayez une carte graphique NVIDIA ou AMD dans votre système, vous pouvez utiliser les paramètres OBS suivants pour des performances et une qualité optimales :
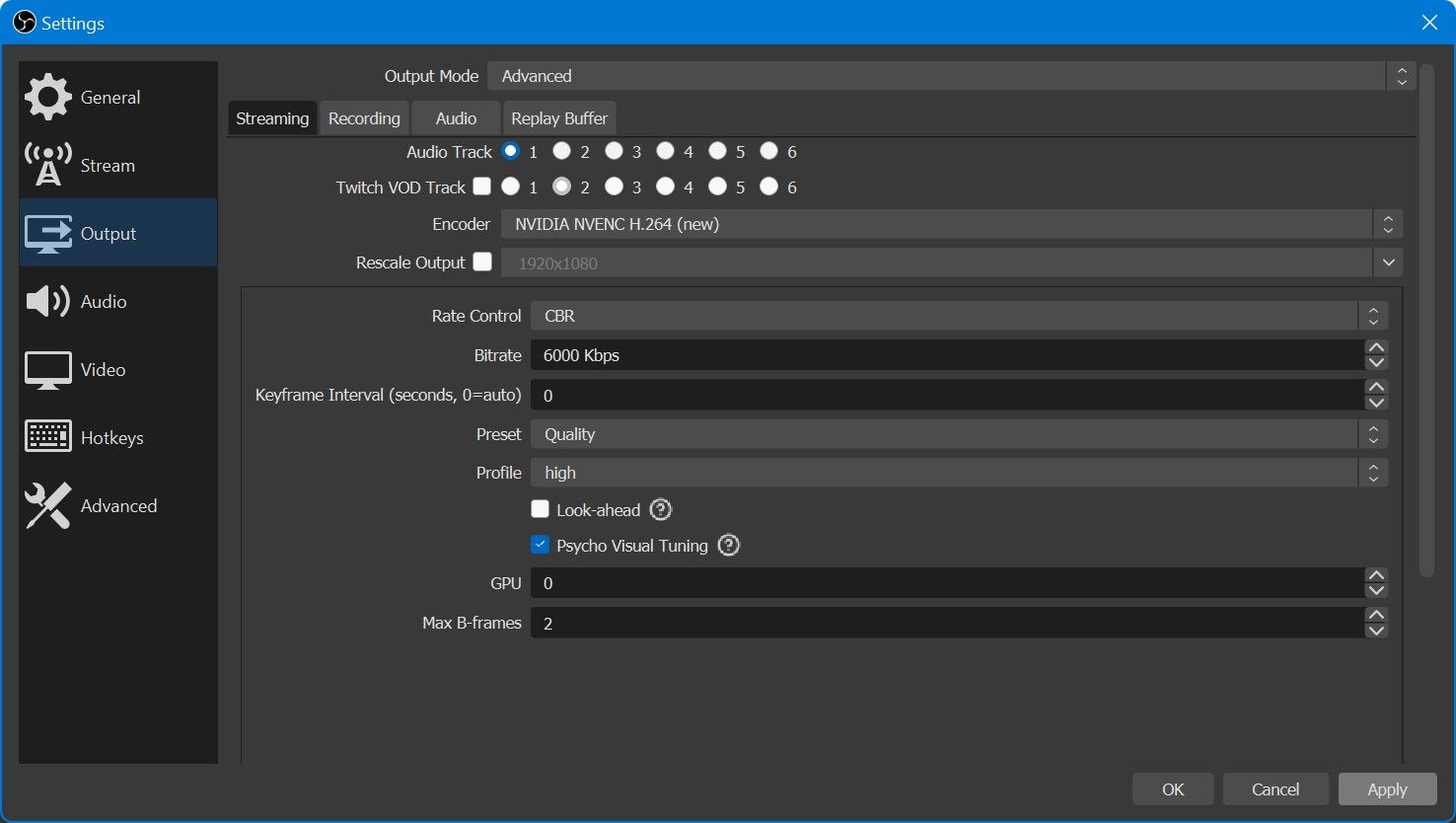
- Lancez OBS sur votre ordinateur et cliquez sur Paramètres . Il se trouve dans le coin inférieur droit de la fenêtre.
- Dans le menu des paramètres, sélectionnez Sortie dans le volet de gauche. Ici, réglez l' encodeur sur NVENC (pour les GPU NVIDIA) ou H264/AVC (pour les GPU AMD).
- Pour le contrôle de débit , utilisez CBR . Réglez le Bitrate à 6000 Kbps si vous diffusez sur Twitch ou à 10000 Kbps si vous diffusez sur YouTube.
- Sélectionnez le préréglage Qualité et définissez le nombre maximal d'images B sur 2. Maintenant, passez à la section Vidéo dans le volet de gauche.
- Ici, la résolution de base doit être la même que la résolution de votre moniteur. La résolution de sortie doit être la résolution à laquelle vous souhaitez diffuser votre contenu, qui est généralement de 1920 x 1080 .
- De plus, définissez le filtre de réduction d'échelle sur Lanczos et assurez-vous que la valeur FPS est également définie sur 60. Enfin, cliquez sur Appliquer pour enregistrer toutes vos modifications.
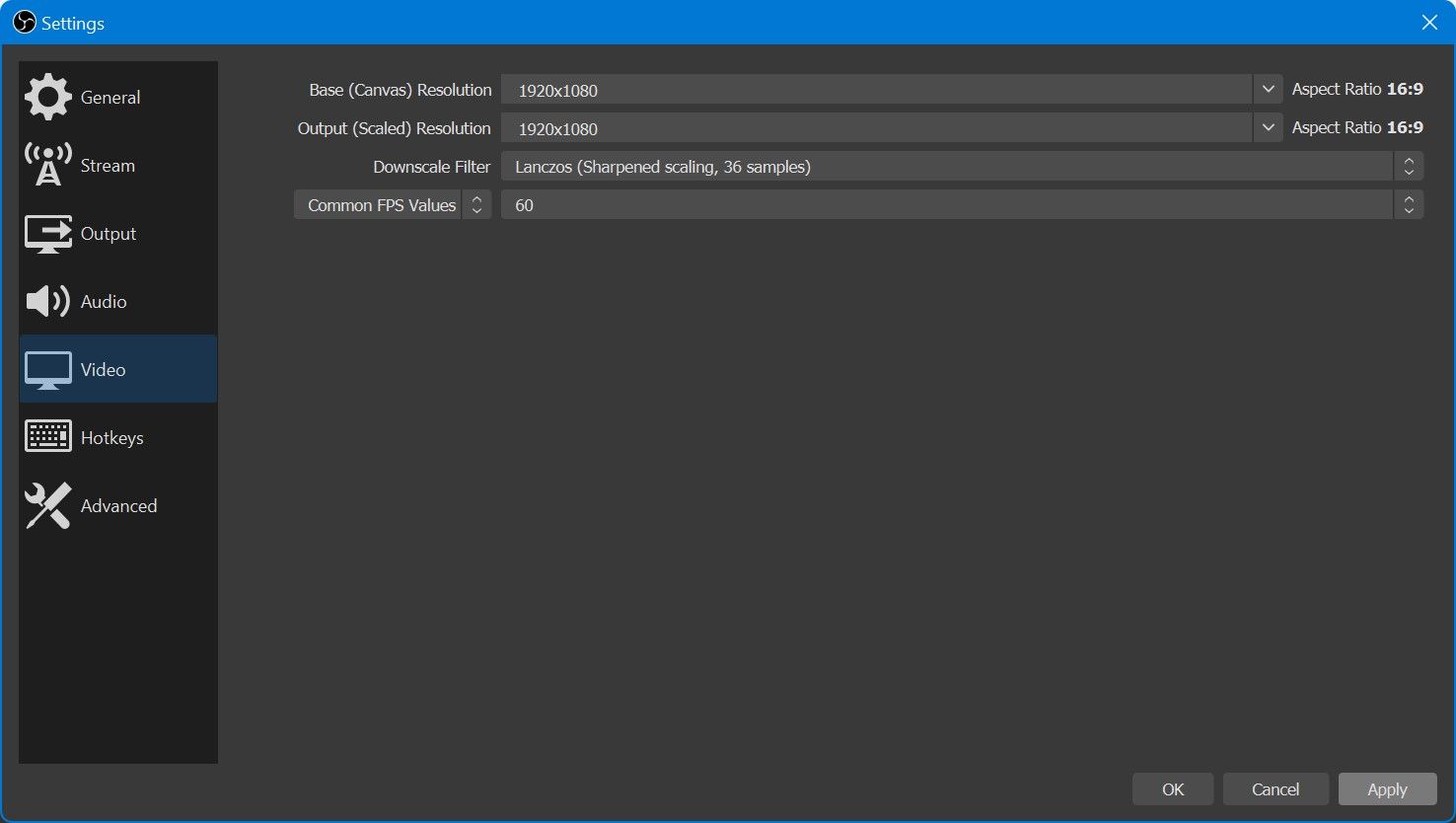
Essayez de diffuser maintenant et voyez si vous rencontrez des baisses de fréquence d'images lorsque vous jouez à des jeux ou si les téléspectateurs souffrent de bégaiement. Bien sûr, vous pouvez également utiliser ces paramètres exacts sur Streamlabs OBS, car il s'agit essentiellement d'une version remaniée d'OBS.
En passant, vous pouvez essayer de diffuser à 8000 kbps sur Twitch, mais cela peut ne pas toujours fonctionner. Le débit binaire recommandé est de 6000kbps. Twitch réserve des débits plus élevés à ses partenaires.
L'encodage GPU n'est pas parfait
Cet écrivain a utilisé ces paramètres éprouvés au cours des deux dernières années avec plusieurs GPU comme le GTX 1060, le GTX 1070 et le RTX 3090. Près de 90 % des jeux étaient diffusables avec des fréquences d'images fluides. Cependant, certains jeux qui sollicitent vraiment votre GPU peuvent provoquer un bégaiement de votre flux une fois que l'encodeur GPU est surchargé.
Pour résoudre ce problème, vous devrez limiter votre fréquence d'images dans le jeu afin que le GPU ait quelques ressources à revendre. L'encodage GPU n'est pas sans faille, mais c'est actuellement votre meilleure option pour diffuser avec un seul PC.
