Qu’est-ce que Loom? Comment enregistrer votre écran et partager des vidéos avec
Loom est une application de messagerie vidéo facile à utiliser. Ce n'est pas comme Zoom, Google Meet ou FaceTime car c'est à sens unique, ce qui signifie que vous ne pouvez vous enregistrer que vous-même et votre écran, puis envoyer la vidéo finale à d'autres via un lien partageable.
Loom est une application de partage de vidéos similaire à Marco Polo ou Snapchat. Cependant, Loom donne plus de concentration pour partager l'enregistrement à l'écran et l'utilisation professionnelle.
Cela devrait vous donner une idée de ce que c'est. Avant d'aller plus loin, voyons comment cela fonctionne sur différentes plates-formes.
Plateformes prises en charge par Loom
Loom prend en charge à peu près toutes les plates-formes. Il dispose d'un site Web, d'extensions Chrome, d'applications de bureau pour Mac et Windows et d'applications mobiles pour iOS et Android. Les fonctionnalités offertes par chaque application varient cependant.
L'application iOS, par exemple, ne peut pas capturer en mode écran et appareil photo, tandis que l'application Android ne peut pas enregistrer uniquement en mode appareil photo. De plus, l'extension Chrome ne peut pas enregistrer avec aucune application à l'exception de Chrome.
Pour simplifier les choses, nous allons vous expliquer comment utiliser Loom sur le bureau. Même si le processus global décrit ici s'applique également aux applications mobiles de Loom.
Télécharger: Loom pour Mac et Windows | Chrome | iOS | Android (gratuit, abonnements disponibles)
Comment enregistrer une vidéo avec Loom
Il existe plusieurs façons d'enregistrer un message vidéo à l'aide de Loom: en utilisant l'application de bureau Loom ou l'extension Chrome ou en cliquant sur Nouvelle vidéo sur la page Bibliothèque personnelle du site Web Loom.
Remarque rapide : cet article contient des images tirées de l'application de bureau pour Mac.
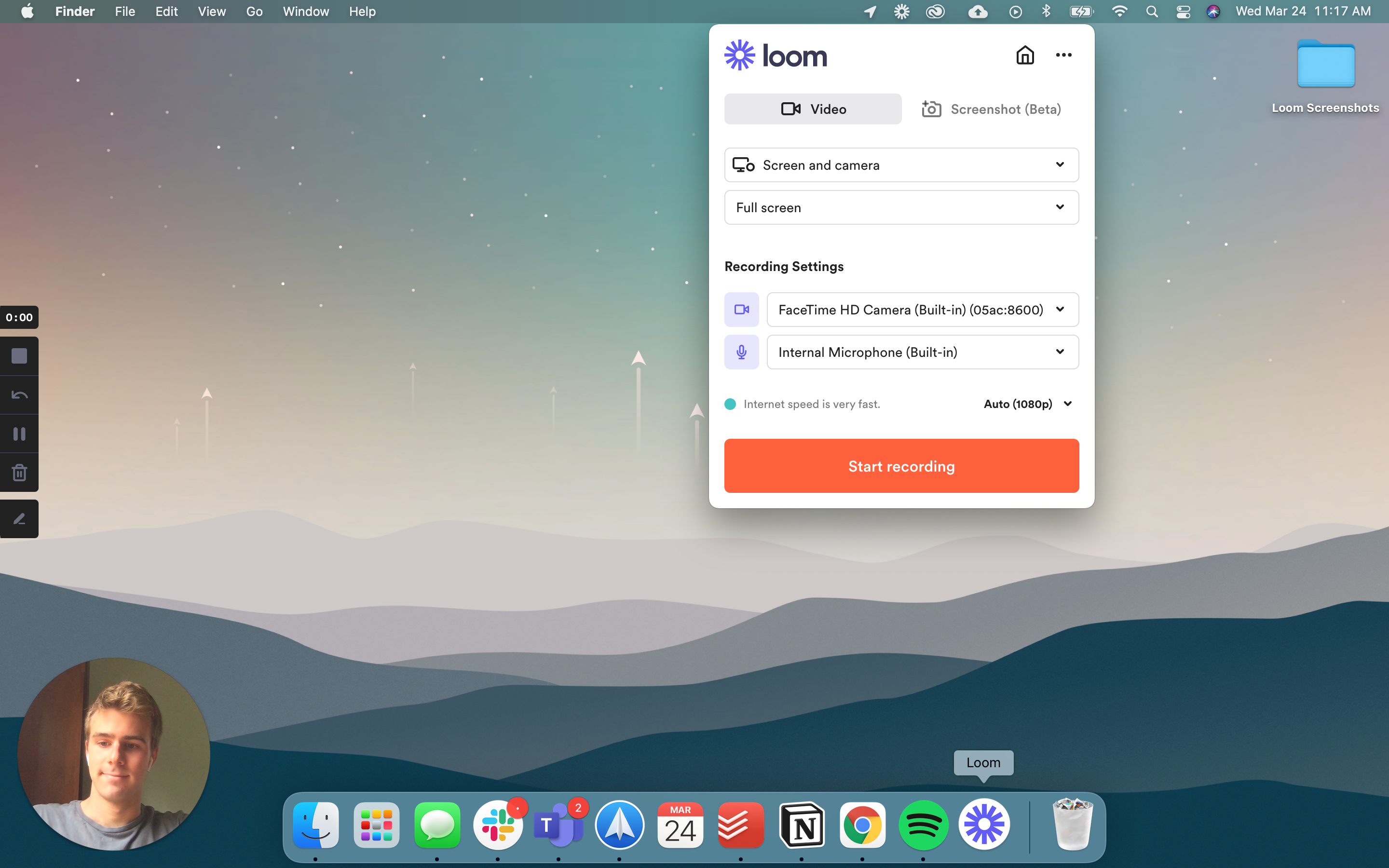
Avant de commencer l'enregistrement, vous verrez un menu contextuel qui offre une variété d'options. Vous pouvez choisir de capturer une vidéo ou de prendre une capture d'écran.
Vous pouvez également choisir l'option d'enregistrement (Écran et caméra, Écran uniquement ou Caméra uniquement) et la taille de l'enregistrement (Plein écran, Fenêtre ou Taille personnalisée) après avoir sélectionné la vidéo.
Vous pouvez désormais choisir d'utiliser les paramètres par défaut de votre caméra et de votre microphone, sauf si vous utilisez une caméra externe et un micro.
Une fois que vous avez appuyé sur Démarrer l'enregistrement , un compte à rebours de trois secondes apparaîtra avant le début de l'enregistrement.
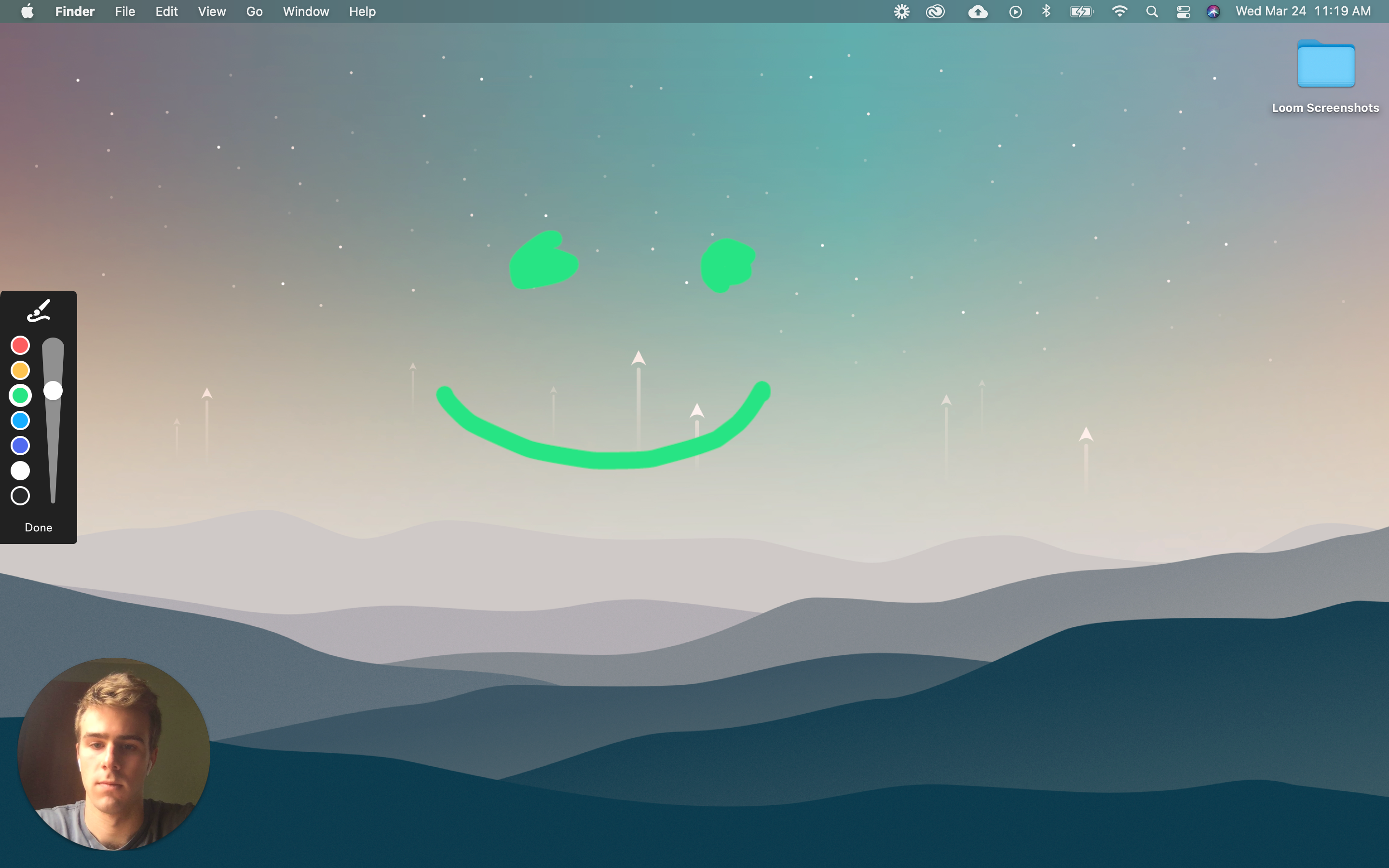
Lorsque vous enregistrez, vous pouvez modifier la taille de la bulle de votre caméra, la rendre en plein écran, la déplacer n'importe où sur l'écran ou simplement la supprimer pour enregistrer uniquement votre écran.
De plus, vous pouvez ajouter des notes et des griffonnages à votre écran. Si vous avez besoin de suspendre l'enregistrement pour rassembler vos pensées, vous pouvez également le faire.
Vous pouvez terminer votre enregistrement en cliquant sur le bouton d'arrêt rouge. Vous serez directement redirigé vers le site Web de Loom pour édition.
Comment éditer une vidéo de métier à tisser
Avec Loom, vous n'aurez que l'essentiel du montage, rien de tel que Premiere ou Final Cut. Néanmoins, les bases sont tout ce dont vous avez besoin.
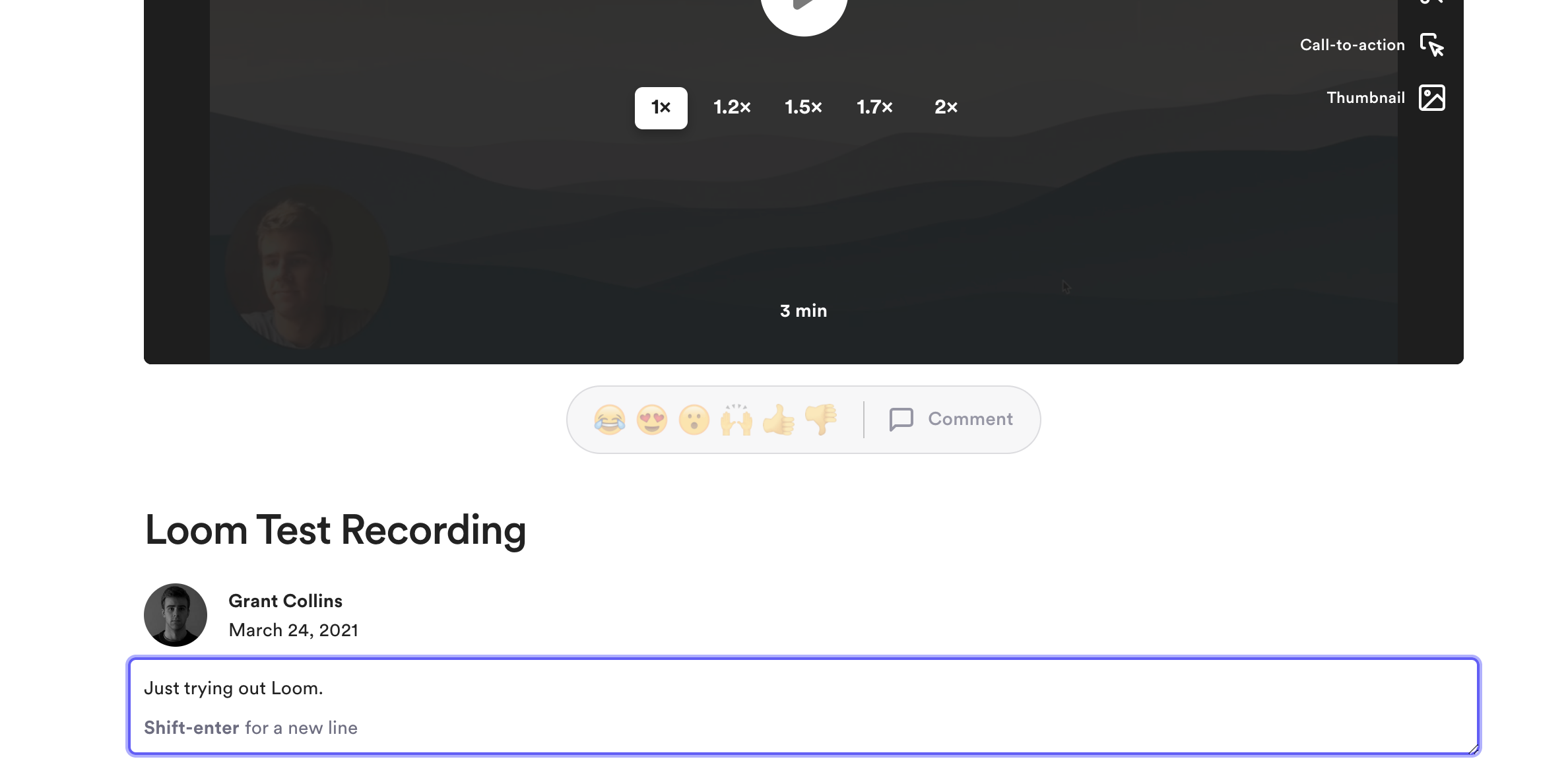
Avant de modifier votre vidéo, vous souhaiterez peut-être la renommer et lui donner une description. Ceci est utile si vous partagez la vidéo avec votre équipe ou vos clients.
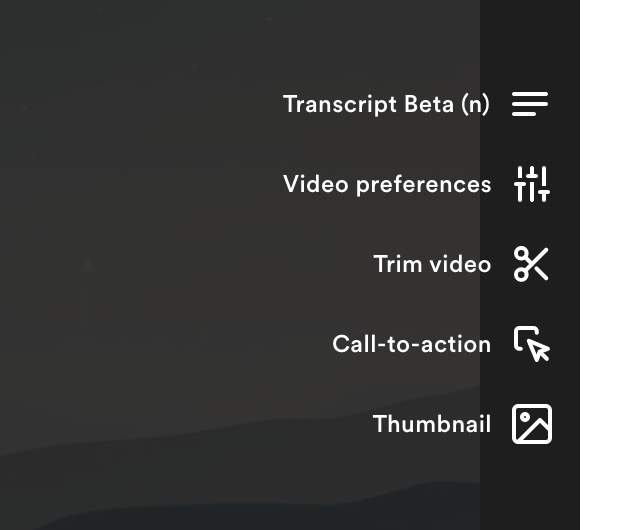
Il y a cinq options sur le côté droit de votre enregistrement terminé.
Le choix de la première option vous donnera une transcription de votre enregistrement. Pendant ce temps, la deuxième option vous permettra de modifier les paramètres généraux de votre vidéo, comme les notifications de commentaires et les options de téléchargement.
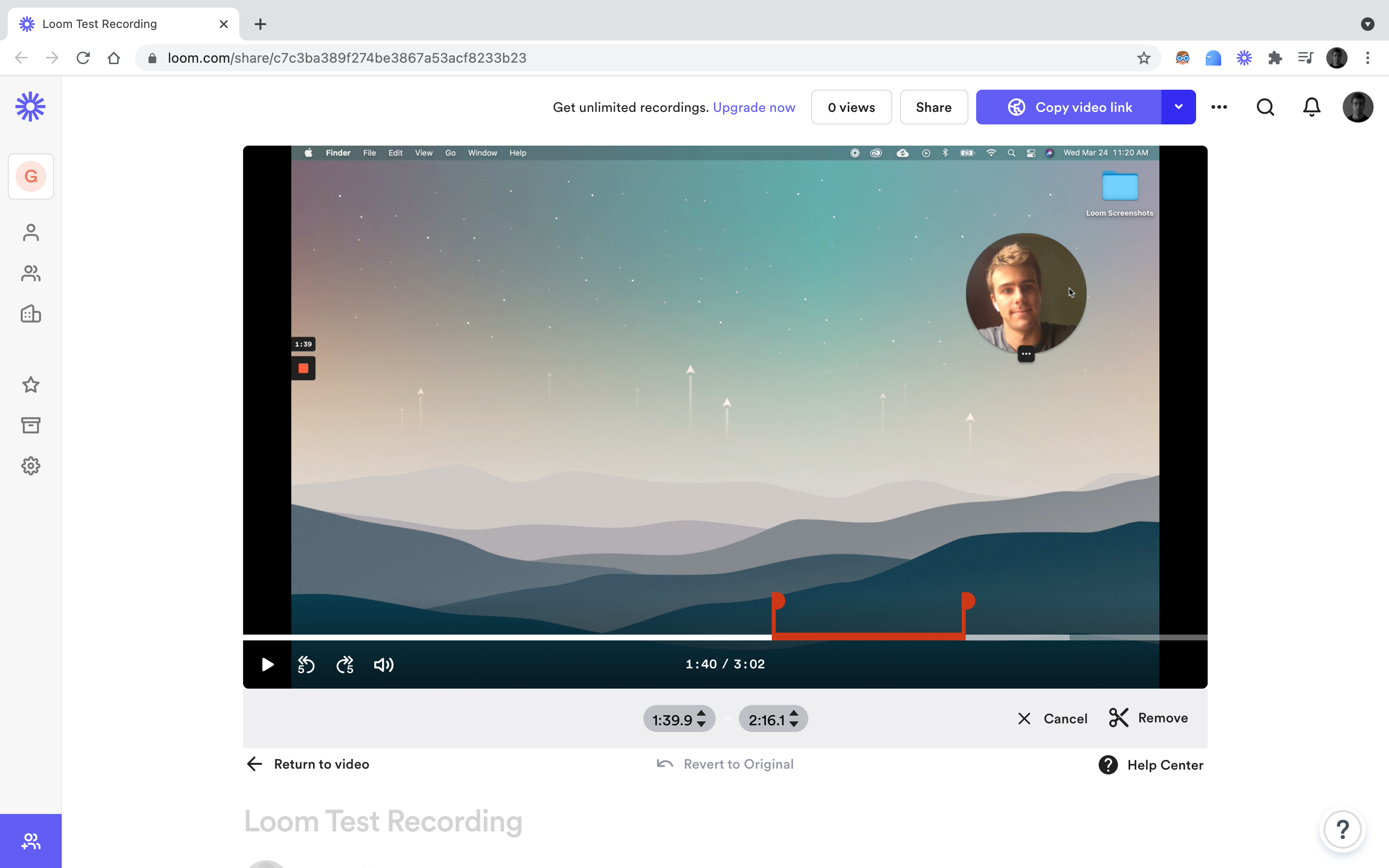
Si vous faites une erreur, vous n'aurez pas à redémarrer l'enregistrement car vous pouvez découper votre vidéo pendant le montage.
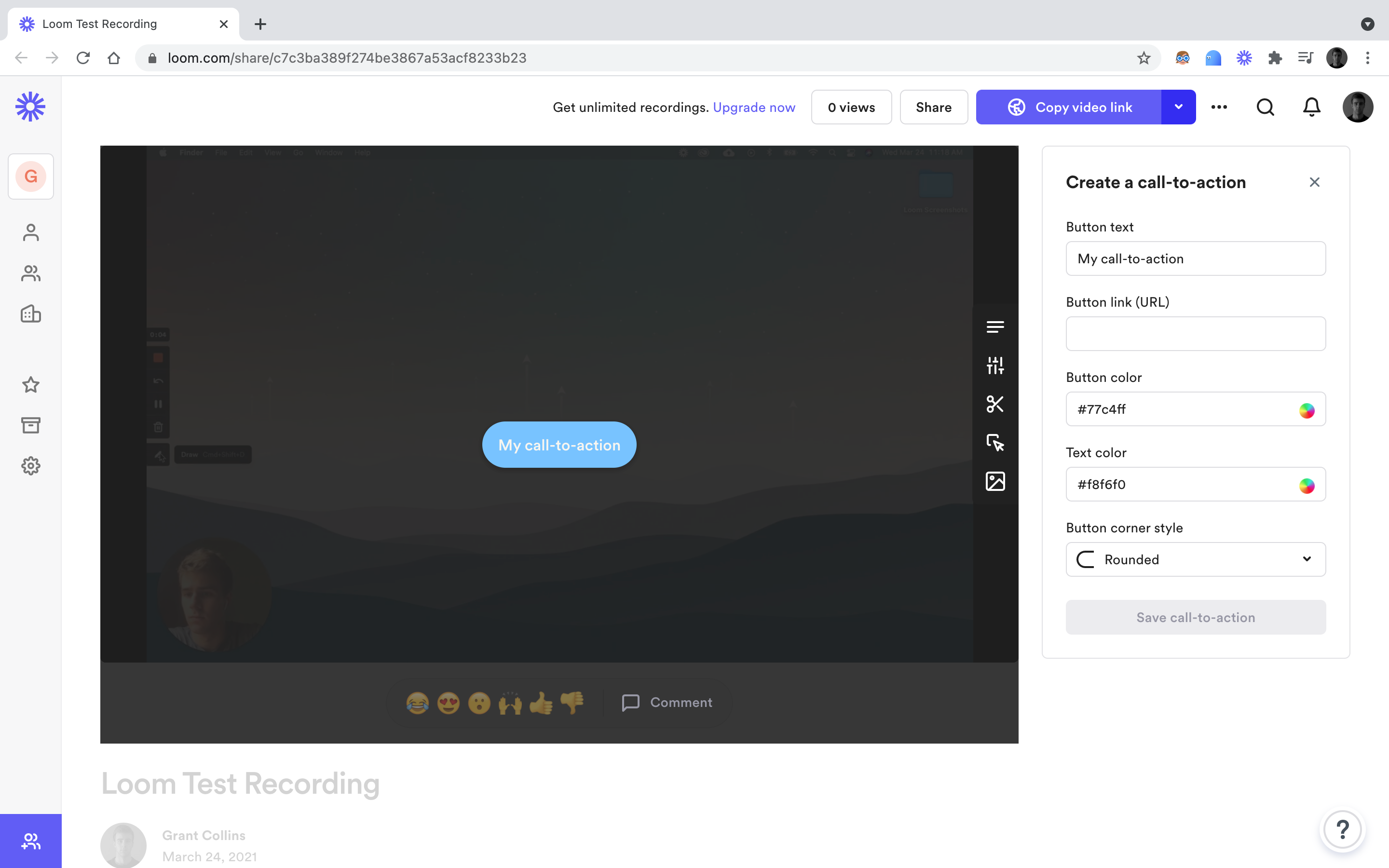
La quatrième option ajoute un bouton d'appel à l'action qui redirigera vers l'URL que vous spécifiez. Ce bouton est personnalisable de forme en couleur. Une fois enregistré, votre bouton d'appel à l'action apparaîtra dans le coin supérieur droit de la vidéo terminée.
Enfin, vous pouvez télécharger un fichier image pour une vignette à l'aide de la cinquième et dernière option d'édition.
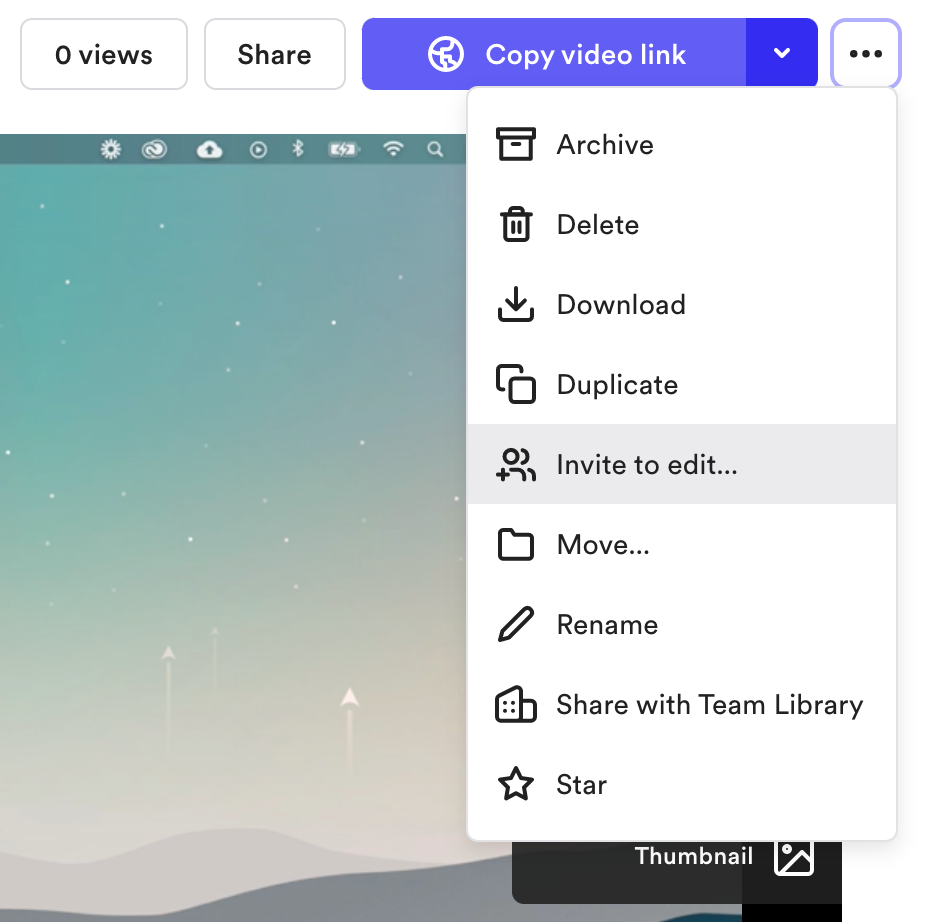
Désormais, si vous utilisez Loom avec votre équipe, vous souhaiterez peut-être inviter d'autres personnes à modifier votre vidéo. Pour ce faire, cliquez sur l' icône horizontale à trois points au- dessus de votre vidéo et sélectionnez Inviter à modifier … dans le menu déroulant.
C'est à peu près l'étendue des capacités d'édition de Loom. C'est une application relativement simple qui fournit simplement les bases. Une fois que vous avez peaufiné votre vidéo, elle est prête à être partagée.
Comment partager une vidéo de métier à tisser
Tout comme il existe de nombreuses façons de commencer un enregistrement Loom, il existe de nombreuses façons d'en partager un. Contrairement à Zoom, qui vous permet de partager votre écran mais ne facilite pas le partage de la vidéo enregistrée, le partage d'un enregistrement Loom est simple.
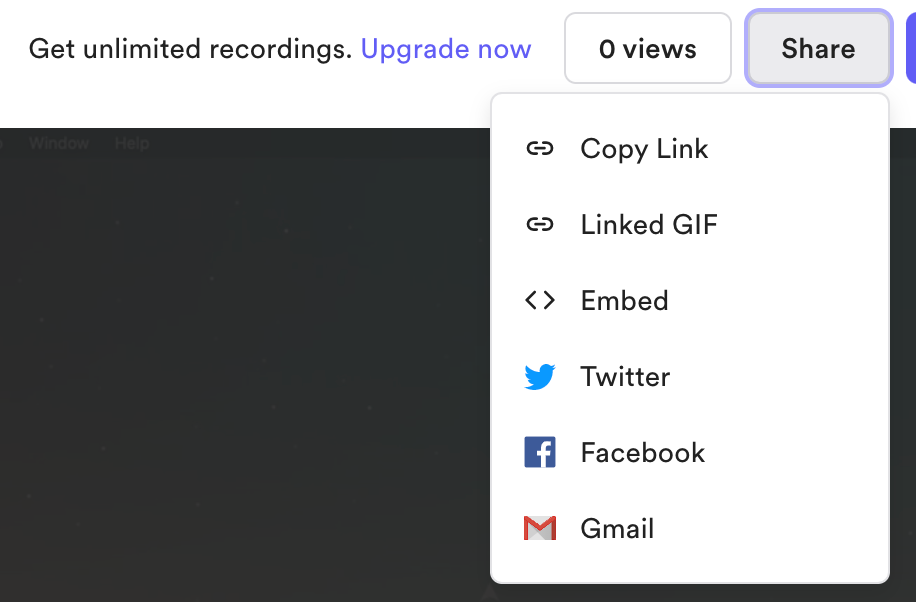
Pour commencer, cliquez sur l'option Partager au-dessus de votre message vidéo. Un menu apparaîtra avec six choix.
Les deux premières options vous donnent le choix de ne partager que le lien vers votre vidéo ou le lien et un GIF généré automatiquement de votre vidéo. Voici à quoi ils ressemblent dans un e-mail:
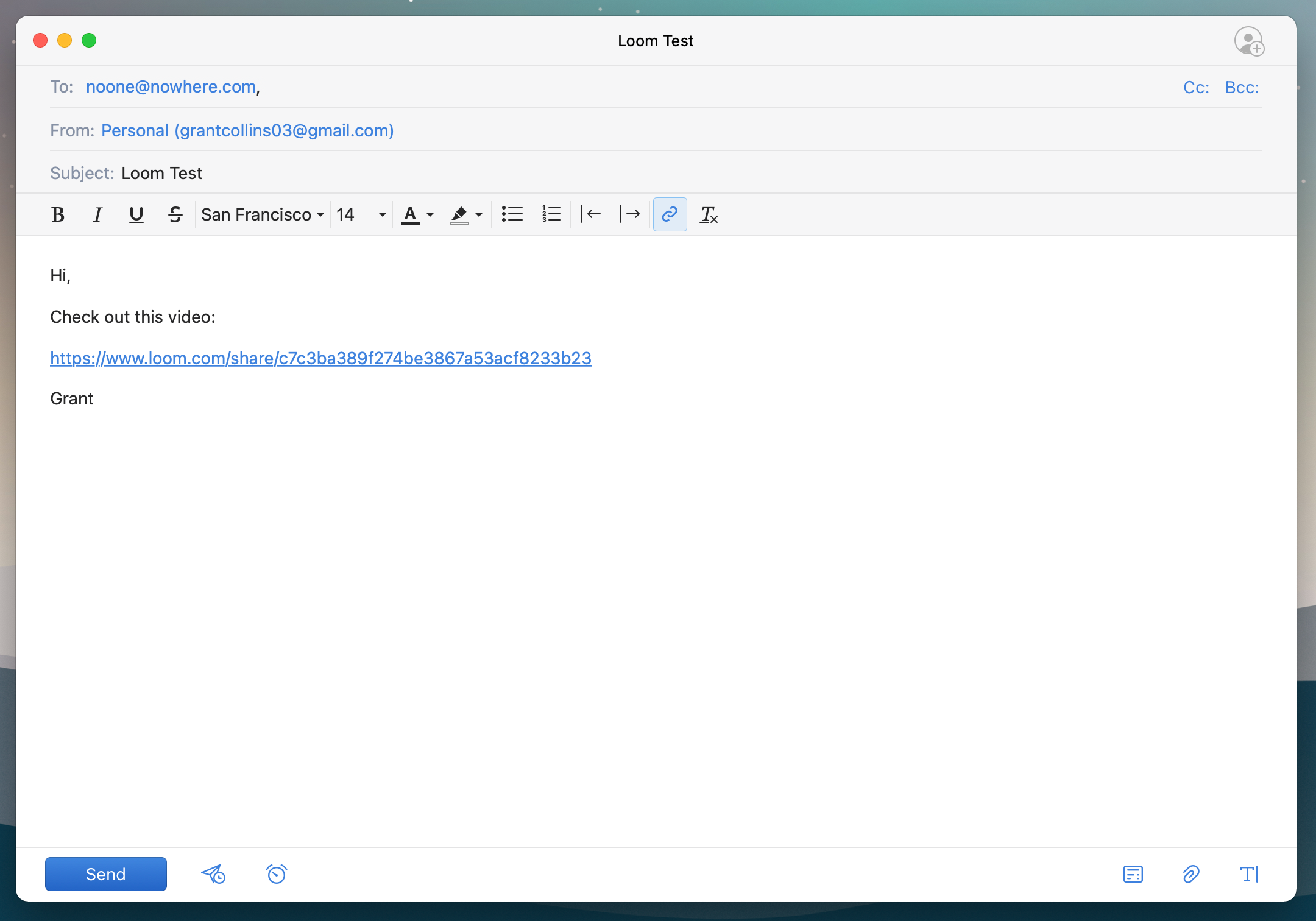
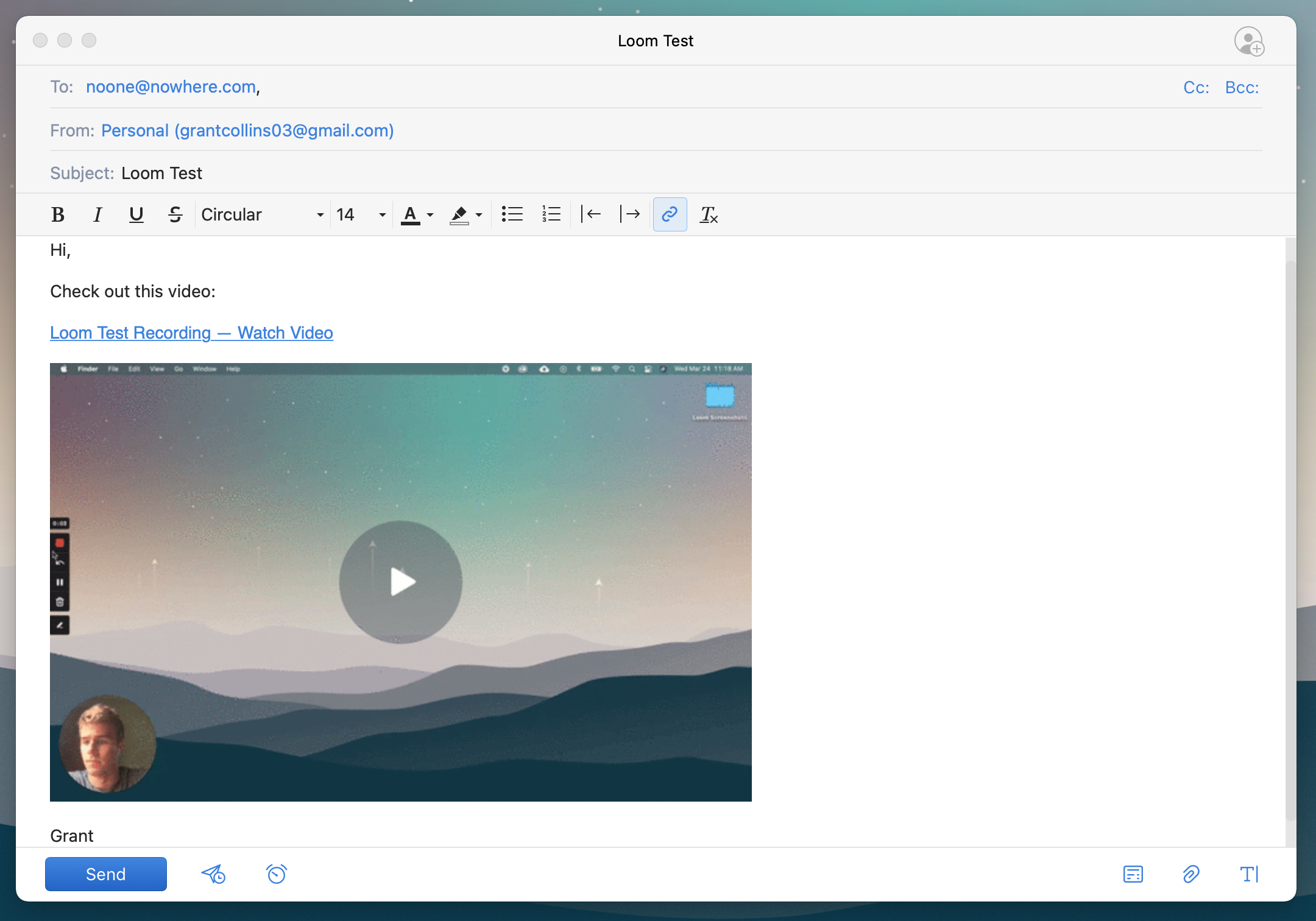
Si vous souhaitez intégrer votre vidéo dans une autre application, telle que Notion, vous pouvez le faire en choisissant la troisième option et en copiant le code généré.
Les trois dernières options pour partager votre vidéo incluent sa publication sur Facebook, son tweet et son envoi via Gmail.
Une dernière remarque: si vous utilisez Loom avec votre équipe, vous souhaiterez peut-être partager votre vidéo dans la bibliothèque d'équipe plutôt que de la conserver dans votre bibliothèque personnelle.
Pour ce faire, cliquez sur le menu déroulant à trois points au- dessus de votre vidéo et choisissez Partager avec l'équipe dans l'option.
Vaut-il la peine d'utiliser Loom?
Loom brille vraiment s'il est utilisé par un groupe. Par exemple, cela peut être le moyen idéal pour une communication à sens unique, comme l'annonce des mises à jour de l'entreprise et la création de nouvelles vidéos d'intégration des employés.
L'utilisation de Loom sur des projets personnels est limitée. Mais vous pouvez l'utiliser pour les vidéos YouTube car il vous permet d'enregistrer votre écran. Vous pouvez également l'utiliser pour des diaporamas de photos de famille à envoyer à vos amis et à votre famille.
Quoi qu'il en soit, Loom résout finalement un problème de niche, vous permettant d'enregistrer facilement des vidéos et de les partager. S'il s'agit d'une application que vous utiliseriez souvent, essayez-la. En dehors de cela, il vaut probablement mieux utiliser l'écran de partage natif de Zoom et la fonctionnalité d'enregistrement.
