Qu’est-ce que Windows PowerShell?
Windows PowerShell est un outil d'automatisation des tâches développé par Microsoft pour aider les administrateurs à réduire leur charge de travail. Il vous aide à automatiser des tâches et des processus simples dans Windows, vous aidant à vous concentrer sur un travail impliquant plus de complexité et de créativité.
Alors que de nombreuses personnes ont vu et utilisé l'invite de commande, moins ont entendu parler de PowerShell. Dans cet article, nous verrons comment PowerShell aide exactement ses utilisateurs, ainsi que certaines des choses intéressantes que vous pouvez en faire.
Qu'est-ce que Windows PowerShell?
Avant de plonger dans PowerShell, commençons par poser une autre question: "Qu'est-ce qu'un shell?"
Un shell est un programme informatique qui prend les commandes via le clavier, les interprète et les transmet au système d'exploitation pour les exécuter. Essentiellement, il agit comme une interface entre vous et le système d'exploitation. Il peut soit être basé sur GUI ( interface utilisateur graphique ), soit être construit sur une CLI (interface de ligne de commande).
Bien que le shell existe depuis le lancement du système d'exploitation Multics en 1969, Windows a présenté sa version, le Shell, en novembre 1985. C'était un shell de base qui était utile pour la gestion des fichiers, appelé MS-DOS Executive. Les développements de ce shell de base ont suivi, mais il y avait toujours un besoin de quelque chose de plus puissant.
Plus tôt dans l'histoire de Windows, les utilisateurs ont eu recours à différents outils pour l'administration et l'automatisation du système. En 2006, une amélioration majeure du concept Shell a été introduite en tant que solution: Windows PowerShell.
Windows PowerShell vous permet d'effectuer diverses opérations, allant de l'automatisation des tâches répétitives, de l'administration réseau, etc., aux tâches qui demandent plus d'attention et de créativité (comme la publication de contenu de site Web, la conception, etc.).
Non seulement cela vous fait gagner du temps, mais cela vous donne également un meilleur contrôle sur le système d'exploitation et ses processus.
Qu'est-ce qu'une applet de commande PowerShell?
Maintenant que vous êtes familiarisé avec PowerShell, examinons l'un des aspects les plus importants de PowerShell: la Cmdlet .
Les applets de commande (prononcées command-let) sont des commandes Windows PowerShell légères et puissantes. Ils existent en tant que blocs de construction que vous pouvez utiliser pour exécuter des actions spécifiques telles que la copie et le déplacement de fichiers ou dans le cadre d'un script PowerShell plus volumineux et plus avancé.
L'applet de commande Get-Help , par exemple, est l'applet de commande la plus utile car elle vous permet de voir ce que fait une applet de commande particulière, d'examiner ses paramètres et de montrer les différentes façons dont l'applet de commande est utilisée.
Semblable à Get-Help , Get-Command est une autre applet de commande que vous pouvez utiliser pour résoudre divers problèmes à partir du shell. Plus précisément, il affiche toutes les commandes installées sur votre système. Les commandes affichées incluent des applets de commande, des fonctions, des alias, des filtres, des scripts et des applications. Lorsqu'il est utilisé avec des paramètres, il vous montrera toutes les commandes spécifiques associées à ce paramètre.
Par exemple, la commande suivante récupère les commandes de tous les types disponibles sur votre ordinateur local et les affiche:
Get-Command *Le Get-Command avec le paramètre ListImported , en revanche, n'obtiendra que les commandes des sessions en cours.
Get-Command -ListImported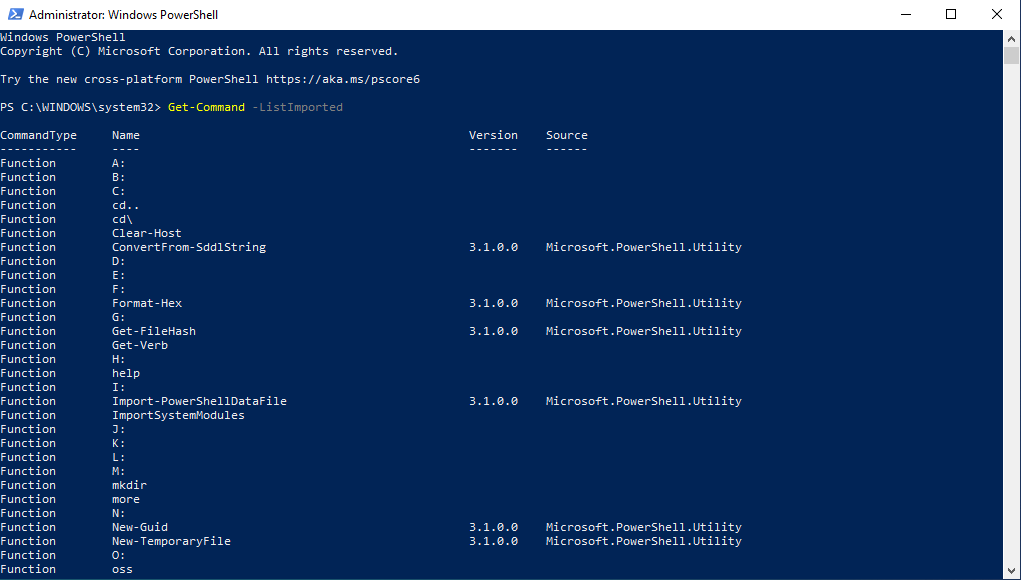
Comment lancer Windows PowerShell
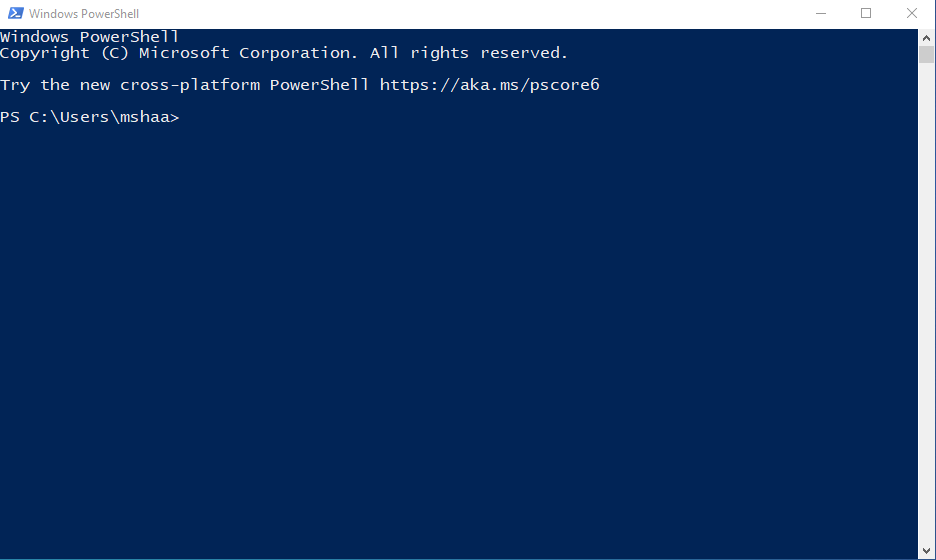
Pour démarrer Windows PowerShell, ouvrez le menu Démarrer barre de recherche, les fenêtres de type Powershell, et exécuter sélectionnez Exécuter en tant qu'administrateur.
Cela lancera le programme PowerShell sur votre ordinateur. Vous pouvez également le lancer via la boîte de dialogue Exécuter. Appuyez sur la touche Windows + R sur votre clavier, tapez Powershell, et appuyez sur Entrée pour lancer PowerShell.
Comment utiliser Windows PowerShell
Comme expliqué ci-dessus, PowerShell est une application qui vous aide à automatiser les tâches répétitives et à gérer les tâches d'administration Windows simples et, par conséquent, vous aide à gagner du temps. Ci-dessous, nous définissons certaines des façons les plus utiles d'utiliser PowerShell à votre avantage.
1. Création de scripts à l'aide de Windows PowerShell
Un script est un ensemble d'instructions, une sorte de programme court, qu'un programme plus gros exécute pendant son exécution.
Avec PowerShell, vous pouvez facilement créer un script et l'utiliser à nouveau à l'avenir si le besoin s'en fait sentir. Il existe plusieurs façons de créer un script, mais pour l'instant, nous allons nous concentrer sur la méthode la plus simple: créer un script PowerShell avec le Bloc-notes.
Pour créer un script PowerShell, suivez les étapes ci-dessous:
- Tapez notepad dans la barre de recherche du menu Démarrer et sélectionnez la meilleure correspondance.
- Dans le Bloc-notes, écrivez ou collez le script que vous souhaitez utiliser. Par example:
Write-Host "I make memes; Therefore I am."Maintenant, cliquez sur l'option Fichier et sélectionnez Enregistrer sous. Entrez un nom approprié et cliquez sur Enregistrer .
Pour exécuter le script, exécutez PowerShell en tant qu'administrateur. Ensuite, tapez la commande ci-dessous et appuyez sur Entrée .
Set-ExecutionPolicy RemoteSignedCela modifiera la stratégie d'exécution sur votre ordinateur et vous permettra d'exécuter des scripts sur PowerShell. Veuillez noter qu'il s'agit d'un changement permanent et que la restriction de la politique d'exécution est une fonctionnalité de sécurité qui peut vous empêcher d'exécuter des scripts malveillants. Si vous copiez et collez des scripts PowerShell à partir d'Internet sans comprendre pleinement ce que fait le script, il s'agit d'une fonctionnalité utile.
Enfin, tapez A et appuyez sur Entrée, puis tapez cette commande pour exécuter le script, en remplaçant mshaa par votre nom d'utilisateur.
& "C:UsersmshaaDesktop
cript.txt"Si vous avez suivi les commandes dans l'ordre, votre script PowerShell s'exécutera sans aucun hoquet.
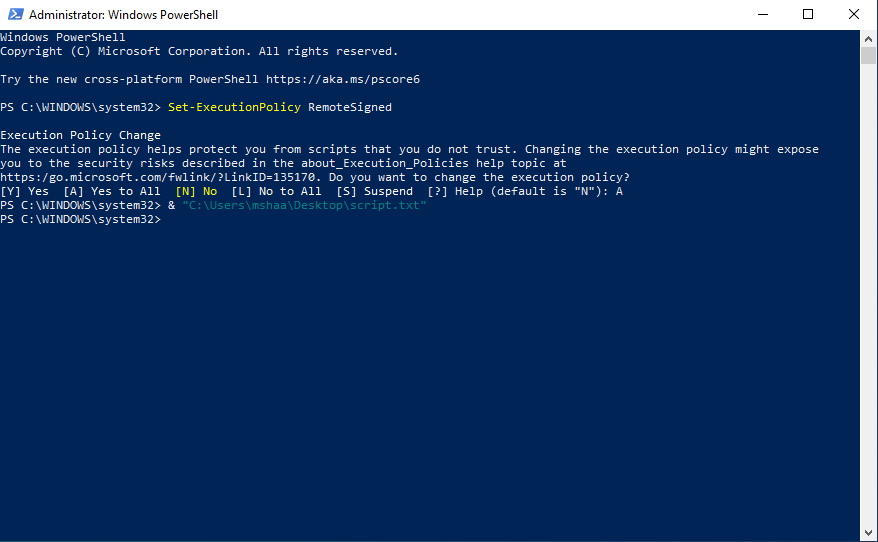
N'oubliez pas que vous devez exécuter PowerShell en tant qu'administrateur. Sinon, vous ne pourrez pas modifier la politique d'exécution par défaut sur votre système qui empêche les scripts aléatoires de s'exécuter sur votre système.
Une exception sera appelée à la place, et comme toutes les exceptions, elle arrêtera l'exécution de votre programme à mi-chemin. Votre interface ressemblera à ceci:
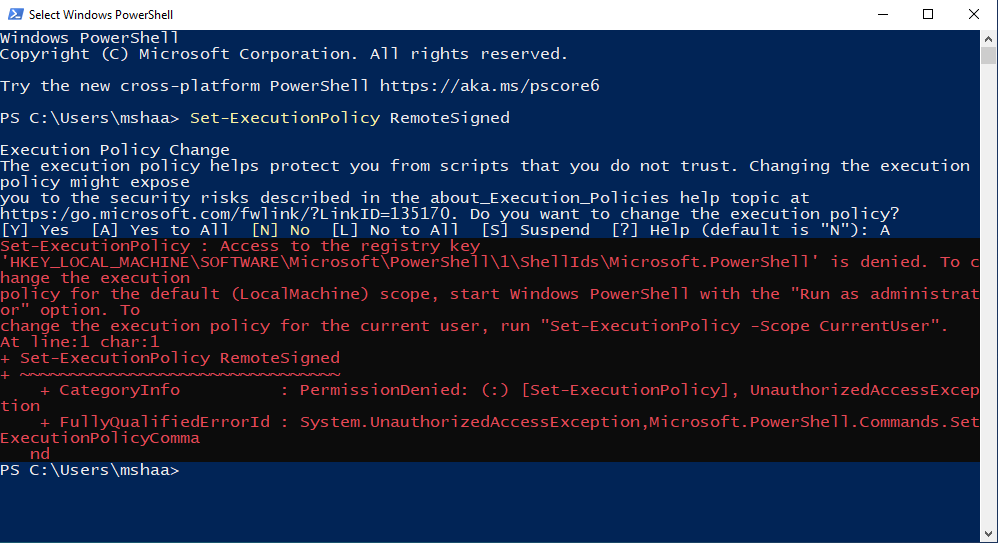
2. Supprimer le contenu d'un fichier spécifique
Avez-vous déjà été dans une situation où vous deviez supprimer tout l'ancien contenu d'un fichier, mais vous vouliez garder le fichier lui-même intact? Si tel est le cas, vous pouvez utiliser la commande clear-content de PowerShell pour le faire.
Clear-Content C:TempTestFile.txtRemplacez le chemin du fichier par le fichier que vous souhaitez effacer.
3. Exécutez une commande sur un ordinateur distant
Vous pouvez également utiliser Windows PowerShell pour exécuter une commande sur un ou plusieurs ordinateurs distants. Cette fonctionnalité de PowerShell est connue sous le nom de PowerShell Remoting. Tout ce dont vous avez besoin est un seul ordinateur à votre extrémité et une connexion Internet fiable.
Cependant, avant d'exécuter la commande, vous devez d'abord établir une connexion à distance entre plusieurs ordinateurs. Vous pouvez utiliser la commande PSSession pour exécuter des commandes à distance.
Enter-PSSession -ComputerName RemotePCName -Credential UserIDUne fois que vous vous êtes connecté à l'ordinateur, vous pouvez exécuter des commandes PowerShell comme si vous le feriez sur un système local.
Si vous souhaitez exécuter une commande sur plusieurs ordinateurs distants, exécutez cette commande:
Invoke-Command -ComputerName Server01, Server02 -FilePath c:ScriptsDiskCollect.ps1Cet extrait de code exécutera le script DiskCollect.ps1 sur les ordinateurs distants, Server01 et Server02. Pour une introduction détaillée aux commandes à distance, consultez le guide officiel des commandes à distance de Microsoft .
4. Utilisez PowerShell pour une analyse de logiciels malveillants
Vous pouvez exécuter une analyse des logiciels malveillants sur votre système directement via Windows PowerShell. Pour exécuter une analyse rapide, tapez les commandes suivantes dans PowerShell et appuyez sur Entrée :
Start-MpScan -ScanType QuickScanMais parfois, une analyse rapide ne suffit pas. Heureusement, vous pouvez également exécuter une analyse complète à partir de PowerShell.
Start-MpScan -ScanType FullScanNotez que l'analyse complète peut prendre un certain temps, il serait donc judicieux de l'exécuter en arrière-plan. Pour cela, utilisez plutôt cette commande:
Start-MpScan -ScanType FullScan -AsJobCela exécutera une analyse complète des logiciels malveillants en arrière-plan pendant que vous gérez d'autres tâches. Pour plus d'informations, consultez notre guide complet sur l' utilisation de PowerShell pour analyser votre ordinateur à la recherche de logiciels malveillants .
5. Bricolage des fichiers et des dossiers
Vous pouvez même gérer les fichiers et les dossiers de votre système à partir d'un seul endroit à l'aide de Windows PowerShell. Vous pouvez faire beaucoup de choses différentes, comme déplacer, ouvrir, renommer, etc. Comme pour les commandes précédentes, remplacez mshaa par votre nom d'utilisateur.
Renommer des fichiers et des dossiers
Vous pouvez facilement renommer vos fichiers et dossiers à l'aide de l'applet de commande Rename-Item dans PowerShell.
Rename-Item c:UsersmshaaDesktopMemesAreLame.xls MemesAreCool.xlsDéplacement de fichiers et de dossiers
Tout comme pour renommer, vous pouvez également utiliser PowerShell pour déplacer les fichiers et dossiers de votre ordinateur.
Move-Item c:UsersmshaaDesktopMemesAreLame.xls c:UsersmshaaDocumentsOuvrir des fichiers
Utilisez la commande ci-dessous pour ouvrir n'importe quel fichier aléatoire sur votre système:
Invoke-Item c:MakeUseOfHelloWorld.txtEn outre, vous pouvez ouvrir plusieurs fichiers en une seule fois après avoir légèrement modifié la commande ci-dessus.
Invoke-Item c:MakeUseOf*.txtLe remplacement du nom d'un fichier spécifique par l'astérisque (*) permettra à l'applet de commande Invoke-Item d' ouvrir plusieurs fichiers en une seule fois.
Faites de Windows PowerShell votre allié
J'espère que ce petit guide vous aidera à démarrer avec PowerShell. En tant qu'application gratuite de Microsoft, c'est un outil très utile à conserver dans votre sac d'outils Windows pour rendre votre fonctionnement Windows plus fluide et automatisé.
