Qu’est-ce que WUDFHost.exe et pourquoi son utilisation du processeur est-elle si élevée ?
Vous arrachez-vous les cheveux parce que votre PC a ralenti à un rythme effréné ? Vous devriez peut-être vous diriger vers le gestionnaire de tâches et voir si cela a quelque chose à voir avec un fichier nommé WUDFHost.exe. De nombreux utilisateurs se plaignent que ce fichier monopolise le processeur.
Si c'est votre cas, ne paniquez pas. L'hôte de cadre de pilote en mode utilisateur Windows (WUDFHost.exe) est un processus système digne de confiance. Vous avez peut-être envisagé de tuer le processus, mais c'est un composant important de votre système d'exploitation. Voyons donc comment réduire l'utilisation élevée du processeur de WUDFHost.exe.
1. Vérifiez votre système pour les virus et les logiciels malveillants
Bien que le vrai fichier WUDFHost.exe soit parfaitement sûr, certains virus et logiciels malveillants peuvent se faire passer pour un programme antivirus. Un signe immédiat que le fichier est un cheval de Troie est si le fichier se trouve n'importe où, mais dans le dossier C:WindowsSystem32 .
Si vous remarquez cela, lancez une analyse à l'aide de votre programme antivirus. Vous pouvez même rechercher des logiciels malveillants hors ligne sur votre ordinateur avec Windows Defender .
Espérons que le programme supprimera le fichier infecté. Lorsque vous avez terminé, revenez au Gestionnaire des tâches et vérifiez si l'utilisation du processeur est revenue à la normale.
2. Vérifiez les mises à jour du pilote de périphérique
Une fois que vous avez déterminé que le fichier WUDFHost.exe est sûr et non un virus, vous devez rechercher les mises à jour du pilote de périphérique. Les pilotes de périphérique corrompus ou obsolètes sont l'une des raisons les plus courantes de l'utilisation excessive du processeur par WUDFHost.exe.
Il existe plusieurs façons de rechercher et de remplacer les pilotes Windows obsolètes . Le moyen le plus simple est d'utiliser Windows Update. C'est la méthode la plus sûre puisque tous les pilotes sont authentiques et vérifiés pour la compatibilité. Vous pouvez également accéder au Gestionnaire de périphériques , rechercher votre périphérique, cliquer dessus avec le bouton droit de la souris et sélectionner Mettre à jour le pilote .
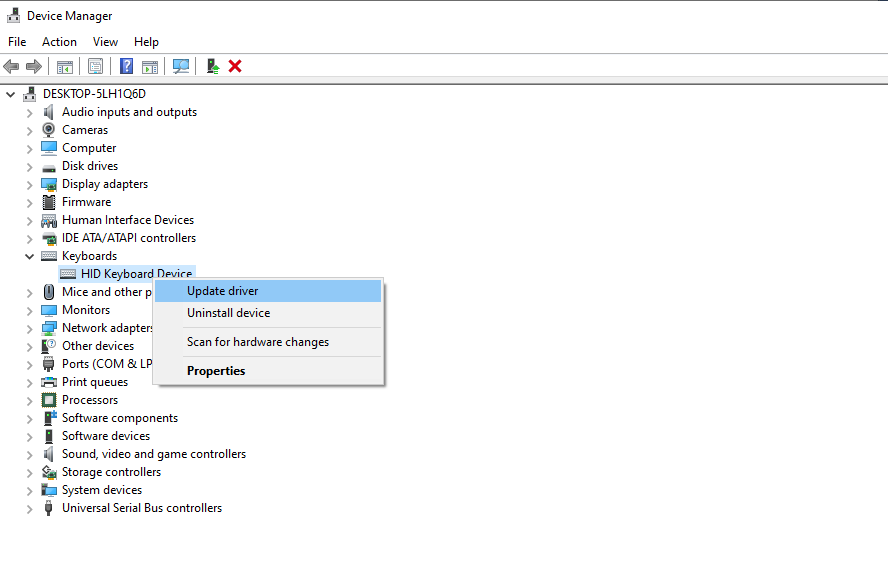
Une boîte de dialogue apparaîtra avec deux options. Si vous souhaitez que Windows recherche un pilote, choisissez la première option qui lit Rechercher automatiquement le logiciel pilote mis à jour .
Si Windows ne parvient pas à trouver un pilote, ou si vous avez déjà téléchargé le pilote sur votre système à partir du site Web du fabricant, utilisez la deuxième option qui lit Parcourir mon ordinateur pour le logiciel pilote . Recherchez le fichier et exécutez l'assistant d'installation. Effectuez un redémarrage et voyez si votre utilisation du processeur s'est normalisée.
3. Vérifiez le fichier système pour la corruption
Vous pouvez vérifier que le fichier système n'est pas corrompu à l'aide d'un utilitaire Windows intégré appelé System File Checker . Pour ouvrir le Vérificateur des fichiers système, exécutez l'invite de commande en tant qu'administrateur en appuyant sur Win + R , en tapant cmd et en appuyant sur Ctrl + Shift + Enter . Ensuite, exécutez la commande suivante :
sfc /scannowAppuyez sur Entrée et l'utilitaire commencera à analyser les fichiers système et effectuera les réparations si nécessaire. Une fois le processus terminé, ouvrez votre gestionnaire de tâches et voyez si l'utilisation du processeur est revenue à la normale.
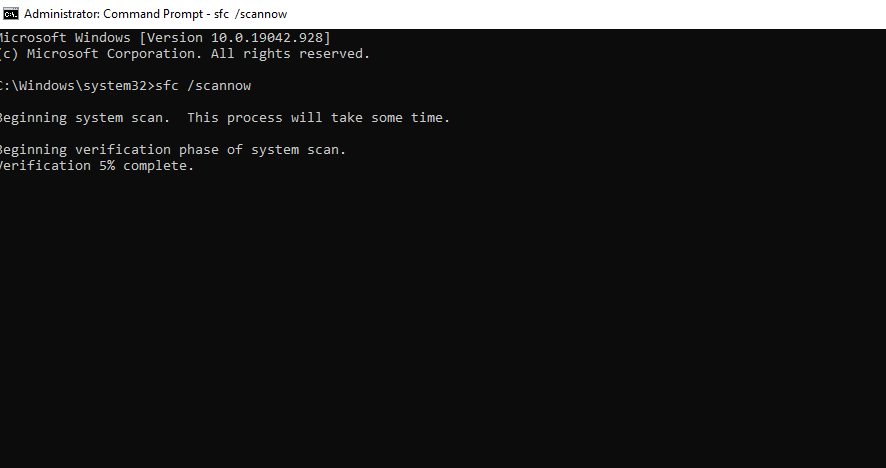
4. Désactivez le pilote du mode utilisateur Intel Wireless Gigabit
Le pilote Intel Wireless Gigabit User Mode est un autre coupable courant qui fait que WUDFHost.exe utilise trop de CPU. Le correctif, cependant, est assez simple.
Appuyez sur Win + R , tapez devmgmt.msc et appuyez sur Entrée ou cliquez sur OK .
Cela devrait ouvrir le gestionnaire de périphériques . Recherchez les pilotes Intel Wireless Gigabit dans la liste des pilotes et cliquez sur la flèche à côté pour développer la catégorie.
Cliquez avec le bouton droit sur Intel Wireless Gigabit User Mode Driver et cliquez sur Désactiver le périphérique . Cliquez sur Oui pour continuer. Revenez au Gestionnaire des tâches pour voir si cela résout le problème.
5. Effectuez un démarrage propre
Les conflits logiciels peuvent également entraîner un WUDFHost.exe monopolisant le processeur. Si vous avez récemment installé un nouveau programme sur votre système, essayez de le désinstaller ou de le désactiver temporairement pour voir si cela résout le problème. Si vous n'avez pas installé de nouveau logiciel, vous pouvez effectuer un nettoyage pour identifier le logiciel à l'origine du problème.
Appuyez sur Win + R , tapez msconfig et appuyez sur Entrée ou cliquez sur OK . Cela ouvrira la configuration du système . Ensuite, accédez à l'onglet Services et cochez la case en bas qui lit Masquer tous les services Microsoft . Cliquez ensuite sur Désactiver tout .
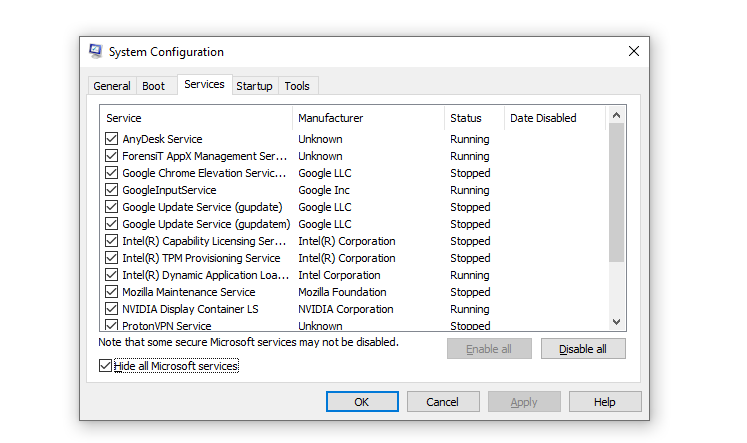
Accédez à l'onglet Démarrage suivant et cliquez sur Ouvrir le gestionnaire de tâches . Désactivez tous les programmes répertoriés ici.
Revenez à la fenêtre Configuration système et cliquez sur Appliquer et OK . Redémarrez votre système pour appliquer les modifications.
Si cela corrige l'utilisation excessive du processeur, vous devrez faire quelques essais et erreurs. Commencez à activer le logiciel et les services un par un pour savoir lequel est le coupable. Lorsque vous le trouvez, désactivez-le ou désinstallez-le de votre système.
6. Désactivez tous les appareils portables
Un périphérique portable peut faire en sorte que WUDFHost.exe utilise des quantités excessives de ressources du processeur. Pour vérifier si c'est la cause du problème sur votre système, vous pouvez désactiver les appareils portables à partir du Gestionnaire de périphériques. Vous pouvez également désactiver le service d'installation de périphérique.
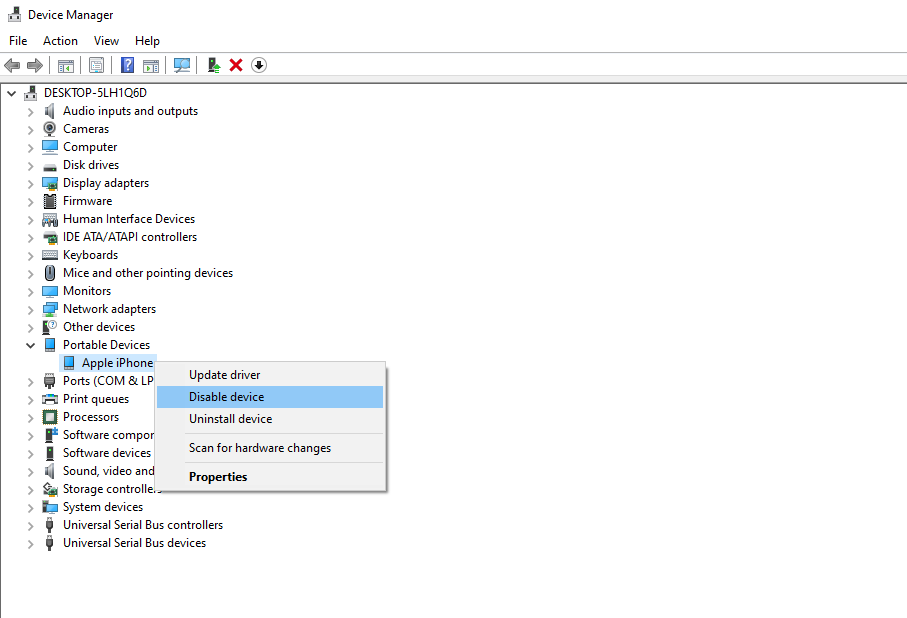
Pour désactiver les appareils portables, ouvrez le Gestionnaire de périphériques en appuyant sur Win + R , en tapant " devmgmt.msc " et en cliquant sur OK . Recherchez les appareils portables dans la liste et cliquez sur la flèche à sa gauche pour développer la liste. Choisissez un appareil portable et faites un clic droit dessus. Dans le menu, sélectionnez Désactiver l'appareil et cliquez sur Oui pour continuer. Ne vous inquiétez pas, cela ne rendra pas votre appareil inutilisable.
Lorsque vous avez terminé, retournez au Gestionnaire des tâches. Vérifiez si cela a résolu le problème d'utilisation élevée du processeur.
Si vous souhaitez emprunter un itinéraire différent, vous pouvez désactiver le service d'installation de périphérique. Pour ce faire, appuyez sur Win + R , tapez " services.msc " et appuyez sur Entrée ou cliquez sur OK . Lorsque la fenêtre Services s'ouvre, recherchez Device Install Service . Faites un clic droit dessus et sélectionnez Propriétés .
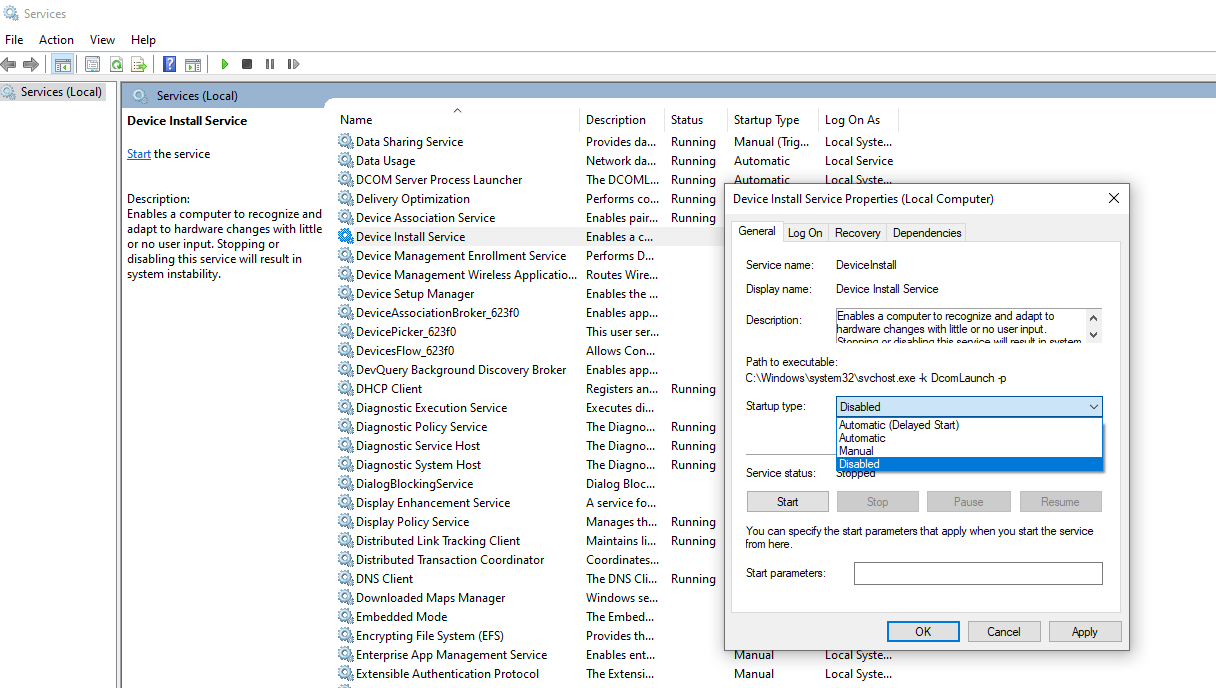
Dans la fenêtre qui s'affiche, recherchez le menu déroulant à côté de Type de démarrage . Cliquez sur le menu et sélectionnez Désactivé . Appuyez sur Appliquer et OK . Vérifiez si cela résout votre problème en ouvrant le Gestionnaire des tâches.
7. Désactiver NFC
Si votre système est équipé de NFC, cela pourrait être une cause possible du problème WUDFHost.exe. La solution simple ? Désactivez NFC.
Pour désactiver NFC, accédez à Paramètres > Réseau et Internet . Dans le volet de gauche, recherchez Mode avion . Clique dessus. Dans le volet de droite, vous verrez un bouton bascule pour activer/désactiver NFC. Désactivez NFC à partir d'ici et vérifiez si le problème est résolu.
Votre utilisation du processeur est-elle revenue à la normale ?
Espérons que votre WUDFHost.exe ne consomme plus trop de CPU. Le gestionnaire de tâches est souvent plein de noms de processus qui n'ont pas beaucoup de sens. S'il y a un processus utilisant trop de CPU ou causant d'autres problèmes, cela peut être frustrant. Cependant, ne tuez aucun processus à moins d'être sûr que cela n'exacerbera pas le problème.
WUDFHost.exe n'est que l'un des nombreux processus que vous ne devriez jamais tuer en raison de son importance pour le système. Cela vaut la peine d'apprendre tous les processus importants dans le Gestionnaire des tâches afin de ne pas finir par arrêter quelque chose de vital pour la santé de votre ordinateur !
