Résolu : vous n’avez pas l’autorisation d’accéder à ce serveur
De nombreuses configurations de serveur Web sont confrontées à des problèmes liés aux autorisations de fichiers. Cela rend souvent le serveur inaccessible aux visiteurs et se manifeste sous la forme d'une erreur 403. Habituellement, le message d'erreur est quelque chose comme "Interdit : vous n'avez pas la permission d'accéder à / sur ce serveur". Cette erreur peut également restreindre l'accès à d'autres routes sur le serveur telles que /directory .
Des problèmes similaires peuvent également se produire en raison de problèmes dans le fichier de configuration Apache ou même en raison d'un fichier .htaccess corrompu. Ce guide fournit des solutions étape par étape à tous ces problèmes. Essayez-les un à la fois, en commençant par la première solution.
Quelles sont les causes de cette erreur Apache 403 ?
Il s'agit d'une erreur 403 assez courante du côté d'Apache, causée par une myriade de problèmes. Cependant, dans la plupart des cas, cette erreur se produit en raison du manque d'autorisations appropriées nécessaires pour accéder publiquement à un site. En dehors de cela, les sites WordPress sont souvent confrontés à ce problème en raison d'un mauvais fichier .htaccess .
De plus, depuis la version 2.4 d'Apache, il y a eu quelques changements dans le fonctionnement des directives. Cela peut également restreindre l'accès public à votre site Web et entraîner une erreur interdite 403.
1. Corrigez les autorisations de fichiers pour éviter l'erreur
La plupart des gens sont confrontés à cette erreur 403 courante en raison du manque d'autorisations appropriées. Si l'administrateur du site oublie d'activer l'accès en lecture au monde extérieur, les utilisateurs finaux ne pourront pas accéder à la ressource demandée. C'est souvent la cause première de cette erreur.
Si vous êtes plutôt un administrateur de site, vous devez vous assurer que les fichiers destinés à l'accès public disposent des autorisations de lecture appropriées. Sinon, si vous rencontrez cette erreur sur un site public, informez l'administrateur du site pour résoudre ce problème.
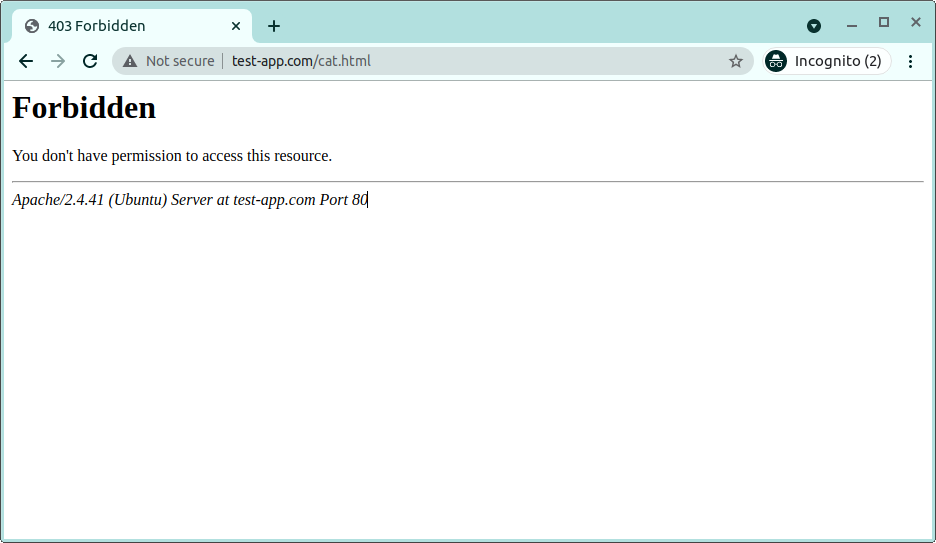
Définir les autorisations correctes pour les fichiers accessibles au public peut être un peu délicat. C'est pourquoi les administrateurs doivent commencer avec des autorisations absolument nulles et les ajouter au besoin. C'est une bonne idée d'avoir des dossiers avec un mode d'autorisation de 755 et des fichiers avec 644 .
Pour un site Web simple, les répertoires doivent avoir une autorisation d' exécution et les fichiers doivent avoir une autorisation de lecture . Assurez-vous de ne pas donner d'autorisation d'exécution sur les fichiers. Des utilisateurs malveillants peuvent obtenir un accès indésirable aux serveurs publics via de tels fichiers. Le mode d'autorisation pour l'accès en lecture , en écriture et en exécution est 4, 2 et 1, respectivement.
Ainsi, un mode d'autorisation de 755 sur les répertoires signifie que seul le propriétaire a un accès complet au contenu du répertoire. Les utilisateurs du groupe et autres peuvent uniquement lire et exécuter. De même, le mode d'autorisation 644 pour les fichiers fournit un accès en lecture et en écriture au propriétaire et uniquement un accès en lecture à tout le monde.
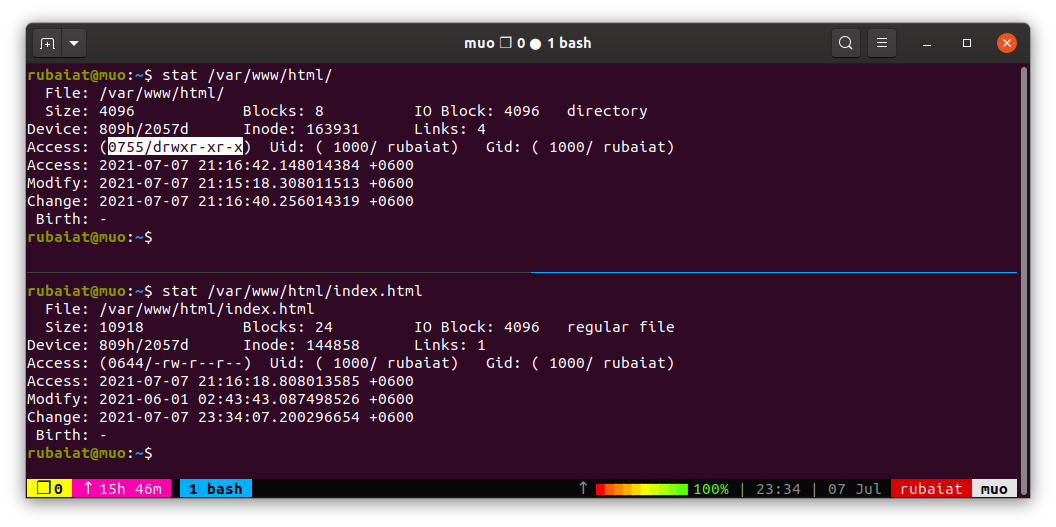
Pour résoudre cette erreur, corrigez les autorisations de votre répertoire racine Web. La commande ci-dessous utilise l'utilitaire chmod pour définir les autorisations de répertoire sur 755.
sudo find /var/www/html -type d -exec chmod 755 {} ;Cette commande suppose que vous utilisez la racine de document par défaut d'Apache pour gérer votre site Web. Si vous utilisez un répertoire différent, remplacez le nom du répertoire en conséquence. Utilisez la commande ci-dessous pour modifier toutes les autorisations de fichier en 644.
sudo find /var/www/html -type f -exec chmod 644 {} ;La commande ci-dessus utilise l'utilitaire de recherche pour localiser des fichiers individuels et définit l'autorisation correcte via chmod. La fin {} contient les chemins de fichiers renvoyés par la commande find , et le point – virgule ( ; ) marque la fin de l'itération. Enfin, redémarrez le serveur Apache pour que vos modifications prennent effet.
sudo systemctl restart apache2.serviceCette commande redémarre le serveur Apache sur Ubuntu. Cependant, de nombreuses distributions basées sur RPM comme RHEL ou CentOS installent Apache en tant que httpd . Pour de tels systèmes, utilisez plutôt la commande suivante :
sudo systemctl restart httpd2. Corrigez le fichier .htaccess pour votre site Web WordPress
Le fichier .htaccess sert de fichier de configuration distribué et indique à Apache comment gérer des choses comme les changements de configuration par répertoire. Parfois, ce fichier peut être corrompu et entraîner l'erreur « vous n'avez pas la permission d'accéder sur ce serveur ».
Heureusement, si c'est la cause de l'erreur 403 sur votre serveur, vous pouvez facilement résoudre ce problème en créant un nouveau fichier .htaccess. Afin de créer un nouveau fichier .htaccess pour votre site Web, connectez-vous d'abord à votre tableau de bord WordPress. Ensuite, cliquez sur Paramètres > Permaliens .
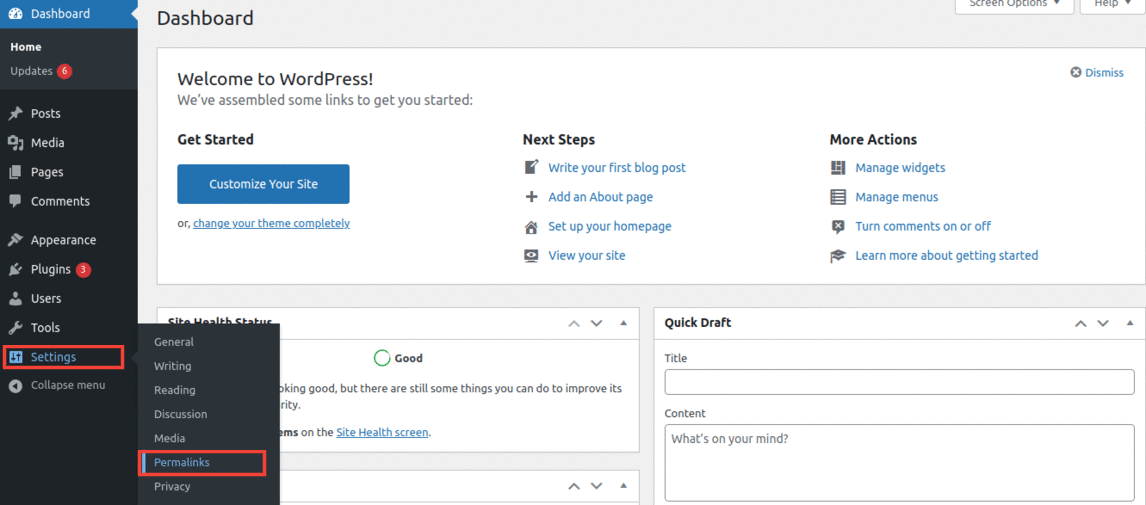
Vous n'avez pas besoin d'apporter de modifications supplémentaires ici. Cliquez simplement sur le bouton Enregistrer les modifications et WordPress générera un nouveau fichier .htaccess pour vous.
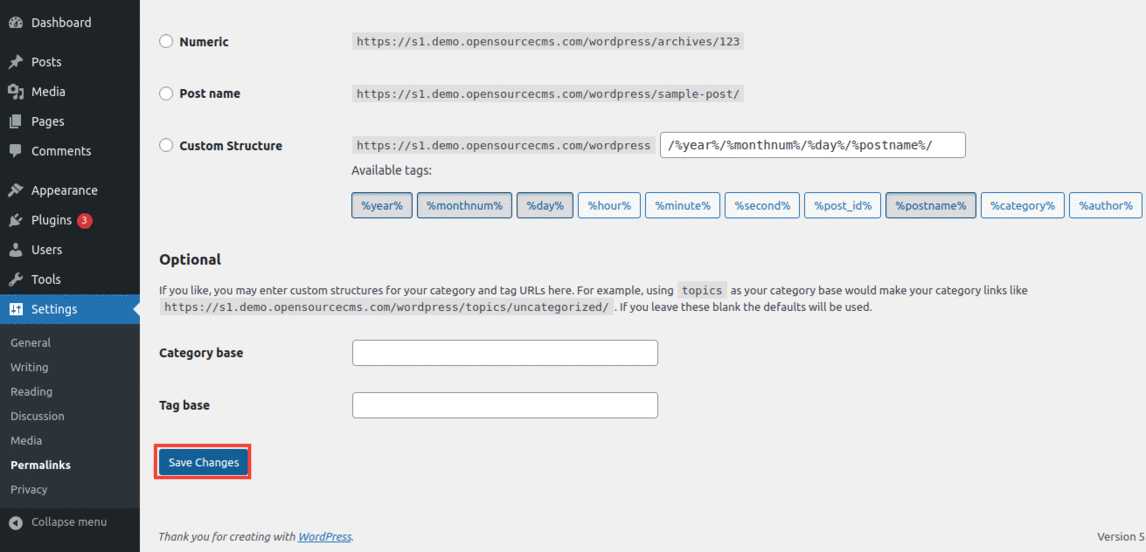
Donc, chaque fois que vous rencontrez le problème ci-dessus, essayez de créer un nouveau fichier .htaccess. La méthode .htaccess fonctionne généralement bien pour les sites Web WordPress.
3. Configurer les directives dans le fichier de configuration Apache
Apache 2.4 utilise un nouveau module de configuration nommé mod_authz_host . Ce module expose plusieurs nouvelles directives. En bref, cela implémente les règles suivantes :
- Exiger tout accordé : Autoriser toutes les demandes
- Exiger tout refusé : Refuser toutes les demandes
- Exiger l'hôte safe.com : Autoriser uniquement les demandes de safe.com
Si vous utilisez Apache 2.4, assurez-vous que votre fichier de configuration principal contient le bloc de code suivant. Vous pouvez vérifier le contenu de ce fichier à l'aide d'un simple éditeur de texte comme Vim. Ajoutez ce bloc dans le fichier de configuration s'ils sont manquants. Ensuite, vous pouvez enregistrer et quitter Vim .
vim /etc/apache2/apache2.conf <Directory />
Options FollowSymLinks
AllowOverride None
Require all denied
</Directory>
<Directory /usr/share>
AllowOverride None
Require all granted
</Directory>
<Directory /var/www/>
Options Indexes FollowSymLinks
AllowOverride None
Require all granted
</Directory>De plus, si vous exécutez un serveur Web basé sur RHEL, vous devez faciliter l'accès à la section /var/www dans votre fichier de configuration Apache. Assurez-vous donc que le fichier /etc/httpd/conf/httpd.conf contient le bloc de code suivant.
vim /etc/httpd/conf/httpd.conf <Directory "/var/www">
AllowOverride None
Require all granted
</Directory>Enfin, redémarrez le serveur Apache à l'aide de l'une des commandes suivantes.
# for Ubuntu and Debian
sudo systemctl restart apache2.service # for RHEL and CentOS
sudo systemctl restart httpdCorriger l'erreur d'autorisation du serveur Apache
De nombreuses personnes sont confrontées au problème ci-dessus lorsqu'elles accèdent à des sites Web publics ou configurent leurs propres sites. Ce guide a couvert plusieurs correctifs à ce problème. La réinitialisation de l'autorisation du système de fichiers pour Apache devrait être le premier recours. Si l'erreur persiste même après avoir modifié les autorisations, essayez de créer un nouveau fichier .htaccess et assurez-vous que les directives sont correctement définies dans votre fichier de configuration Apache.
De nombreux autres problèmes peuvent entraîner une erreur côté serveur similaire à celle-ci. Vous devez maîtriser le dépannage des problèmes de serveur Linux pour que votre serveur soit opérationnel dans de telles situations.
