Supprimez les peluches de Windows 10 avec Windows Decrapifier & Debloater
Au moment de sa sortie, Windows 10 était le système d'exploitation le plus léger et le plus méchant de Microsoft. Il semblait encore plus rapide que son précurseur, Windows 7, et était suffisamment compact pour fonctionner avec les appareils IoT. Mais c'était alors. Aujourd'hui, Windows 10 a accumulé suffisamment de « fonctionnalités » pour l'enliser.
Nous utilisons des guillemets car, pour de nombreux utilisateurs, ces "fonctionnalités" sont pratiquement inutiles. Si vous aussi, vous constatez que Windows 10 est devenu plus lent ces derniers temps et que vous ne vous souciez pas de dire à Microsoft ce que vous en pensez (AKA : utilisez ses fonctionnalités de télémétrie), il est peut-être temps de décrapper votre système d'exploitation.
Les avantages et les inconvénients du désencombrement de Windows 10
Avant de continuer, nous devons préciser que les scripts que nous verrons altèrent la configuration par défaut de Windows 10. De telles modifications ne sont pas comme "pirater" votre système d'exploitation ou sont illégales de quelque manière que ce soit. Cependant, ils divergent également des valeurs par défaut attendues de Microsoft.
Ainsi, nous ne pouvons garantir leur succès ou leur stabilité sur votre PC et vous suggérons de faire une sauvegarde complète avant de les essayer.
Étant donné que les méthodes que nous verrons altèrent les paramètres et les fichiers de Windows, elles peuvent casser des choses. Par exemple, il est difficile de réinstaller Marketplace après l'avoir supprimé. De plus, une future mise à niveau pourrait annuler vos modifications.
Néanmoins, il convient de noter que de nombreuses personnes utilisent Windows 10 sans les peluches non essentielles depuis des années, grâce à ces solutions ou à des solutions similaires. Il est presque impossible de casser des choses si vous n'essayez pas de supprimer manuellement les fonctionnalités principales du système d'exploitation.
Choisir entre Windows 10 Decrapifier et Debloater
Les deux solutions les plus populaires pour "supprimer les peluches" de votre installation Windows 10 sont Windows 10 Decrapifier et Windows 10 Debloater.
Les deux sont des scripts PowerShell avancés qui ne seraient pas possibles (sous leur forme actuelle) avec l'ancienne invite de commande. Si vous souhaitez en savoir plus à ce sujet, nous avons déjà couvert PowerShell et comment il rend de tels scripts possibles.
Decrapifier fonctionne principalement comme un script de nettoyage automatisé. En revanche, Debloater a évolué pour fonctionner également comme les utilitaires de réglage Windows classiques. Ainsi, vous pouvez l'utiliser soit comme un simple script semi-automatisé, soit comme un outil de réglage complet via son interface graphique, en personnalisant ses actions à votre guise.
C'est pourquoi nous avons décidé de les inclure tous les deux dans cet article, avec Decrapifier comme moyen simple de supprimer les peluches de votre installation Windows 10 et Debloater offrant plus de contrôle sur le processus.
Adopter l'approche rapide avec Decrapifier
Windows Decrapifier offre le moyen le plus simple de supprimer tous les éléments indésirables de votre installation Windows 10. Cependant, c'est si vous êtes d'accord avec ses valeurs par défaut – assurez-vous de les vérifier sur sa page Github avant de l'utiliser.
Si vous souhaitez plus de contrôle sur ces réglages, vous pouvez modifier le script vous-même. Dans ce cas, cependant, il serait probablement plus facile d'opter pour Windows Debloater à la place.
Pour nettoyer presque automatiquement votre Windows 10 de toutes les peluches inutiles, commencez par télécharger le script Windows-Decrapifier à partir de sa page Github.
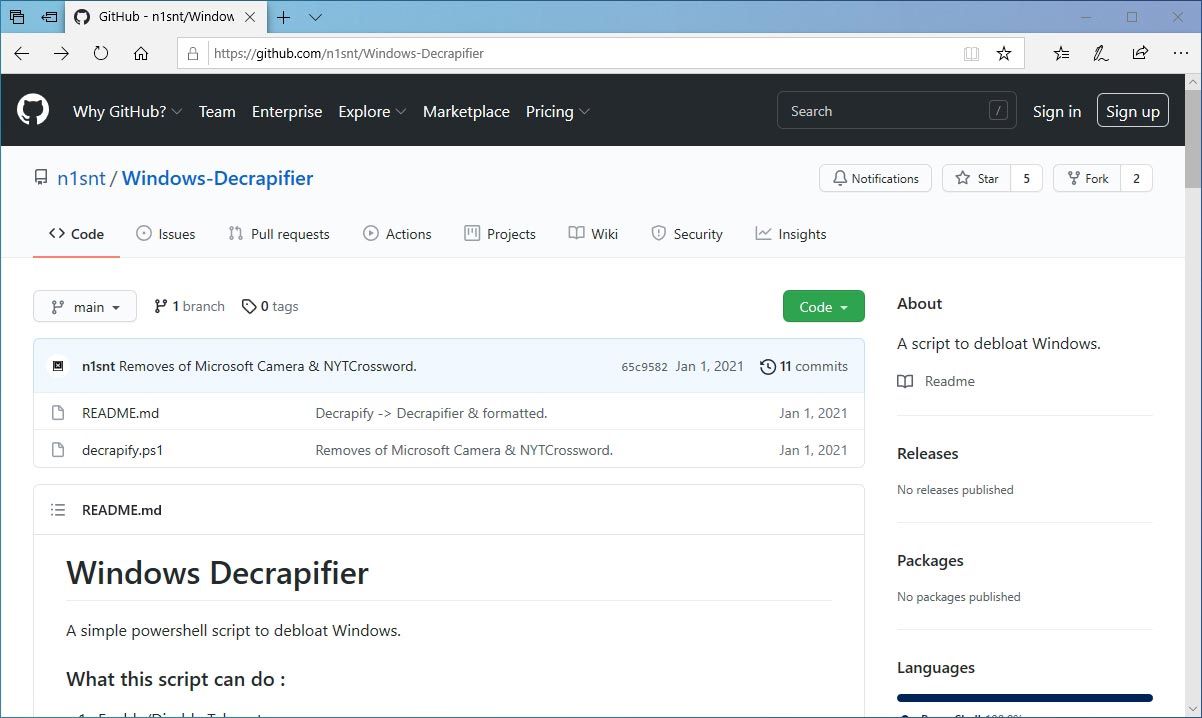
Appuyez sur Win + X pour accéder au menu rapide des outils d'administration de Windows 10 et exécutez Windows PowerShell avec des droits d'utilisateur élevés (Admin).
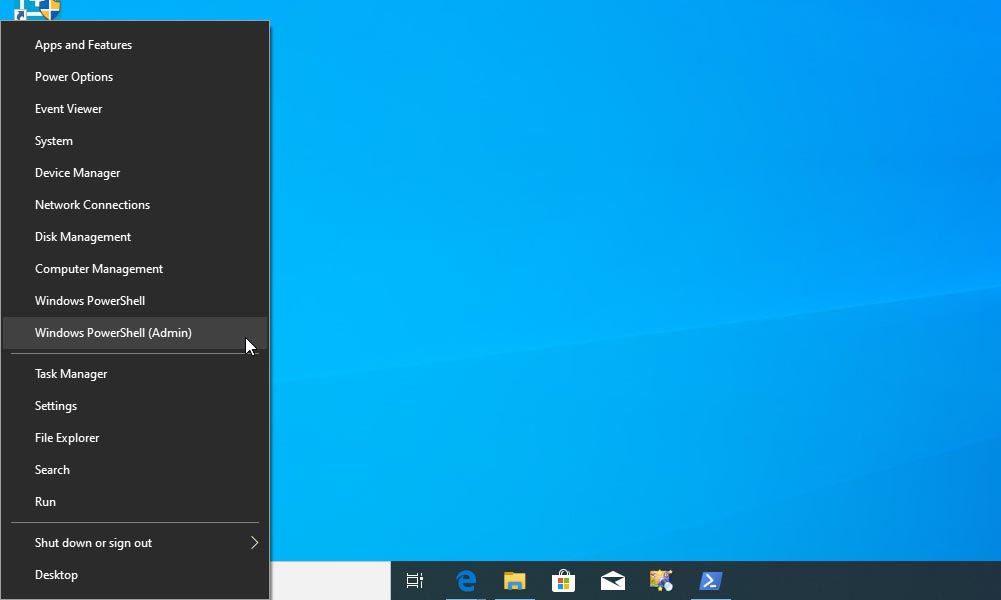
Utilisez la commande cd (qui signifie "Changer de répertoire") pour vous déplacer vers le dossier où vous avez téléchargé le script Windows-Decrapifier. La commande devrait ressembler à ceci :
cd PATH_TO_FILE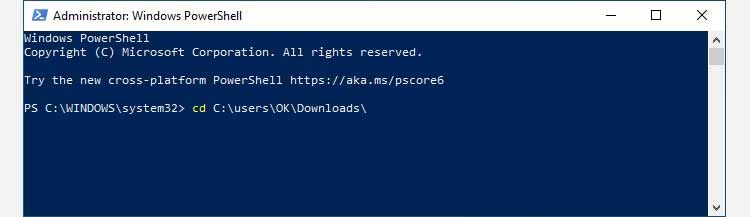
Exécutez le script Windows Decrapifier avec :
.decrapify.ps1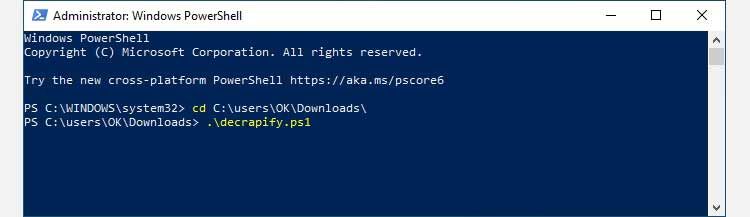
Donnez au script le temps d'appliquer tous ses réglages prédéfinis et de supprimer des fonctionnalités Windows dont vous ignoriez peut-être l'existence. Par exemple, la plupart des gens ne remarqueront probablement pas que Microsoft Wallet et Mixed Reality Portal ont disparu.
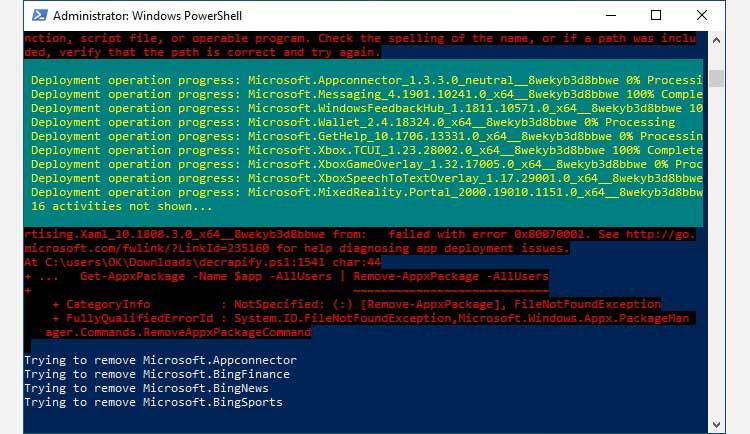
Une fois le script terminé, redémarrez votre ordinateur pour appliquer toutes les modifications.
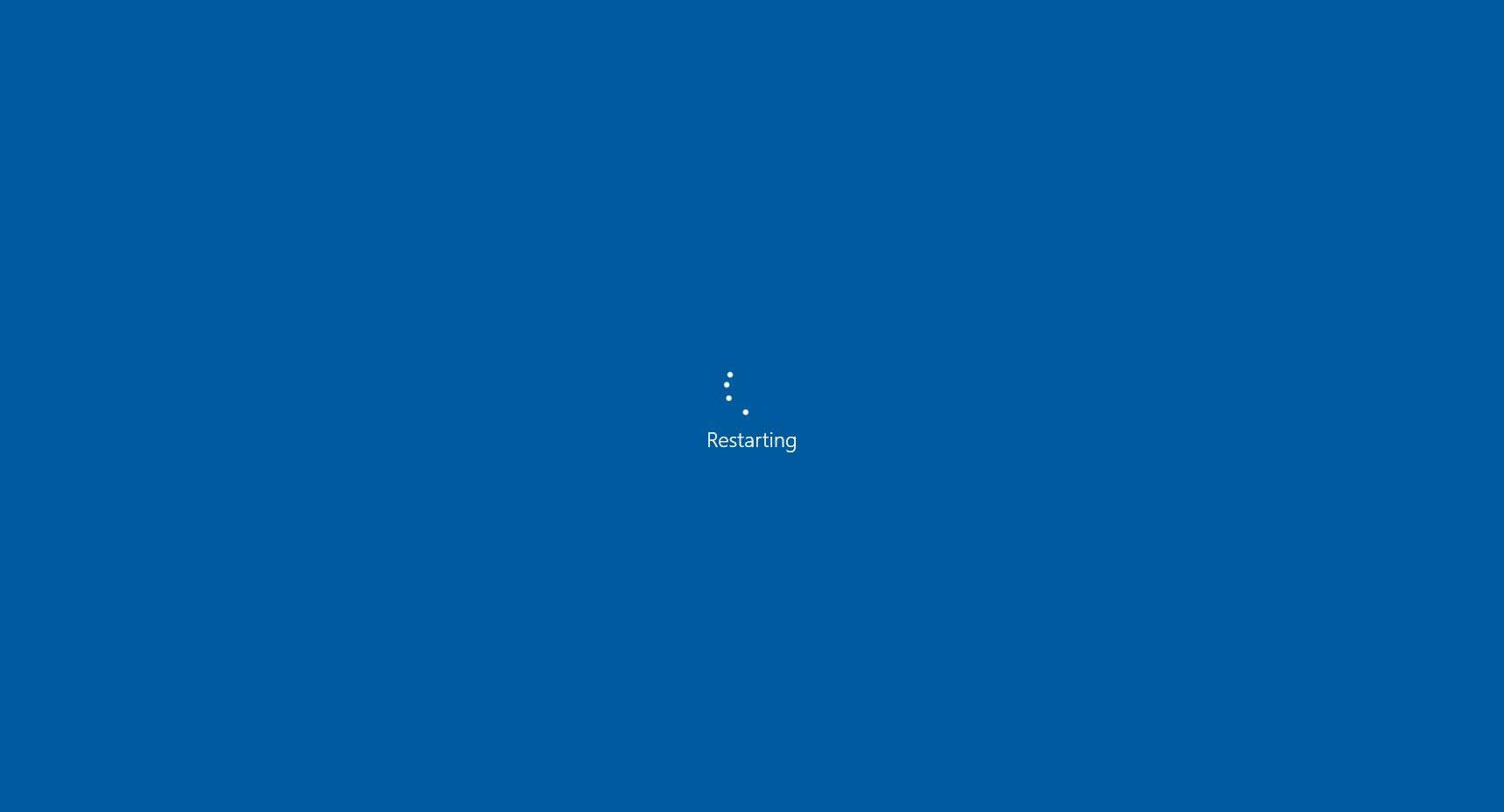
Approche détaillée de Windows 10 Debloater
est plus complexe que Si tout ce que vous voulez est un moyen simple et rapide de supprimer les fonctionnalités inutilisées de votre système d'exploitation, la route Windows Decrapifier ci-dessus est faite pour vous. Cependant, si vous voulez contrôler chaque petit élément ou si vous vous souciez de la personnalisation, Windows 10 Debloater vous permet de tout contrôler via une interface graphique simple.
Pour commencer, téléchargez Windows 10 Debloater depuis sa page officielle sur FreeTimeTech.
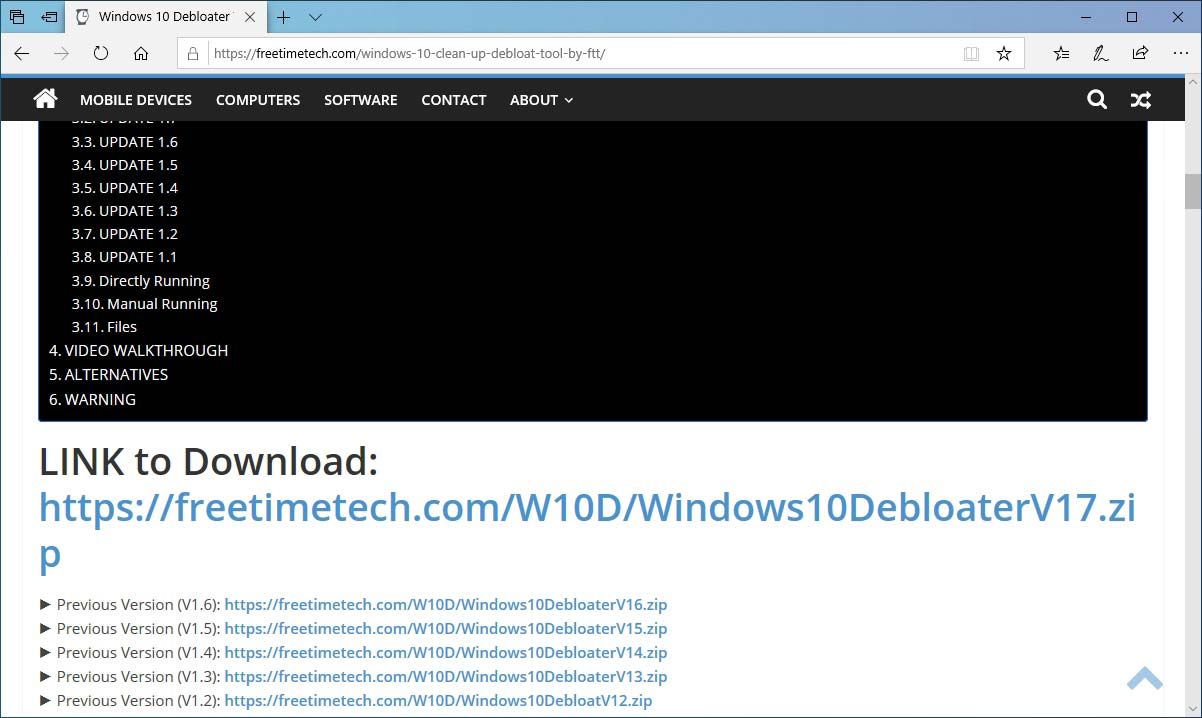
Windows 10 Debloater est un package de plusieurs fichiers, vous devrez donc extraire l'archive ZIP téléchargée pour l'utiliser. Nous l'avons extrait dans le dossier Téléchargements par défaut de notre compte utilisateur, mais n'hésitez pas à choisir l'emplacement de votre choix.
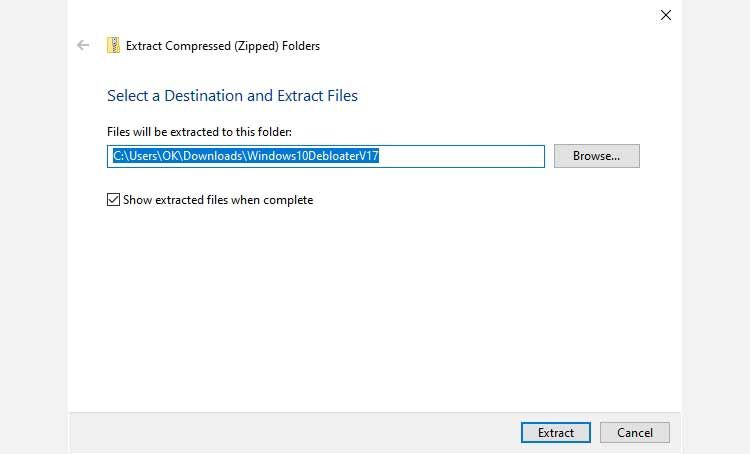
Visitez le dossier dans lequel vous avez extrait le contenu de l'archive avec un gestionnaire de fichiers, et vous verrez que Windows 10 Debloater est livré sous forme de fichier exécutable pour une utilisation facile. Il suffit donc de double-cliquer dessus pour l'utiliser.
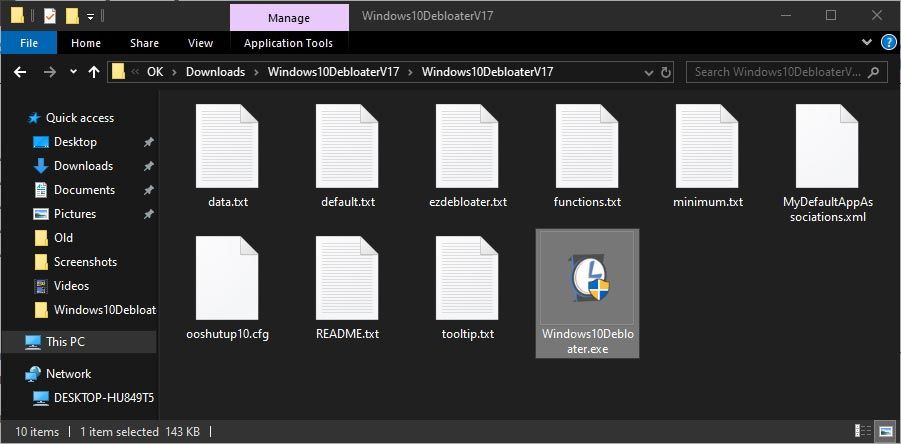
Nettoyage essentiel
Ne vous inquiétez pas si une douzaine d'onglets et près de deux douzaines de boutons sur l'interface de Windows 10 Debloater semblent effrayants. Comme nous le verrons bientôt, c'est en fait assez simple.
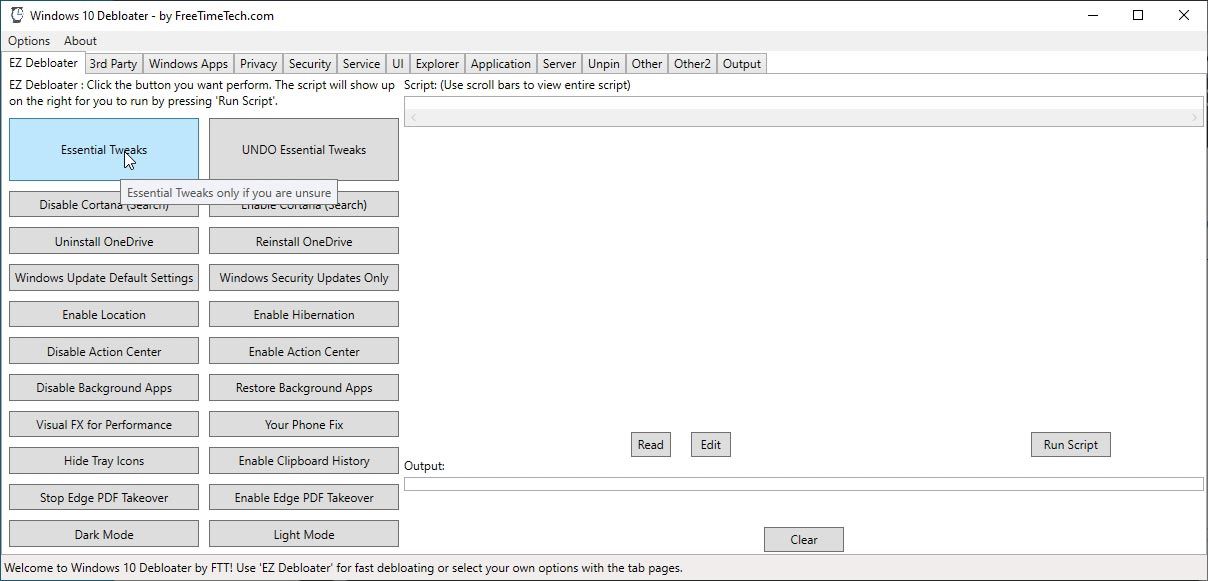
Pour utiliser les valeurs par défaut relativement sûres du script, vous pouvez tout ignorer sur son interface, à la seule exception du bouton Essential Tweaks . Cliquez dessus et vous verrez un script PowerShell avec un tas de réglages apparaître sur le côté droit de la fenêtre.
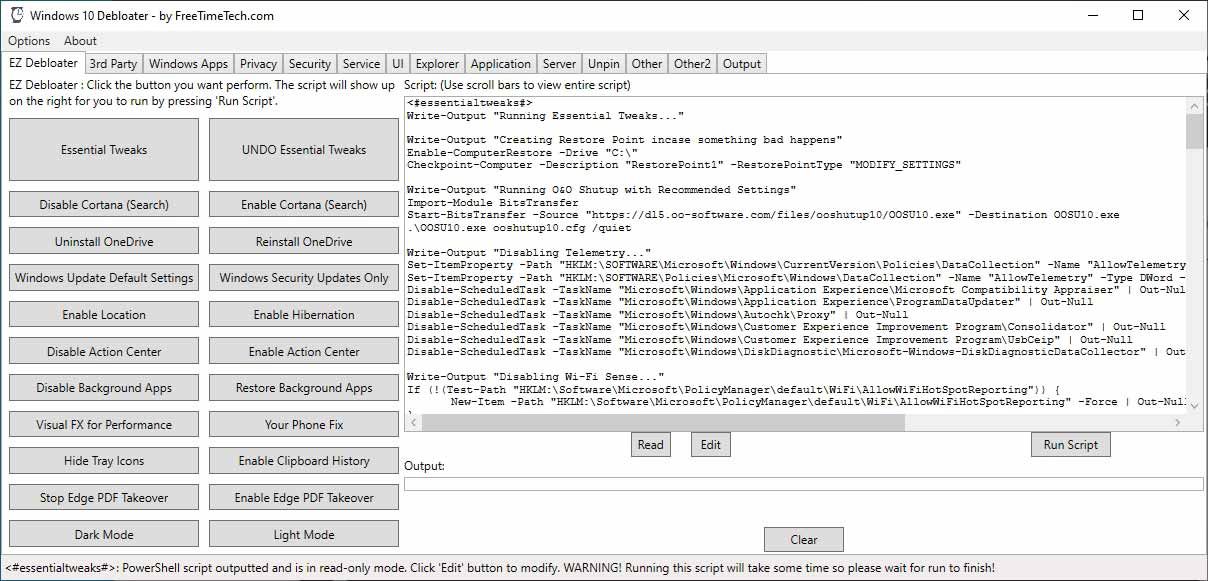
Il est facile de comprendre les actions du script en vérifiant la note Write-Output "…" de chaque section. Si vous êtes d'accord avec les actions suggérées, cliquez sur le bouton Exécuter le script en bas à droite pour les exécuter. Comme avec Windows Decrapifier, certains d'entre eux ne prendront effet qu'après le redémarrage de votre ordinateur.
Comment contrôler les choses avec Windows 10 Debloater
Windows 10 Debloater est livré avec beaucoup plus de scripts que ceux qui se cachent derrière le bouton Essential Tweaks. Vous pouvez tous les trouver en vérifiant le reste des onglets. Ensuite, n'activez que ceux que vous aimez pour créer votre Franken-Script personnel, sur mesure pour vos propres besoins et exigences.
Cela peut sembler intimidant, mais cela devient facile lorsque vous réalisez que chaque onglet est un regroupement logique ou thématique des options qu'il contient.
3rd Party vous permet d'installer des outils tiers populaires que beaucoup considèrent comme essentiels, comme le runtime Java, 7Zip, VLC et les navigateurs Web populaires.
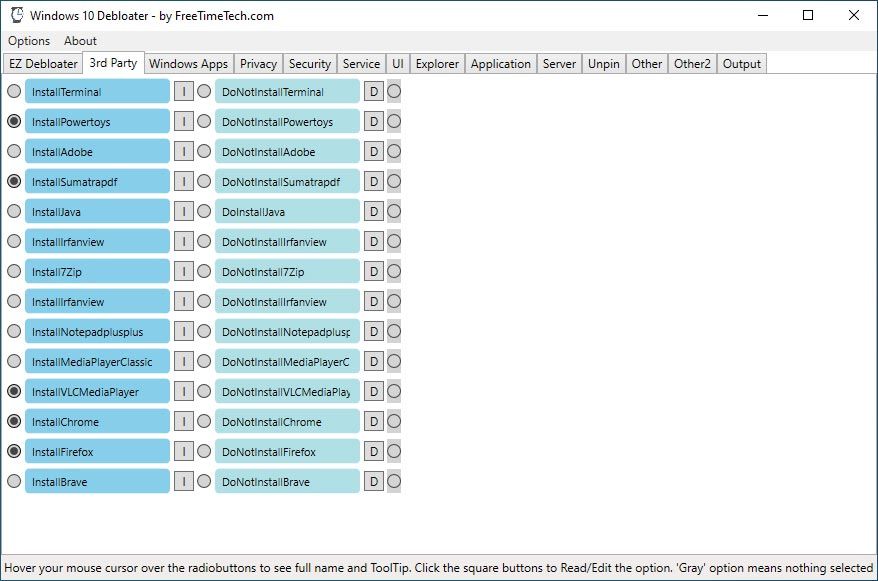
Les applications Windows contiennent des entrées pour tous les logiciels supplémentaires fournis avec Windows 10. Certains utilisent Skype, conservent leurs contacts dans Contacts ou passent une minute (ou dix) sur Solitaire. D'autres pensent qu'ils sont inutiles. À partir de cet endroit, vous pouvez les supprimer et plus encore. Adieu, Candy Crush.
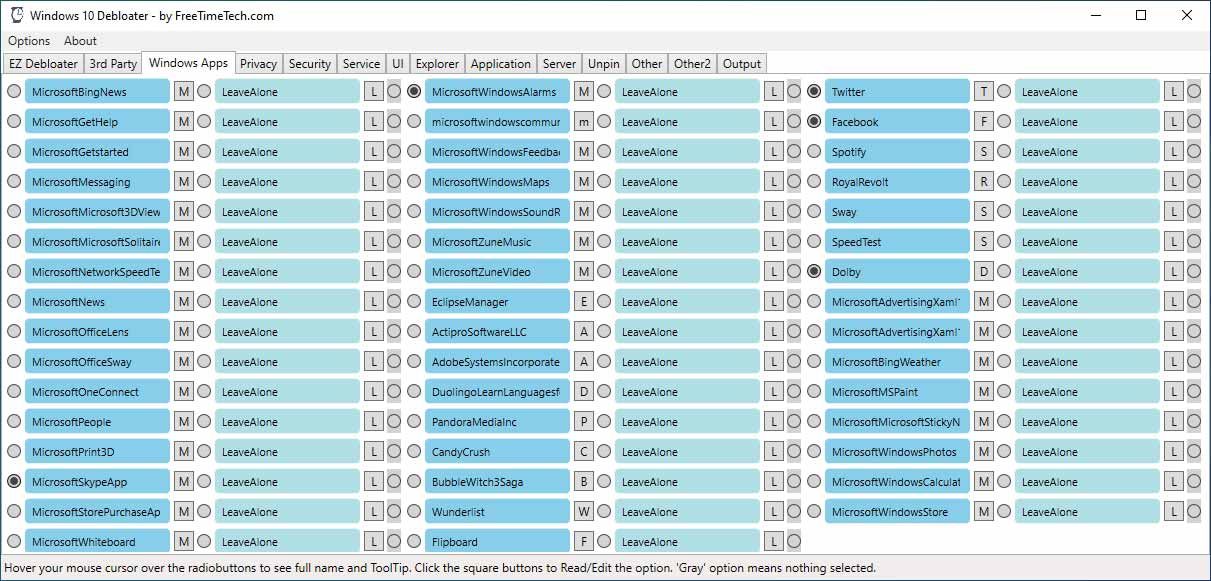
Sous Confidentialité , vous trouverez la preuve que Microsoft est en effet allé un peu trop loin avec la télémétrie dans Windows 10. Il existe près de vingt fonctions distinctes liées à la télémétrie que vous pouvez désactiver. Découvrez-en plus sur (la plupart) dans notre guide sur la confidentialité et Windows 10 , où nous parlons entre autres des fonctions de télémétrie de l'OS.
N'oubliez pas que la désactivation de certains d'entre eux supprimera également des fonctionnalités telles que Cortana, l'historique des activités et les suggestions d'applications.
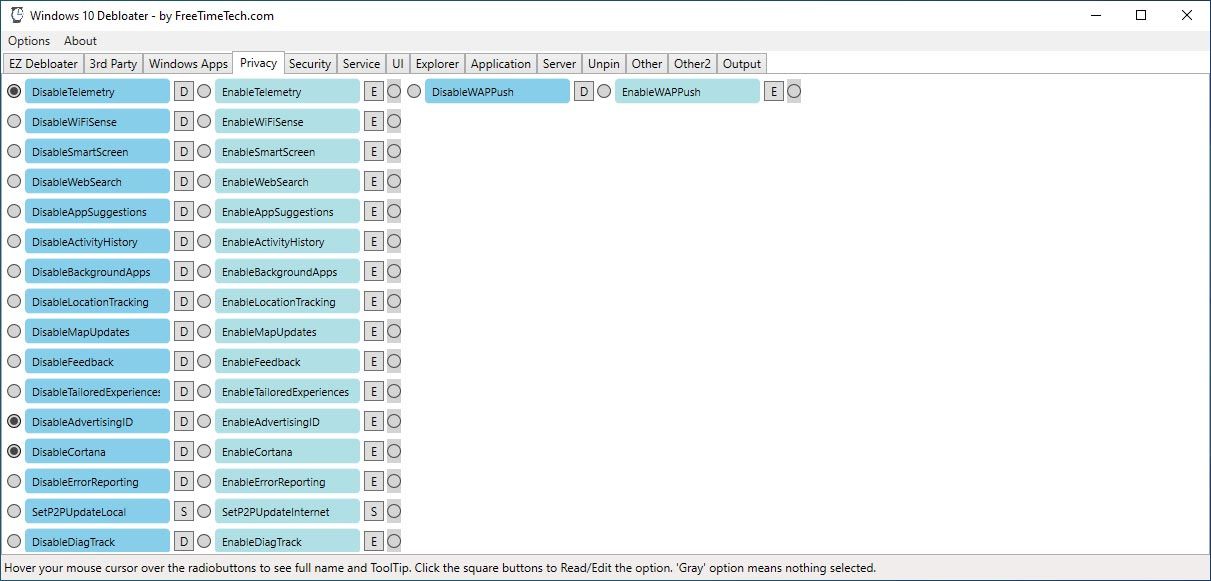
Visitez rapidement l'onglet Sécurité , puis laissez-le tel quel. Oui, il y a aussi des paramètres utiles ici, comme l'option pour désactiver le serveur Samba (SMB) potentiellement non sécurisé . Malheureusement, cependant, ces ajustements sont également susceptibles de casser les choses dont vous avez besoin sans vous en rendre compte. Des "choses" comme la prise en charge des partages réseau.
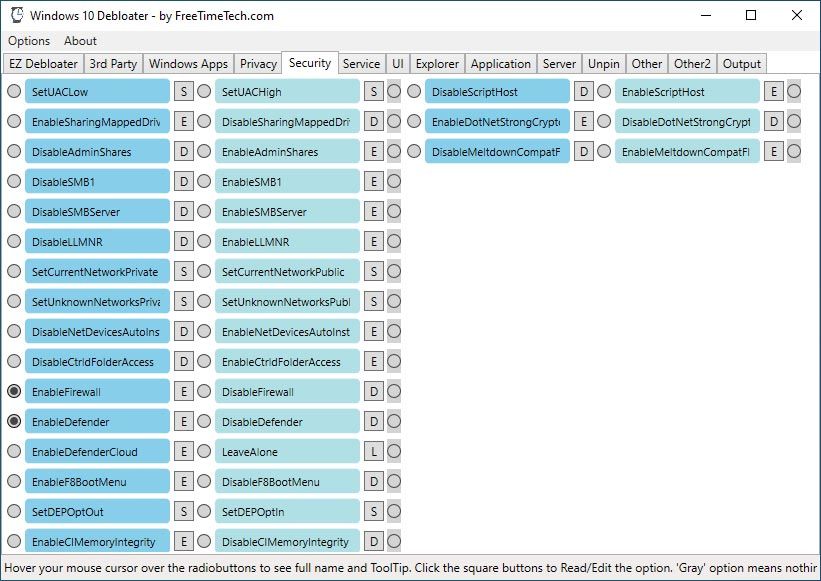
De même, Services présente une liste de services, des tâches s'exécutant en permanence en arrière-plan. Cependant, nous pensons que pour les PC à usage général, il ne vaut pas la peine de désactiver les services. La plupart ne sont pas gourmands en ressources et restent en sommeil jusqu'à ce qu'ils soient nécessaires. Pendant tout ce temps, ils constituent l'épine dorsale de fonctionnalités telles que l'indexation des fichiers, le bureau à distance et la défragmentation automatique. Ainsi, nous vous suggérons également de sauter cette section.
Néanmoins, si vous souhaitez minimiser l'utilisation des ressources et personnaliser votre système d'exploitation pour qu'il fonctionne comme vous le souhaitez, vous pouvez désactiver certains services. Nous avons un guide précisant quels services Windows 10 peuvent être désactivés en toute sécurité , ce qui peut vous aider.
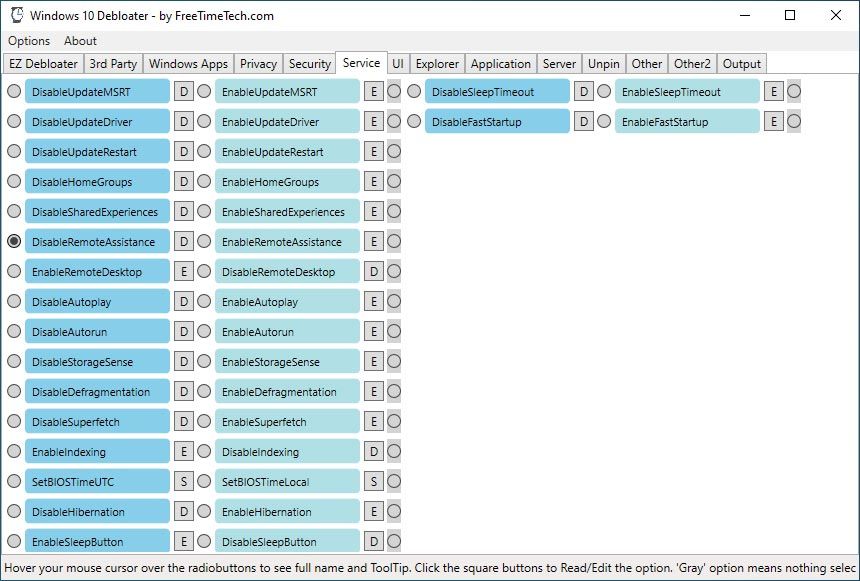
L'onglet de l' interface utilisateur contient des options qui vous permettent de modifier des éléments de l'environnement graphique de Windows 10, son apparence et certaines fonctionnalités visuellement accessibles.
À partir de là, vous pouvez, par exemple, masquer le champ de recherche dans la barre des tâches du système d'exploitation ou les options de réseau et d'arrêt de son écran de verrouillage.
Presque toutes les options de l'interface utilisateur affectent l'esthétique du système d'exploitation et la façon dont vous interagissez avec lui et n'ont pas d'impact sur l'utilisation des ressources ou les performances.
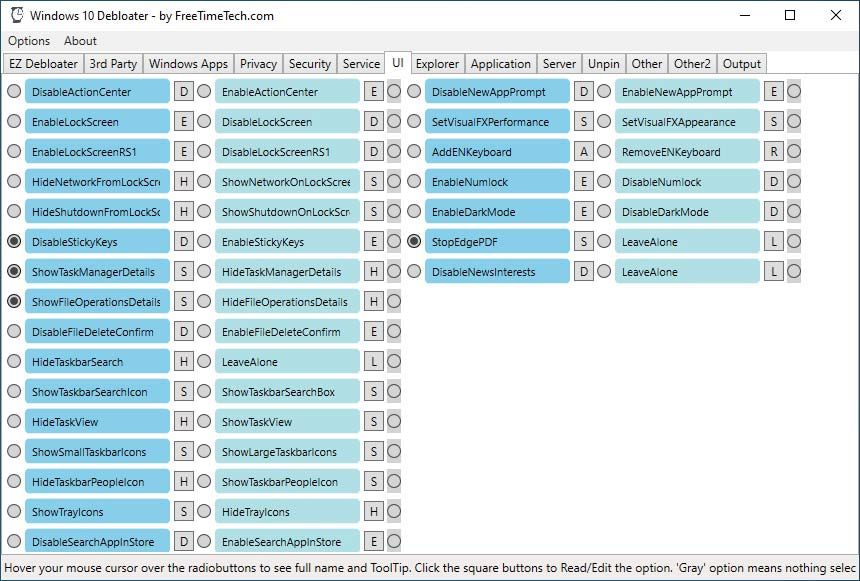
Vous pouvez modifier à la fois l'Explorateur Windows et le dossier "Ce PC" (qui en dépend) à partir des options que vous trouverez dans l'onglet Explorateur . Ces options vous permettent de modifier l'apparence du gestionnaire de fichiers Windows 10 et certaines de ses fonctionnalités.
Vous pouvez, entre autres, désactiver la prise en charge par Explorer des vignettes pour les fichiers image et vidéo. Ou peut-être masquer les dossiers Documents, Téléchargements, Musique et Images, qui servent de "bibliothèques" par défaut pour ces types de fichiers.
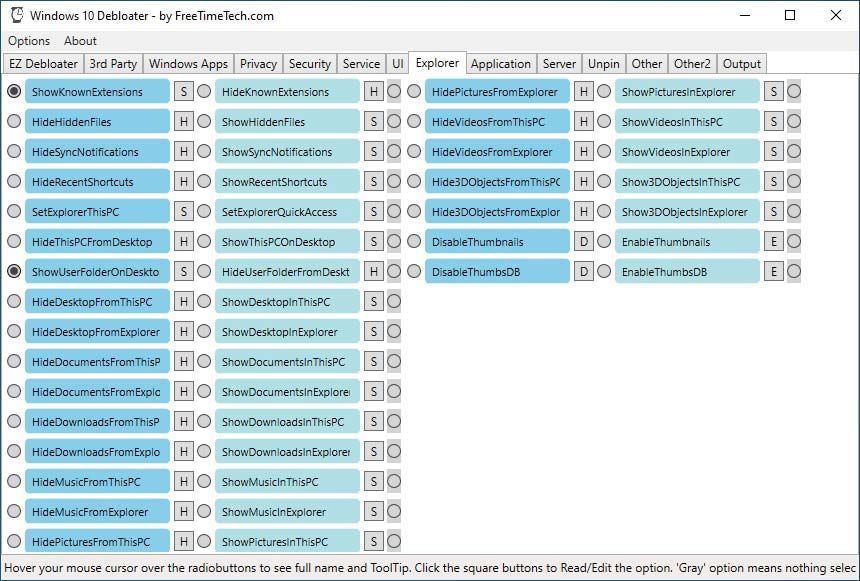
Dans l'onglet Application , vous pouvez trouver encore plus de fonctionnalités et d'applications que vous pouvez supprimer de Windows 10. Cependant, cette section donne l'impression qu'elle contient des options que les créateurs de Debloater ne pourraient intégrer nulle part ailleurs.
C'est parce que certaines de ces "applications" conviendraient probablement mieux à l'onglet "Applications Windows". Parmi eux, vous trouverez OneDrive, Windows Media Player, le sous-système Linux, Hyper-V et même le Windows Store. Nous vous suggérons d'éviter de supprimer l'un d'entre eux, car d'autres logiciels pourraient s'appuyer sur eux. De plus, la plupart sont considérés comme des éléments essentiels du système d'exploitation.
Eh bien, peut-être à l'exception d'Adobe Flash. N'hésitez pas à désactiver celui-ci.
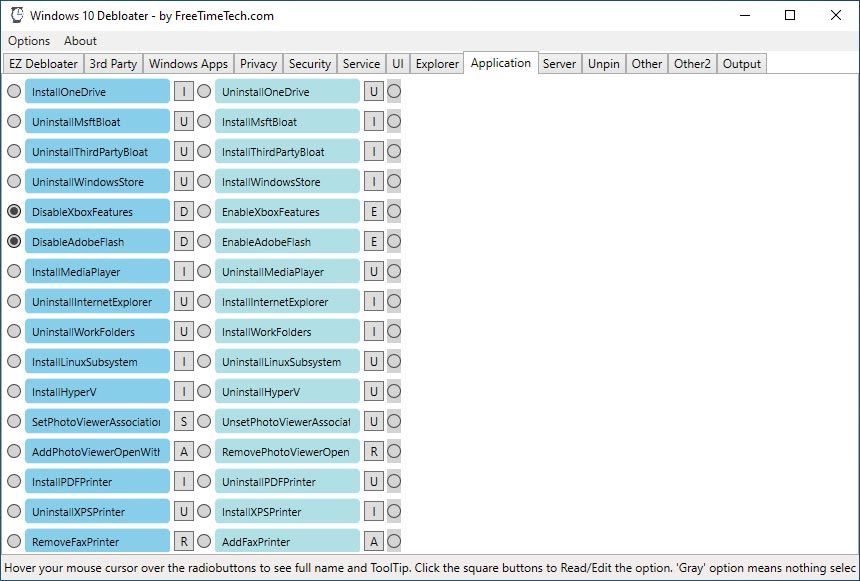
Il serait également préférable de sauter les onglets Server , Unpin , Other et Other2 . La plupart des options n'ont aucun impact sur les ressources ou n'effectuent que des ajustements visuels. Certains peuvent même vous verrouiller hors de votre ordinateur.
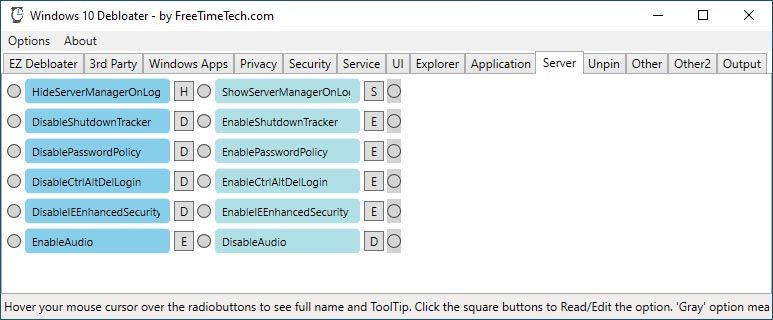
Après avoir parcouru les onglets et activé toutes les options qui ont attiré votre attention, passez au dernier, Sortie .
Cliquez sur le premier bouton en bas à gauche, Output PowerShell , et vous verrez une version combinée des scripts que vous avez activés s'afficher dans la partie centrale de la fenêtre de Windows 10 Debloater.
Vérifiez-le et assurez-vous d'être d'accord avec tous les changements inclus. Ensuite, cliquez sur Exécuter PowerShell en bas à droite pour exécuter le script et effectuer les réglages.
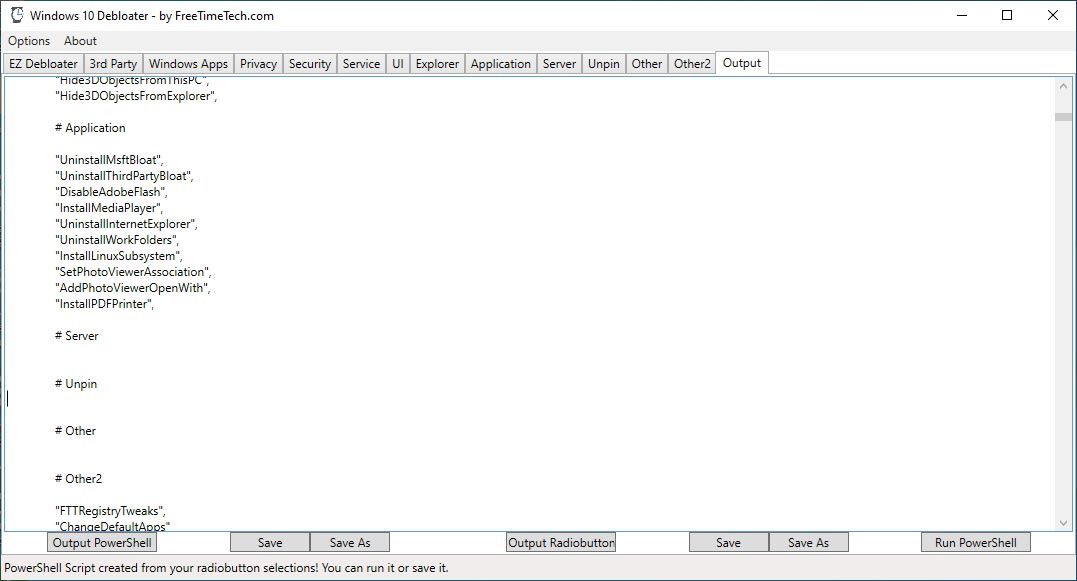
Vous pouvez également utiliser les boutons Enregistrer et Enregistrer sous pour stocker le script dans un fichier pour une utilisation future ou le partager avec d'autres. Enfin, redémarrez votre ordinateur pour que toutes les modifications prennent effet. Après son prochain démarrage, votre installation de Windows 10 devrait être beaucoup plus fluide qu'auparavant.
Une expérience propre et rapide
Windows 10 rampe sous le poids d'années de mises à jour, de mises à niveau et d'ajouts. Cependant, les deux scripts que nous avons vus peuvent aider à éliminer les peluches inutiles et à rendre votre ordinateur utilisable à nouveau.
Néanmoins, nous vous suggérons de garder une sauvegarde complète à portée de main avant de les essayer. Il peut être rare que les scripts échouent, mais pas impossible. Si cela se produit, nous pensons qu'il est beaucoup plus facile (et plus rapide) de tout restaurer à partir d'une sauvegarde que d'essayer de comprendre ce que les scripts ont fait pour réparer les dégâts.
Au final, vous aurez un système d'exploitation plus léger et plus rapide qui justifiera jusqu'à un certain point les noms des deux scripts. Votre installation de Windows 10 sera exempte de "merde" et de "ballonnement".
Si vous êtes toujours d'humeur à bricoler après tout cela, supprimez peut-être les fichiers redondants et désinstallez les anciennes applications. De cette façon, votre Windows 10 sera à la fois léger, rapide et "propre". Comme c'était censé être.
