Comment synchroniser les fichiers Google Drive et OneDrive sur votre ordinateur
Votre compte de stockage cloud est enfin opérationnel ! Vous pouvez désormais partager facilement des fichiers avec vos amis et collègues. Cependant, que faire si vous ne parvenez pas à accéder à vos fichiers parce que vous n'avez pas de connexion Internet ?
Voici ce que vous devez faire pour avoir un accès local à vos fichiers en ligne.
Google Drive
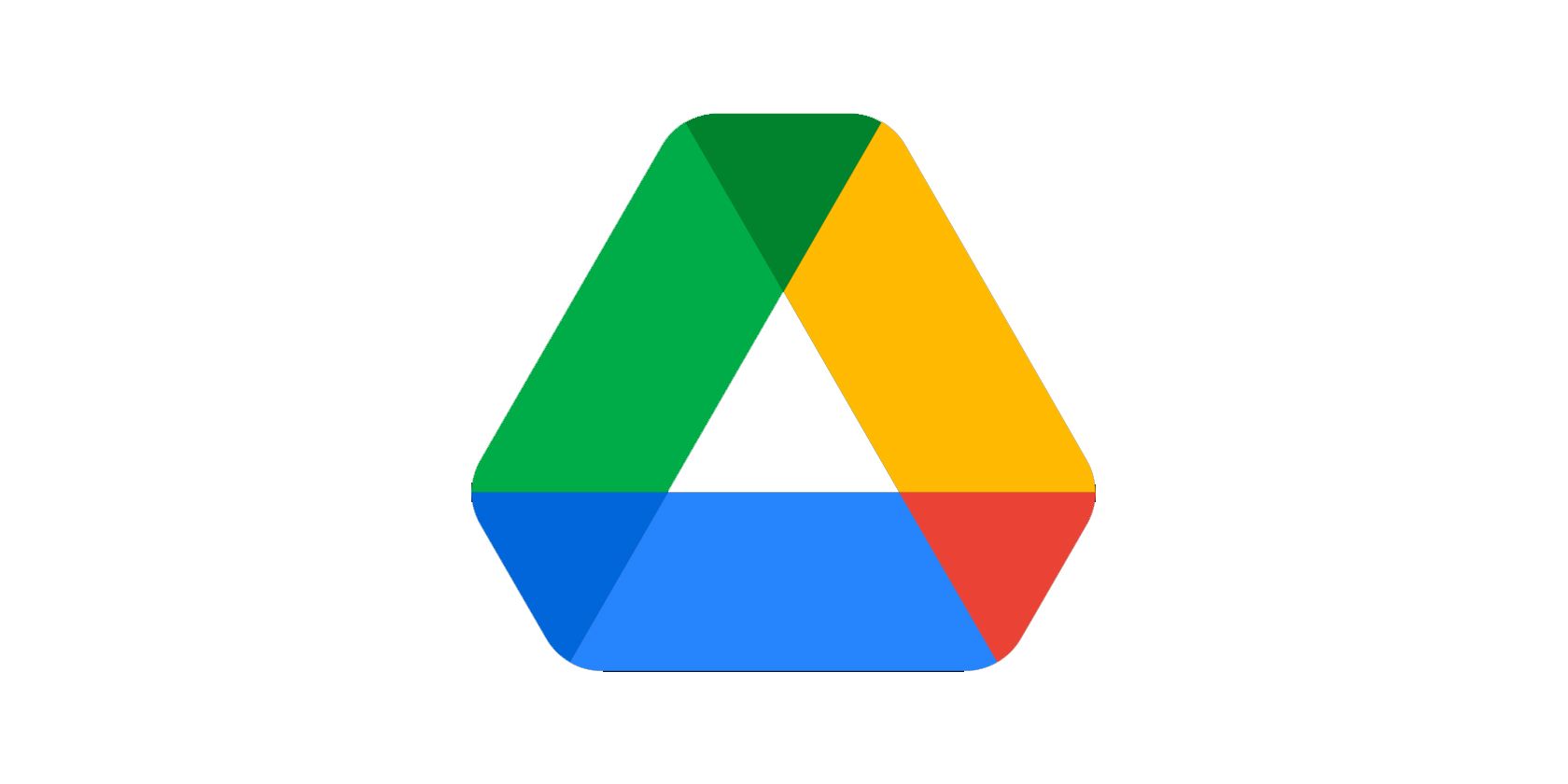
C'est l'un des services cloud les plus populaires disponibles. Si vous avez un compte Gmail gratuit, il est fourni avec au moins 15 Go de stockage cloud. Vous pouvez également vous abonner pour plus d'espace, jusqu'à 2 To. Ainsi, si vous souhaitez accéder à votre Google Drive hors connexion, procédez comme suit :
1. Téléchargez et installez l'application Google Drive
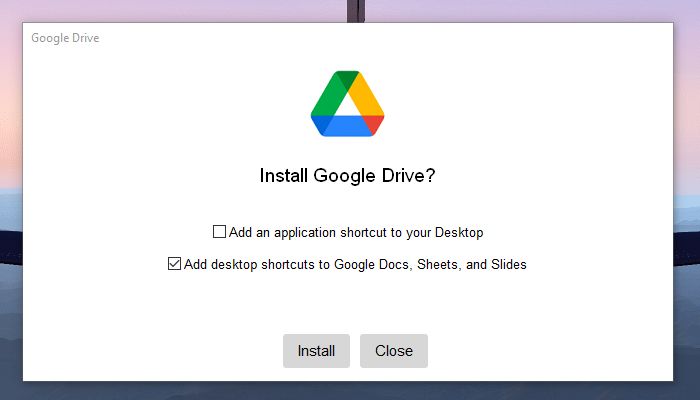
L'application Google Drive est disponible au téléchargement à partir de la page Google Drive pour Mac et Windows.
Ouvrez le fichier que vous avez téléchargé et installez-le. En cochant les cases respectives, vous pouvez ajouter des raccourcis vers votre Google Drive et la suite Google Office sur votre bureau.
2. Ouvrez la fenêtre Google Drive
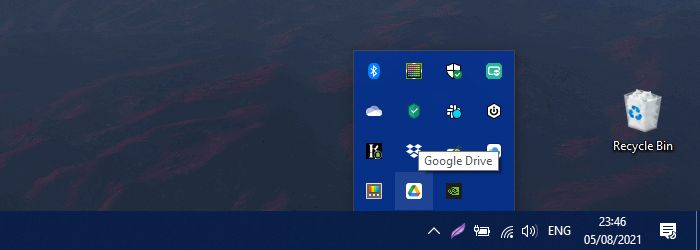
Recherchez l'icône Google Drive dans la zone de notification . Cliquez dessus pour voir la fenêtre d'état.
3. Accédez aux préférences de Google Drive
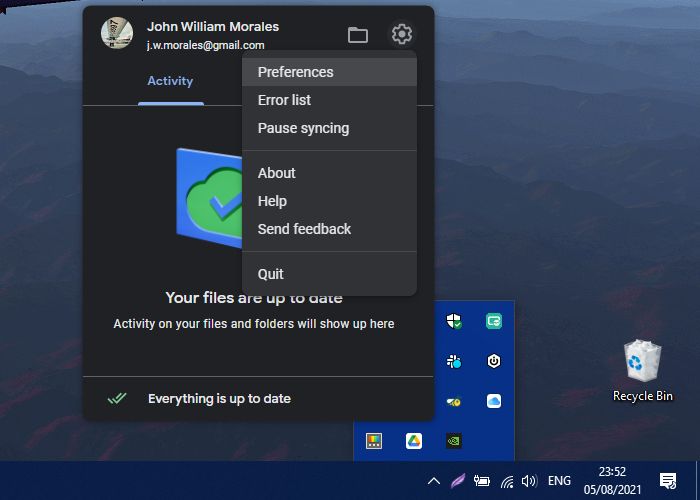
Dans le coin supérieur droit de la fenêtre d'état de Google Drive, cliquez sur l'icône Paramètres . Choisissez ensuite la préférence . Une nouvelle fenêtre appelée Préférences Google Drive apparaîtra.
4. Sélectionnez Google Drive
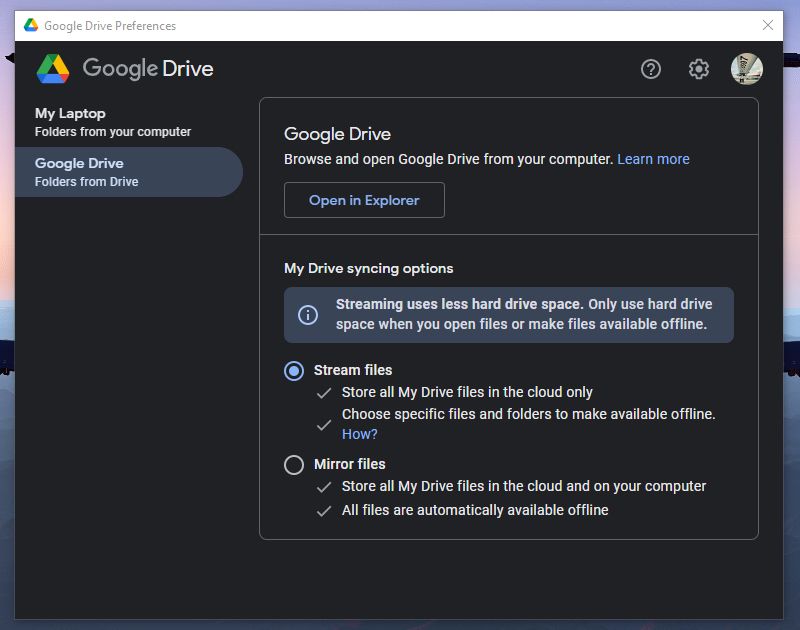
Dans la fenêtre Préférences de Google Drive , choisissez l'option Google Drive dans la colonne de gauche.
Vous devriez voir les options de synchronisation de Google Drive et My Drive dans la fenêtre principale. Sous les options de synchronisation My Drive , choisissez Mirror files .
5. Confirmer l'emplacement du dossier My Drive
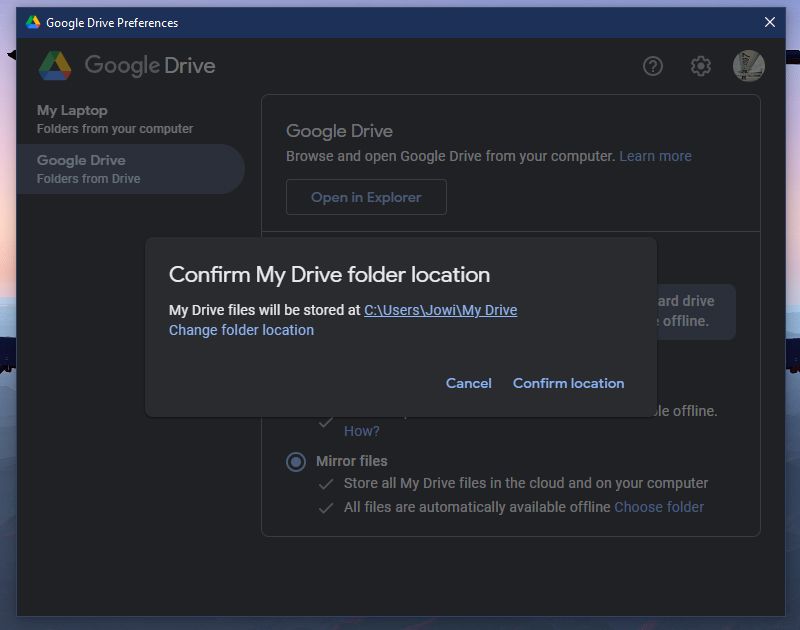
Une fois que vous avez choisi les fichiers miroir , un emplacement de dossier Confirmer mon lecteur apparaîtra.
Choisissez Changer l'emplacement du dossier si vous souhaitez le déplacer. Une fois que vous êtes satisfait de l'emplacement du dossier, choisissez Confirmer l'emplacement .
6. Redémarrez votre PC
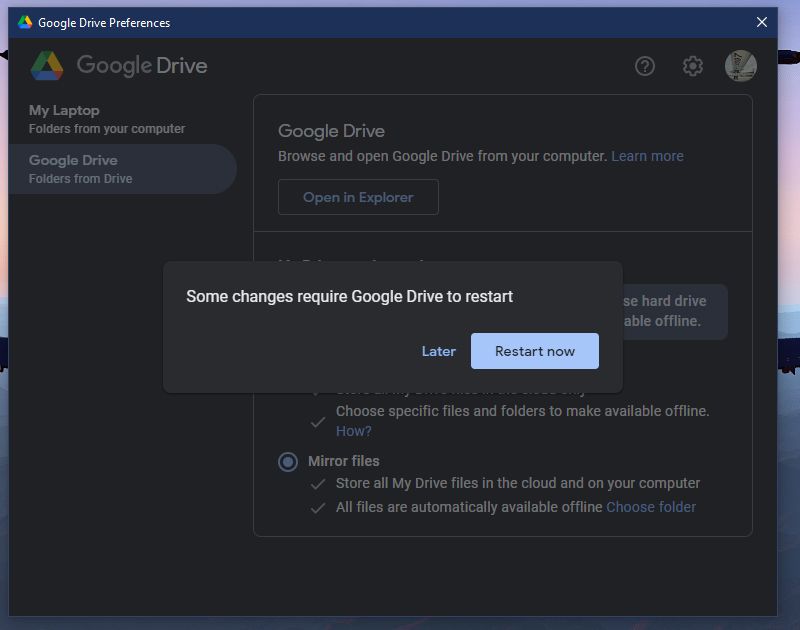
Vous reviendrez à la fenêtre des préférences de Google Drive après avoir cliqué sur Confirmer . Cliquez sur Enregistrer . Une nouvelle invite s'ouvrira, vous demandant de redémarrer votre ordinateur. Choisissez Redémarrer maintenant .

Une fois votre ordinateur redémarré, tous vos fichiers Google Drive seront désormais disponibles sur votre ordinateur, même lorsque vous êtes hors ligne.
Vous pouvez également voir votre Google Drive comme un autre lecteur lorsque vous ouvrez Ce PC dans l'application Explorateur de fichiers .
Téléchargement : Google Drive (Gratuit, abonnement disponible)
OneDrive
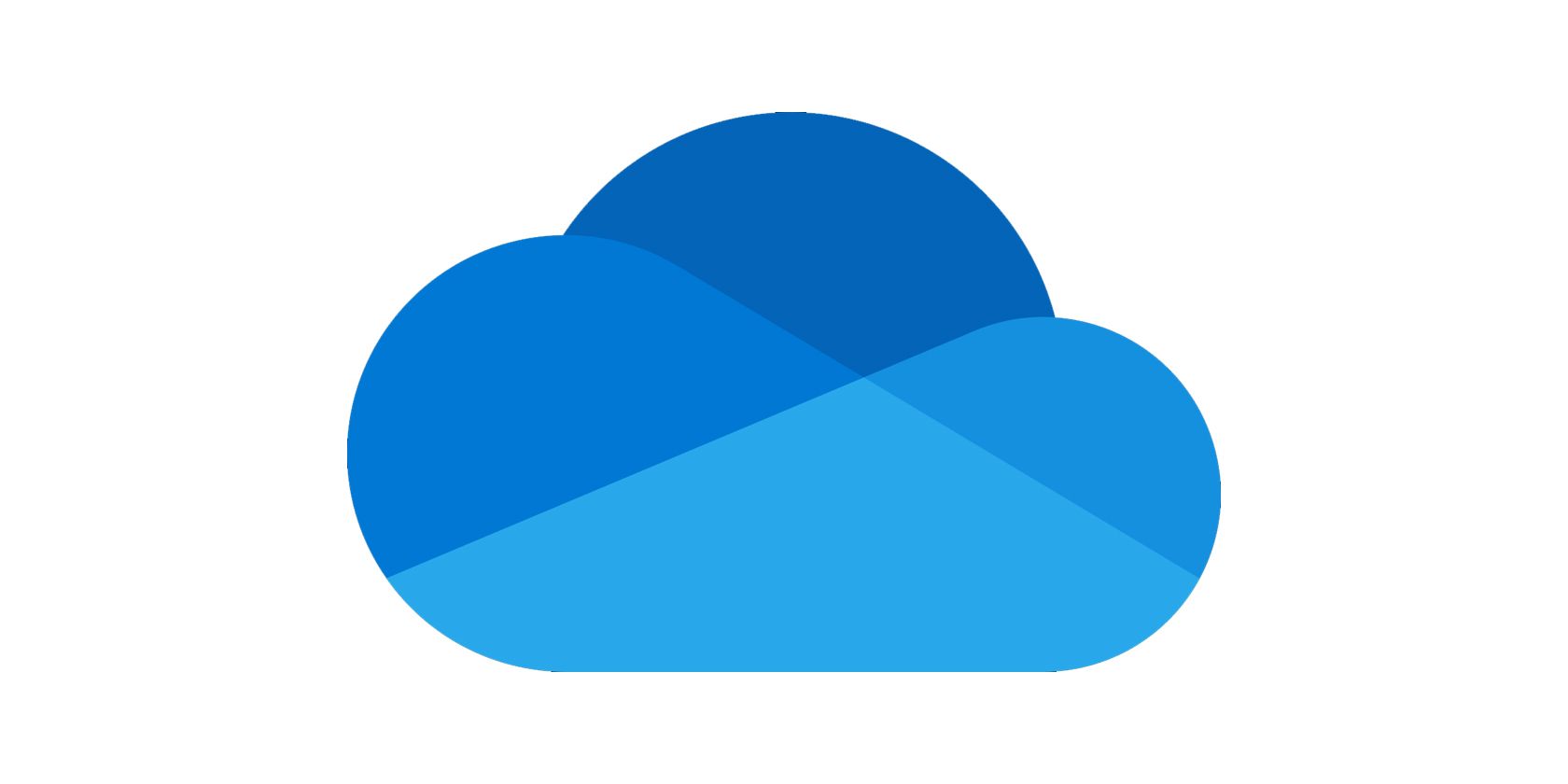
OneDrive est l'offre de Microsoft. Vous pouvez obtenir 5 Go d'espace gratuit lorsque vous vous inscrivez. Un lecteur cloud de 1 To est inclus dans le package si vous souscrivez à un abonnement Microsoft Office 365. Vous pouvez également acheter un stockage supplémentaire pour un maximum de 2 To.
1. Téléchargez et installez l'application OneDrive
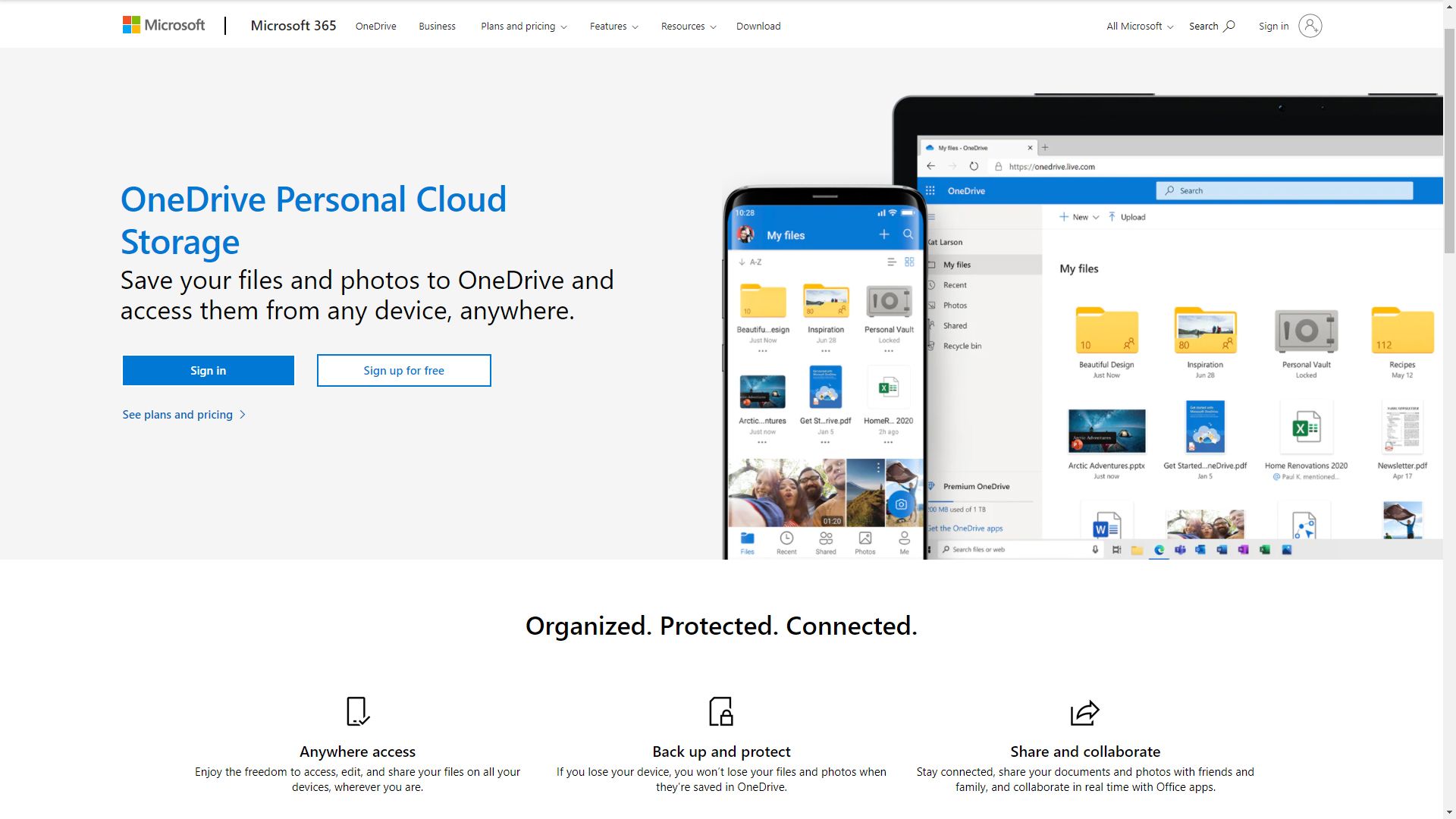
L'application OneDrive est disponible en téléchargement sur le site Web de Microsoft. Vous pouvez également le télécharger depuis l'App Store si vous utilisez un Mac. Mais si vous avez un PC Windows 10, vous l'avez probablement préinstallé sur votre système.
2. Configurer OneDrive pour la première fois
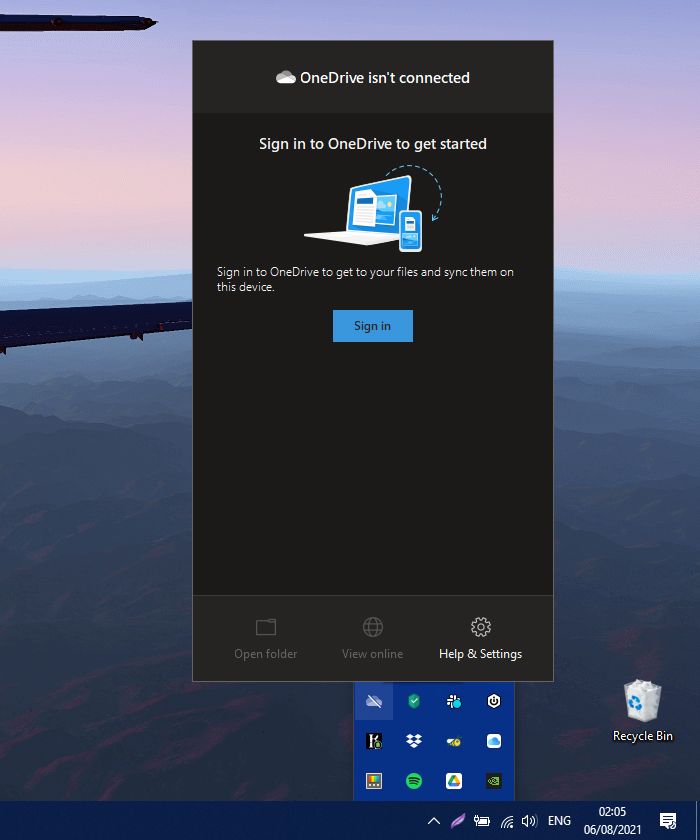
Si la fenêtre OneDrive ne s'ouvre pas après l'installation, ou si elle est déjà installée sur votre système, recherchez OneDrive dans votre menu Démarrer et ouvrez-le. S'il est déjà en cours d'exécution, vous devriez le trouver dans votre zone de notification . Cliquez sur le logo pour voir la fenêtre d'état OneDrive .
Une fois qu'il apparaît, choisissez Se connecter pour voir la fenêtre Configurer OneDrive .
3. Connectez-vous ou créez un compte
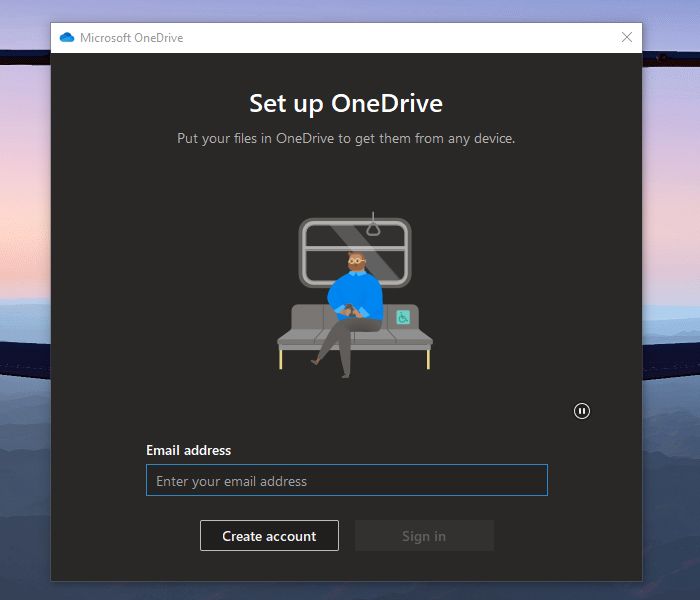
Saisissez votre adresse e-mail dans la barre d' adresse e-mail . Si vous n'avez pas encore de compte, allez-y et cliquez sur Créer un compte . Mais si vous en avez déjà un, choisissez plutôt Se connecter . N'oubliez pas de saisir le mot de passe dans la fenêtre suivante !
4. Votre dossier OneDrive
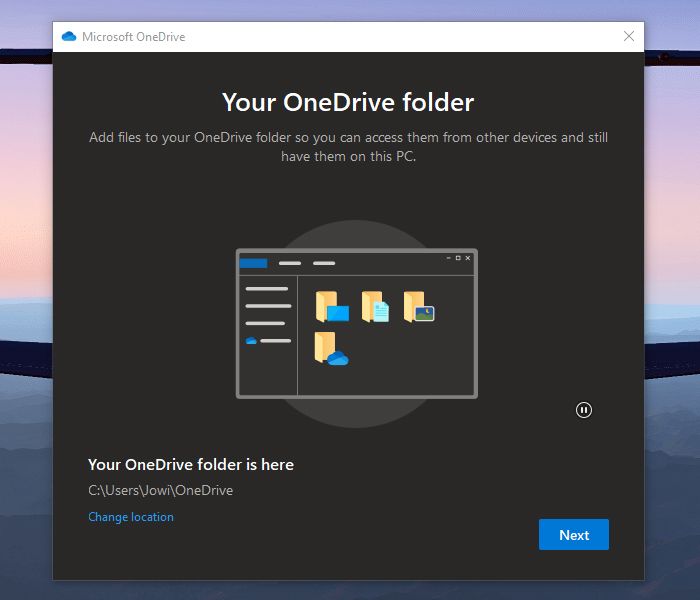
Dans la fenêtre suivante, vous aurez la possibilité de personnaliser l'emplacement de votre dossier OneDrive. Si vous voulez un emplacement personnalisé, faites-le maintenant ! Il n'est pas possible de modifier cela plus tard sans vous déconnecter et vous reconnecter à votre compte.
Cliquez sur Changer d'emplacement si vous souhaitez le modifier. Une nouvelle fenêtre s'ouvrira, vous permettant de choisir l'endroit où vous souhaitez synchroniser vos fichiers OneDrive avec votre ordinateur. Une fois votre choix fait, cliquez sur Sélectionner un dossier . L'explorateur de fichiers se fermera alors, vous ramenant à la fenêtre précédente. Sélectionnez Suivant .
5. Guide d'instructions rapide
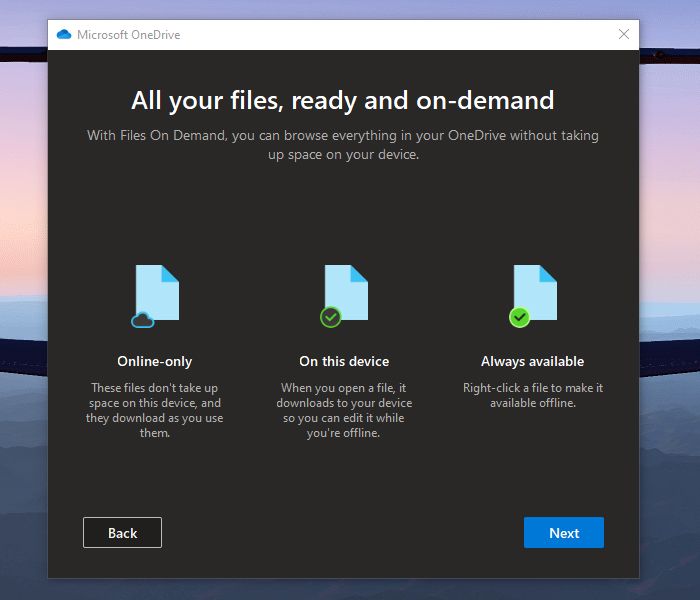
Dans les trois fenêtres suivantes, vous verrez un guide rapide sur la façon d'utiliser votre compte OneDrive. Lisez-les tous; ceux-ci sont assez utiles pour les nouveaux utilisateurs. Plus important encore, lisez et souvenez -vous de la fenêtre Tous vos fichiers, lecture et à la demande .
Dans cette fenêtre, vous pouvez voir les trois icônes d'état qui vous montreront quels fichiers sont en ligne uniquement , sur cet appareil et toujours disponibles . Une fois que vous vous êtes familiarisé avec ces icônes, cliquez sur Suivant .
6. (Facultatif) Téléchargez l'application mobile
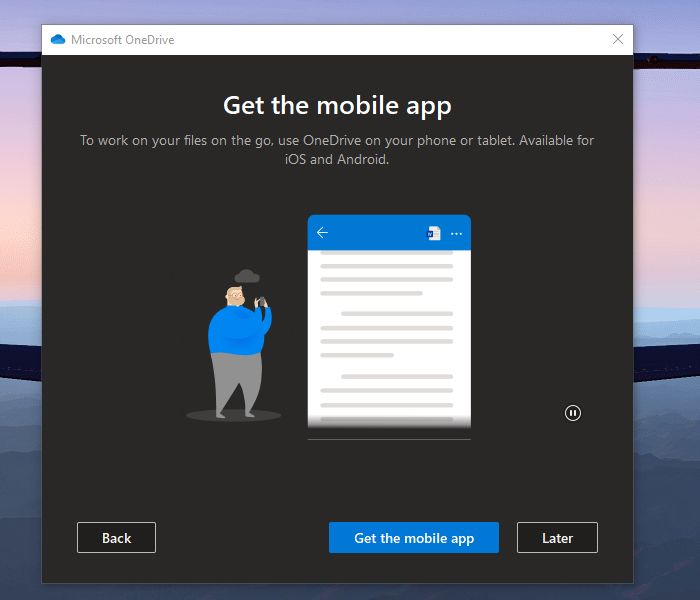
Si vous souhaitez installer l'application OneDrive sur vos appareils mobiles, cliquez sur le bouton Obtenir l'application mobile . Une nouvelle fenêtre de navigateur s'ouvrira, vous donnant des instructions sur l'installation de l'application OneDrive pour les téléphones Android et iOS.
7. Terminer la configuration
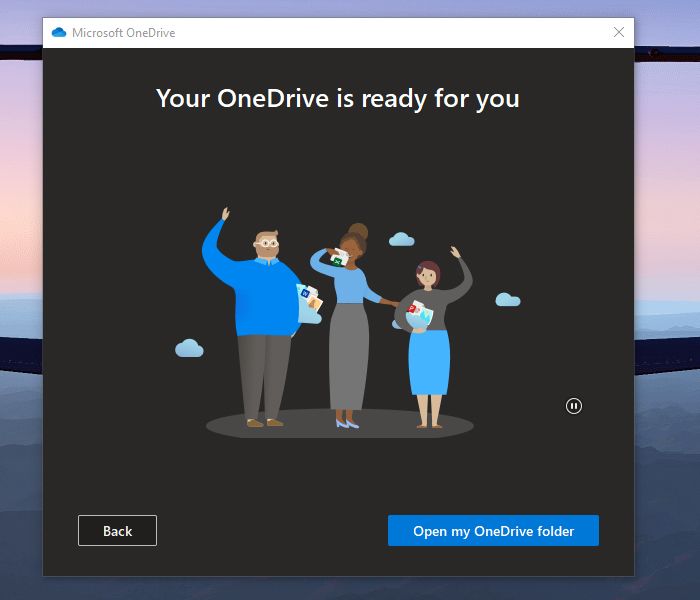
Que vous cliquiez sur le bouton Obtenir l'application mobile ou plus tard comme indiqué ci-dessus, la fenêtre suivante montrera que votre configuration est terminée. Vous pouvez ensuite cliquer sur Ouvrir mon dossier OneDrive pour voir vos fichiers cloud sur votre ordinateur.
8. Votre dossier OneDrive dans l'explorateur de fichiers
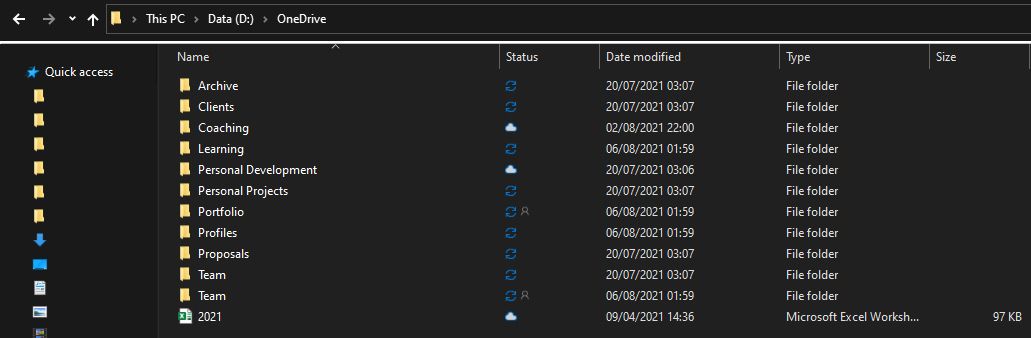
Une nouvelle fenêtre de l'explorateur de fichiers s'ouvrira alors, affichant votre dossier OneDrive sur votre ordinateur.
9. Garder les fichiers et les dossiers toujours disponibles sur votre ordinateur
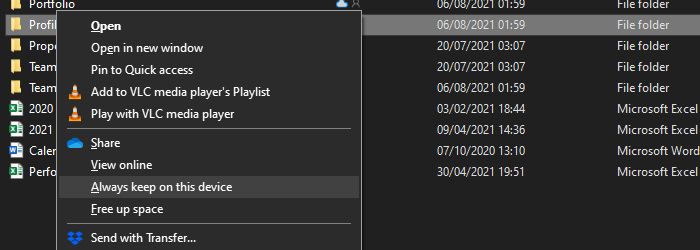
Si vous souhaitez conserver un fichier ou un dossier toujours disponible sur votre ordinateur, il vous suffit de cliquer dessus avec le bouton droit de la souris . Un menu contextuel apparaît alors. Dans le menu, choisissez Toujours conserver sur cet appareil . Lorsque vous cliquez dessus, l'icône d'état du fichier doit passer d'un contour de nuage bleu ou d'un contour de coche vert à un cercle vert solide avec une coche.
Tous les fichiers et dossiers avec cette marque d'état seront disponibles sur votre ordinateur, même si vous n'êtes pas en ligne. Si vous apportez des modifications en mode hors connexion, dès que OneDrive détecte que vous êtes connecté à Internet, il synchronise toutes les modifications apportées au lecteur.
Si vous souhaitez que tous vos fichiers OneDrive soient disponibles sur votre ordinateur, vous devez rechercher votre dossier OneDrive principal , cliquer dessus avec le bouton droit et sélectionner Toujours conserver sur cet appareil . Cela garantit que tous vos fichiers OneDrive sont enregistrés sur votre ordinateur.
Télécharger : OneDrive pour Windows |Mac (Gratuit, abonnement disponible)
Sauvegardes PC faciles
Une application Google Drive ou OneDrive installée sur votre ordinateur est un moyen simple de sécuriser et de sauvegarder vos fichiers et documents. Et si vous gardez les fichiers qu'il contient toujours disponibles sur votre ordinateur, vous êtes sûr de trouver tous vos fichiers essentiels même si vous n'êtes pas en ligne.
Et si jamais vous manquez d'espace de stockage, vous pouvez toujours rendre les fichiers inutilisés ou rarement utilisés disponibles en ligne uniquement. De cette façon, vous obtenez plus d'espace disque sans supprimer définitivement les documents.
