10 règles de conception simples pour les documents Microsoft Word professionnels
Microsoft Word regorge de tellement de fonctionnalités que vous pouvez produire à peu près tout ce que vous voulez avec. Mais ces fonctionnalités ne donnent pas toujours le type de conceptions de documents magnifiques, de haute qualité et professionnelles auxquelles vous pouvez vous attendre.
C'est une chose de tout savoir sur Microsoft Word, toutes ses subtilités, ses bizarreries et ses fonctions, c'en est une autre de savoir ce qui fait un excellent document. Ici, nous allons vous montrer comment formater un document Word pour lui donner un aspect professionnel.
1. Restez simple, moins c'est plus
Vous voulez savoir comment donner une belle apparence à un document Word ? Restez simple et profitez des fonctionnalités cachées de Microsoft Word . Si vous vous souvenez d'une chose de cet article, que ce soit la suivante, et vous pourrez prendre les bonnes décisions de conception à l'avenir !
Lors de la rédaction d'un document, le contenu doit être l'objectif principal. Des directives de formatage des documents existent pour rendre ce contenu plus facile à lire et à digérer. Éliminez la tentation d'introduire des éléments accrocheurs qui ne servent qu'à distraire. Maximisez les espaces. Gardez votre formulation serrée et révisez les phrases ou les paragraphes verbeux. Règles simples et minimales dans l'ensemble.
2. Choisissez une police de caractères adaptée au contexte
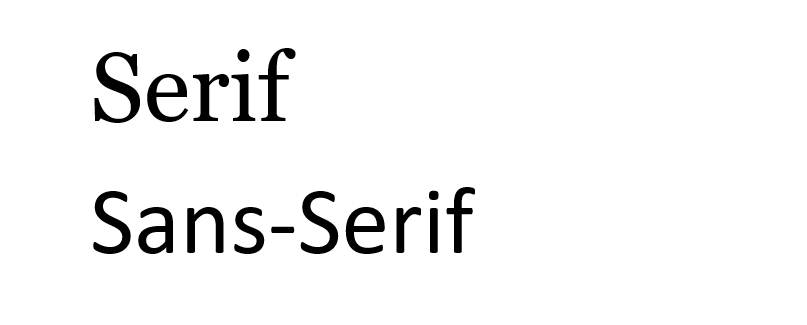
Votre première grande décision de conception devrait être la police de caractères que vous allez utiliser. Les connaissances traditionnelles disent que les polices avec empattement sont plus faciles à lire dans les documents imprimés, tandis que les polices sans empattement sont meilleures pour les yeux lorsqu'elles sont lues sur un écran numérique.
De bons exemples de polices à empattement incluent Garamond, Georgia, Hoefler Text et Palatino, tandis que de bons exemples de polices sans empattement incluent Arial, Gill Sans, Helvetica et Lucida Sans.
Ignorez Comic Sans si vous voulez éviter l'une des erreurs de conception de présentation les plus courantes . Et quoi que vous finissiez par utiliser, tenez-vous en à la même police de caractères tout au long du document. Si vous le souhaitez, vous pouvez utiliser une police de caractères différente pour les titres.
3. Utilisez la taille et la couleur de la police standard
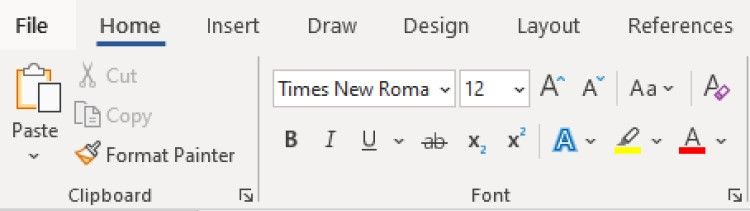
Vous ne pouvez pas apprendre à formater un document Word pour qu'il ait l'air professionnel sans prêter attention à l'apparence du texte. Les documents commerciaux et universitaires utilisent généralement des tailles de police de 12 points , qui produisent les paragraphes les plus lisibles lorsqu'ils sont utilisés en combinaison avec les directives décrites ci-dessous pour la taille de la page, les marges et l'interligne.
Certains rapports riches en informations peuvent parfois descendre à une taille de police de 10 points, mais jamais moins que cela.
En général, il est préférable de ne pas toucher à tout ce qui concerne les couleurs , en particulier pour les documents imprimés. Vous devrez payer plus pour l'encre de couleur, et elle ne sera pas transférée si le document est copié. Pour les documents numériques, réservez du texte en couleur pour les avertissements critiques et autres. Préférez mettre l'accent sur le texte en gras et en italique .
4. Utilisez une taille de page et des marges standard
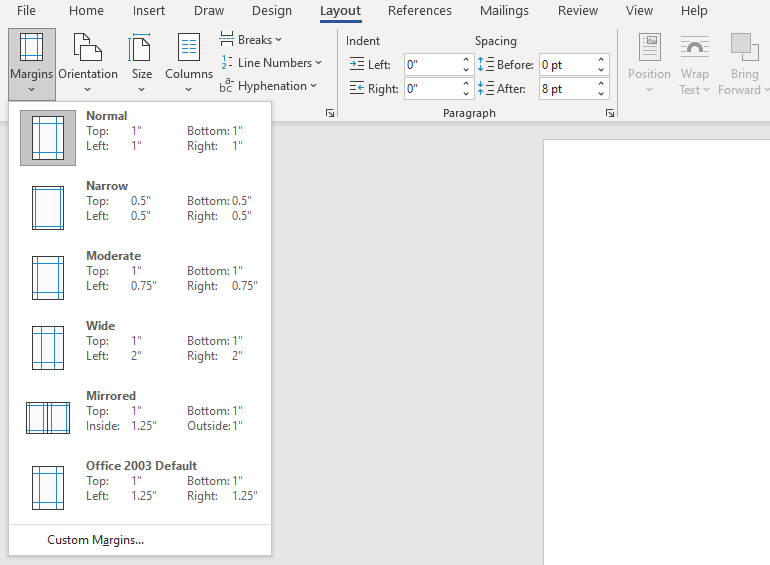
Presque tous les documents de bureau sont imprimés pour des pages standard de 8½" x 11" , connues sous le nom de format US Letter (également connu sous le nom de A4 ailleurs, qui mesure 210 mm x 297 mm). C'est la seule taille qui est garantie d'être disponible quelle que soit l'imprimante que vous utilisez.
En ce qui concerne les marges, la plupart des manuels de style et des guides de style demandent une marge de 1" sur tous les côtés de la page, ce qui produit la meilleure lisibilité pour les longueurs de ligne et permet des annotations écrites si nécessaire. Cependant, si le document doit être relié en un classeur, vous voudrez peut-être augmenter les marges latérales à 1½" pour accueillir les anneaux.
5. Alignez les paragraphes à gauche
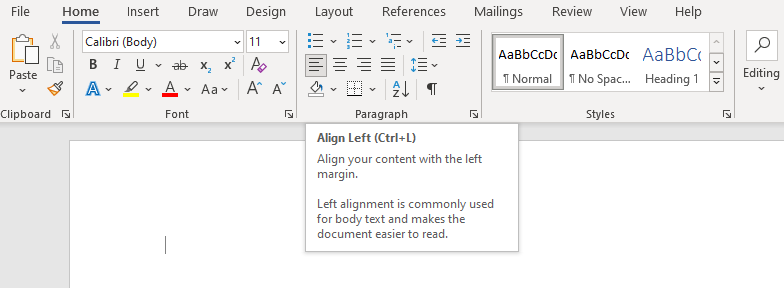
Vous pourriez être tenté d'utiliser un alignement justifié parce que c'est ce qui est utilisé dans les journaux, les romans et certains manuels, mais ce n'est pas le bon choix pour les documents de bureau et universitaires. Pourquoi est-il important de formaliser un document ? Sans formalité, votre document devient illisible.
Ce que vous voulez, c'est un alignement à gauche pour le texte . Cela produit des irrégularités sur le côté droit des paragraphes, mais cela maintient l'espacement des lettres comme prévu par la police de caractères que vous utilisez, ce qui signifie une lisibilité optimale. Sinon, vous risquez de vous retrouver avec des rivières typographiques , qui sont extrêmement distrayantes et tout simplement laides.
6. Indenter les premières lignes des paragraphes
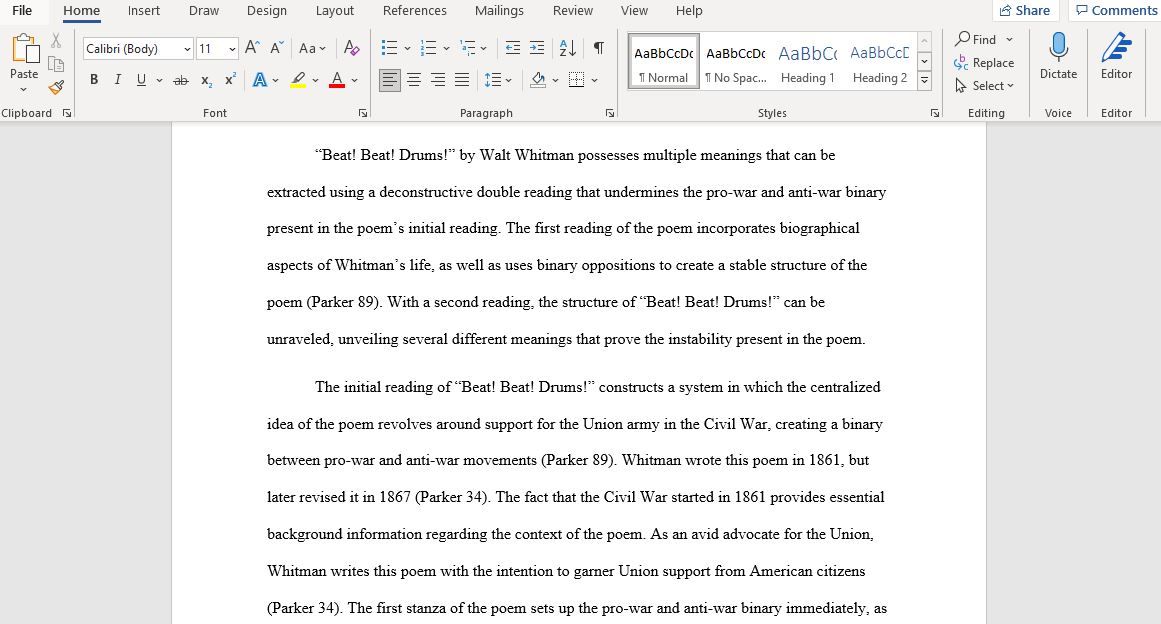
Les paragraphes ne doivent pas avoir d'espacement supplémentaire entre eux, et les premières lignes des paragraphes doivent être en retrait pour faire ressortir chaque paragraphe . La seule exception concerne les paragraphes qui suivent directement un titre de section, qui peuvent être laissés sans retrait car le contexte environnant indique clairement qu'il s'agit de son propre paragraphe.
Une règle générale consiste à faire en sorte que la taille du retrait soit la même que la taille de la police. Assurez-vous d'utiliser les fonctionnalités de style de paragraphe de Word pour gérer les retraits plutôt que d'utiliser la touche Tab !
7. Placez des images entre les paragraphes
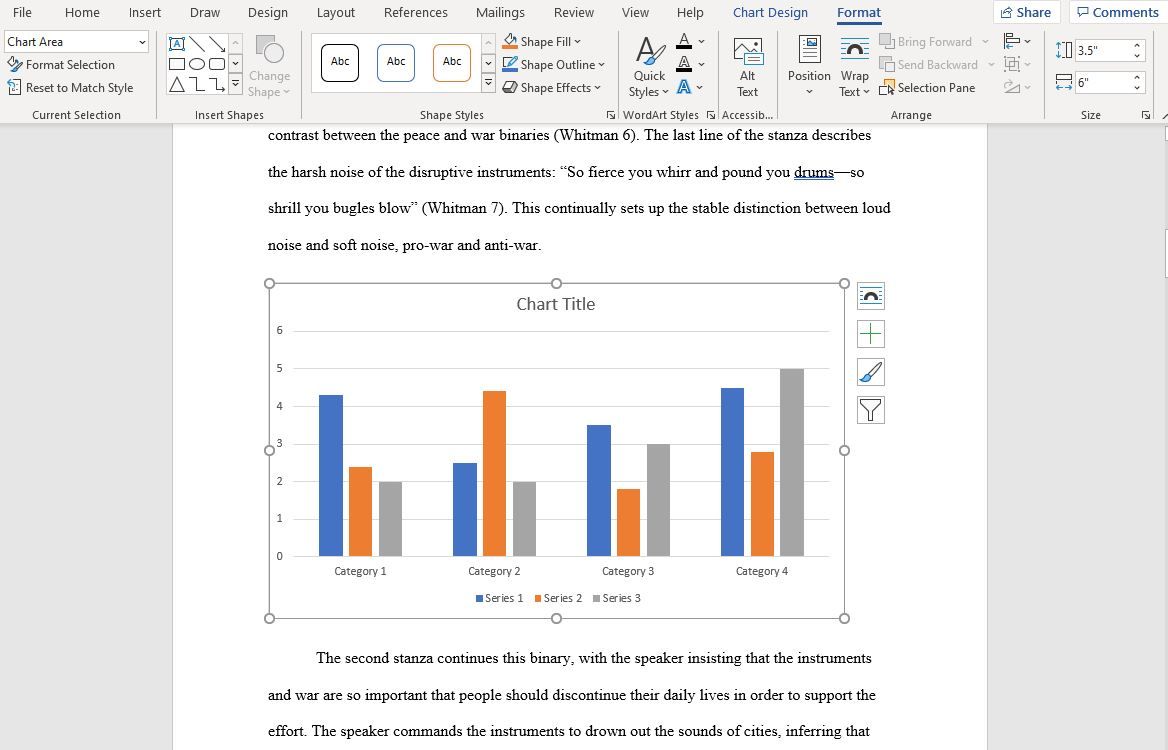
Il peut être acceptable de placer des images à l'intérieur d'un paragraphe et de laisser le texte qui l'entoure circuler autour, et si votre organisation le préfère ainsi, allez-y et faites-le. Mais de manière générale, cela peut nuire à la lisibilité, en particulier dans les rapports basés sur les données.
L'option la plus sûre, en particulier pour les graphiques, les graphiques et les tableaux, consiste à placer des images entre les paragraphes et à les garder alignées au centre. De cette façon, vos images ne rivalisent jamais pour attirer l'attention avec le texte environnant. Cela permet également aux légendes de se démarquer.
8. Choisissez un interligne adapté au contexte
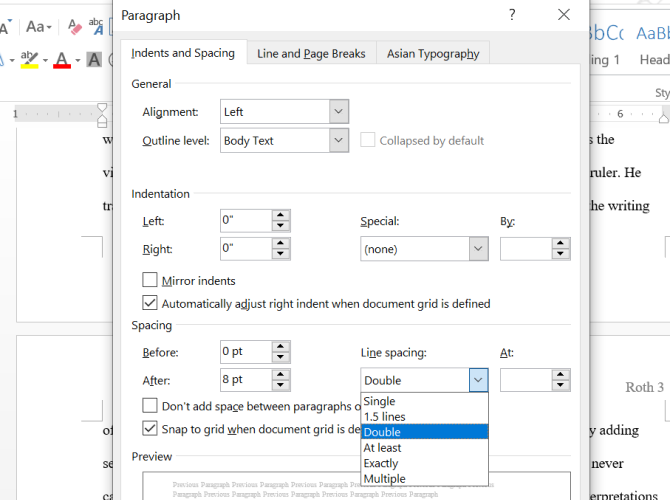
Le bon choix pour l'interligne (l'espace blanc qui sépare une ligne de texte de la ligne de texte suivante) dépend vraiment du type de document que vous écrivez.
Les articles académiques doivent d'abord suivre les guides de style académique en place, puis privilégier les doubles interlignes s'il n'existe pas de guide de style. Les documents commerciaux et de bureau ont tendance à être à interligne simple pour minimiser le nombre de pages nécessaires à l'impression, mais les documents numériques peuvent être plus faciles à lire s'ils sont espacés entre 120 et 150 %.
9. Casser le texte avec des en-têtes et des listes
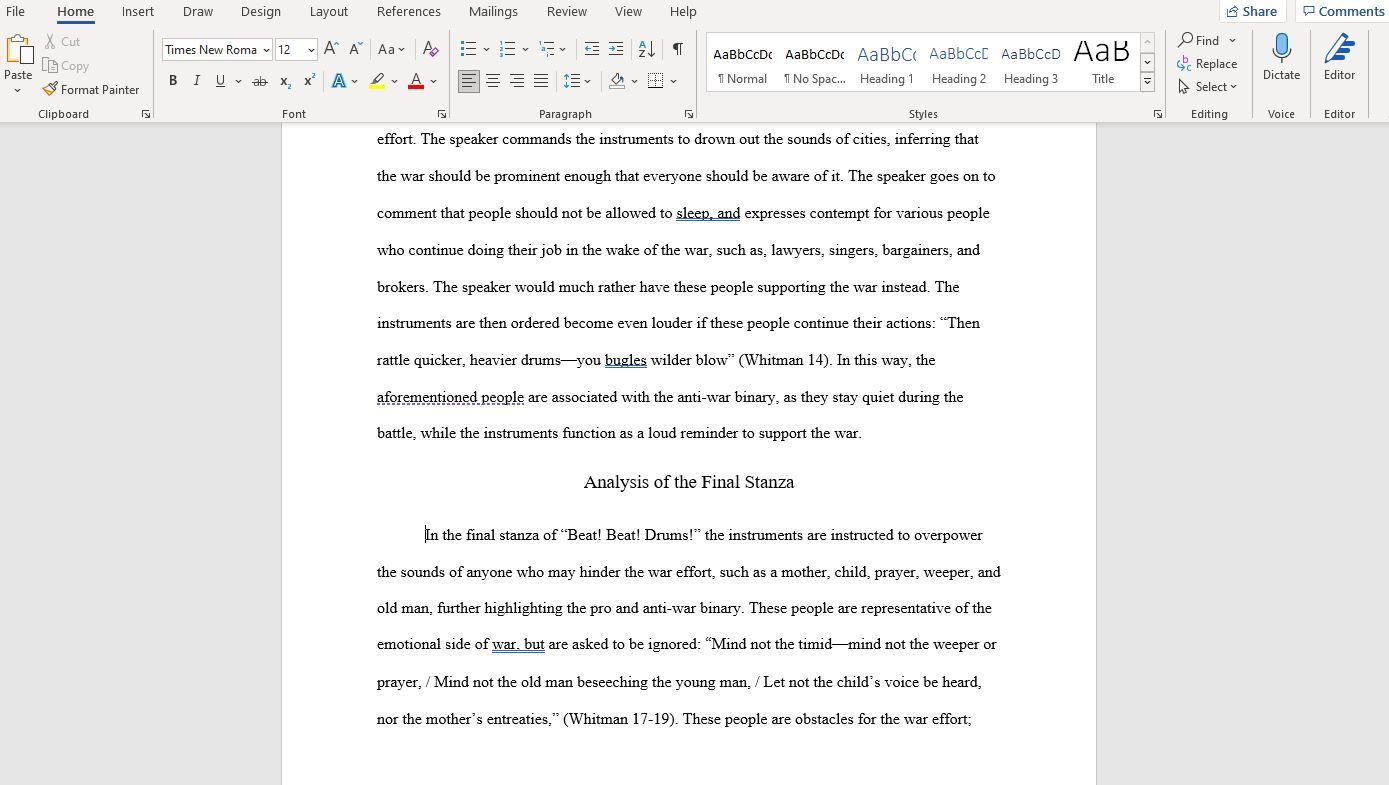
Plus le document est long, plus les titres deviennent importants. Préférez-vous lire un rapport de 20 pages qui n'est rien d'autre qu'un mur de texte de bout en bout ? Ou un rapport de 30 pages organisé en sections, sous-sections et en-têtes appropriés ? Je préfère ce dernier à chaque fois.
Les listes sont également utiles pour briser les murs de texte et attirer les yeux sur des points importants. Utilisez des listes numérotées lorsque vous comptez un ensemble d'éléments (par exemple « les cinq attributs d'un entrepreneur prospère ») ou lorsque vous fournissez des instructions étape par étape. Sinon, les listes à puces sont très bien. Assurez-vous simplement d'éviter d'abuser des listes, ce qui nuit à la lisibilité de la conception de votre document Word.
Ceci est particulièrement important lorsqu'il s'agit d' utiliser Word pour formater un scénario .
10. Séparez les sections avec des pauses
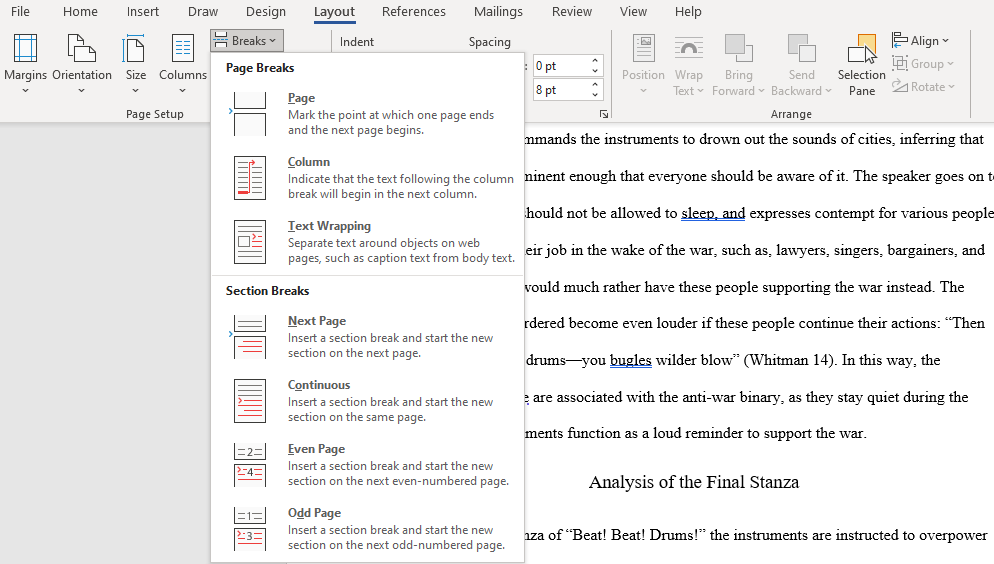
Lorsque vous souhaitez apprendre à donner à votre rapport un aspect professionnel, vous devez vous familiariser avec les sauts de section. Dans Microsoft Word, les sauts de section vous permettent de différencier certaines pages avec des changements d'orientation, de colonnes, d'en-têtes, de pieds de page, de numéros de page, etc. Les sauts de section se présentent sous quatre formes :
- Page suivante : démarrez la section suivante sur la page suivante.
- Continu : démarre la section suivante sur la page actuelle.
- Page paire : Démarrez la section suivante sur la page paire suivante.
- Page impaire : commencez la section suivante sur la page paire suivante.
Si votre document est suffisamment volumineux pour nécessiter des chapitres, c'est le meilleur moyen de les formater de manière propre. Chaque chapitre doit être composé d'un saut de section "Page suivante", ou des sauts de section "Page paire" ou "Page impaire" si vous allez le placer dans un classeur. Nous avons également montré comment supprimer les sauts de page si nécessaire.
Apprenez à formater un document Word pour avoir l'air professionnel
À moins que votre organisation ou votre école n'ait besoin d'une mise en page et d'un format spécifiques, vous pouvez ignorer le travail acharné de configuration de votre propre modèle et simplement en télécharger un à la place. Cela vous aide à obtenir rapidement une conception de document professionnelle.
