10 extensions et applications Google Chrome PDF puissantes
Travailler avec des fichiers PDF peut être difficile si vous ne disposez pas d'un logiciel professionnel comme Adobe Acrobat pour vous aider.
Cependant, si vous êtes un utilisateur de Chrome, plusieurs extensions et applications sont utiles. De la visualisation et de l'édition à la fusion et au fractionnement, il existe un outil PDF pour presque tout ce dont vous avez besoin.
1. Kami
Kami est un puissant outil PDF qui vous permet de visualiser, d'annoter, de partager et de collaborer. Il existe une extension pour Chrome et l'outil fonctionne également dans Firefox et Safari.
Vous commencez par glisser-déposer un fichier ou par en importer un depuis Google Drive, Box ou Dropbox. Ensuite, tirez parti des fonctionnalités d'annotation, qui incluent:
- Mettre en évidence, barré et souligné
- Ajoutez des commentaires
- Ajouter ou sélectionner du texte
- Dessiner et effacer
- Fractionner ou fusionner
- Partager, exporter ou imprimer
Kami est un outil formidable pour travailler avec des fichiers PDF et offre encore plus de fonctionnalités si vous passez à un plan premium. Mais, l'outil gratuit offre toutes les bases dont vous avez besoin pour visualiser et éditer vos PDF.
L'outil fonctionne également de manière transparente avec Google Classroom, ce qui en fait un outil idéal pour l'apprentissage à distance.
2. Xodo PDF Viewer & Editor
Xodo PDF Viewer & Editor est un autre outil fiable pour afficher, annoter et éditer des PDF sur Chrome. Semblable à Kami, vous commencez par glisser-déposer un fichier ou en en important un depuis votre lecteur local, Google Drive ou Dropbox. Vous pouvez ensuite facilement modifier et annoter avec ces fonctionnalités:
- Mettre en évidence, barré et souligné
- Ajoutez des commentaires et collaborez
- Ajouter du texte, une forme ou une légende
- Ajouter une signature, imprimer ou enregistrer
- Fusionner et organiser les pages
Pour collaborer ou enregistrer des éléments dans l'application, vous devez créer un compte gratuit avec Xodo. Mais, si vous souhaitez simplement utiliser les fonctionnalités de base, elles fonctionnent bien et l'outil est facile à utiliser.
3. PDF Buddy
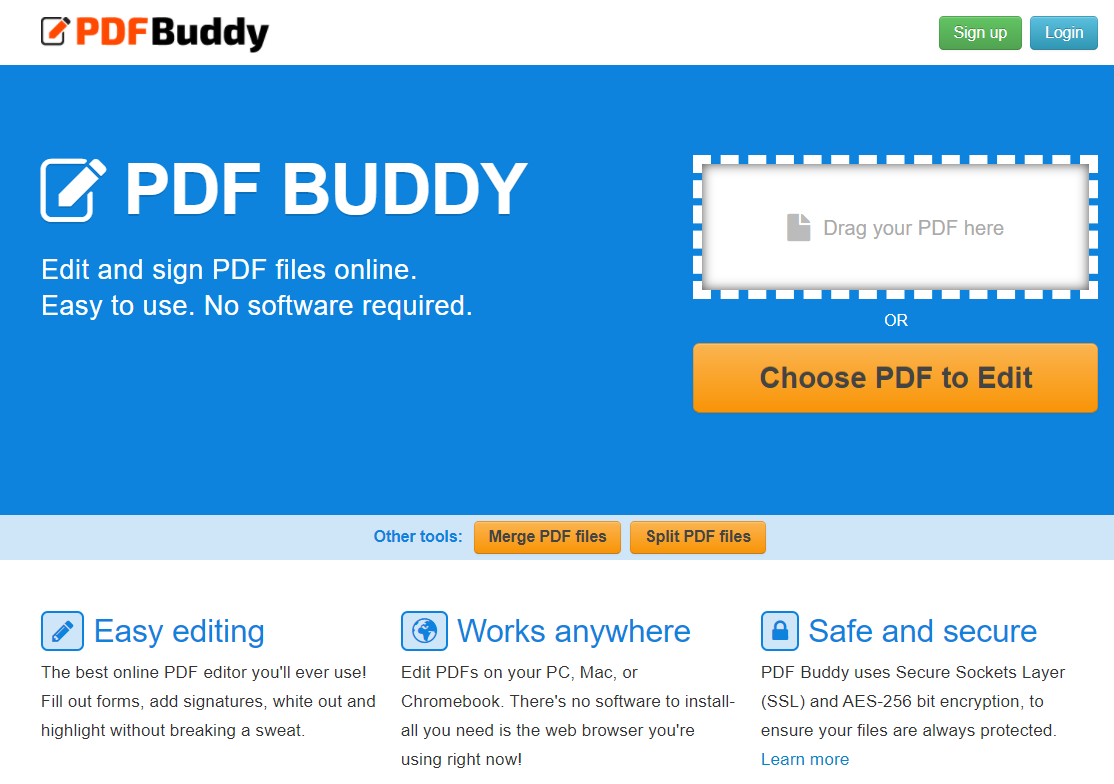
Pour afficher et modifier, vous pouvez consulter PDF Buddy comme une autre option. Une fois que vous téléchargez un fichier depuis votre ordinateur, vous disposez d'options d'édition similaires à celles de l'éditeur de Microsoft Word. Modifiez le style et la taille de la police, utilisez des caractères gras et italiques, alignez vos paragraphes ou choisissez une couleur de police. En plus de ces outils pratiques, vous pouvez également utiliser les fonctionnalités suivantes:
- Surbrillance ou voile blanc
- Transformez ou utilisez le stylo
- Ajouter des formes et des symboles personnalisables
- Inclure une image ou une signature avec un compte gratuit
Avec une quantité décente de fonctionnalités et un espace de travail propre, PDF Buddy est un choix solide pour afficher, annoter et éditer vos PDF. Notez que vous devez également vous inscrire pour un compte gratuit pour télécharger votre document complété.
4. Fusion PDF
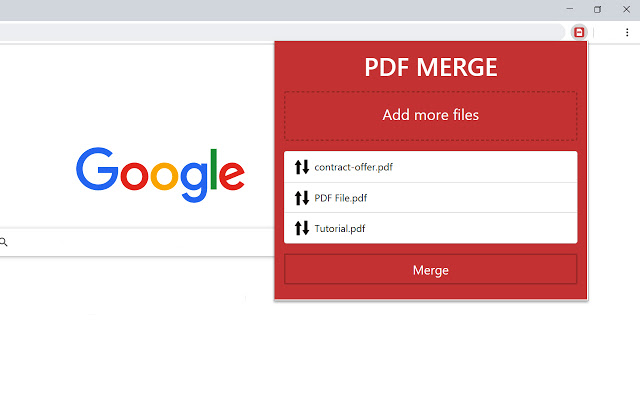
Si vous avez seulement besoin de fusionner des PDF, alors PDF Merge fonctionne très bien. Cet outil utilise en fait Xodo en arrière-plan si vous décidez d'afficher le document.
Cependant, vous pouvez simplement télécharger vos fichiers à partir de votre lecteur local ou de Google Drive, puis cliquez sur le bouton Fusionner . Vous pouvez télécharger le nouveau fichier sur votre ordinateur ou enregistrer le PDF sur Google Drive . La fusion de fichiers PDF n'est pas beaucoup plus facile que cela.
5. Diviser le PDF
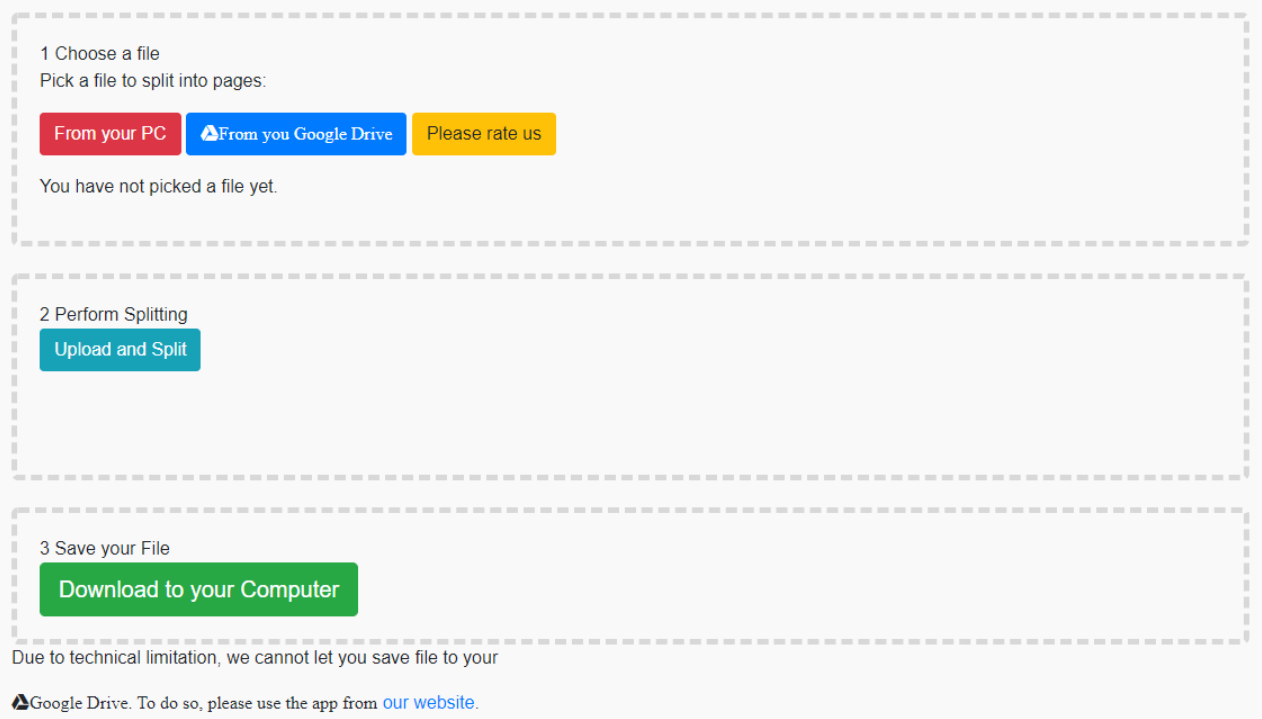
Split PDF est un outil pratique si vous ne divisez normalement que des fichiers PDF. Vous pouvez déposer un document sur la page ou en télécharger un depuis votre ordinateur, Dropbox ou Google Drive. Ensuite, choisissez simplement une plage de pages ou extrayez-les toutes dans des fichiers séparés. Si vous faites ce dernier, vous pouvez personnaliser les noms de chaque fichier si vous le souhaitez.
Si vous êtes préoccupé par la sécurité, vous pouvez également cliquer sur le lien pour activer une connexion sécurisée.
6. Fusionner le PDF – Diviser le PDF
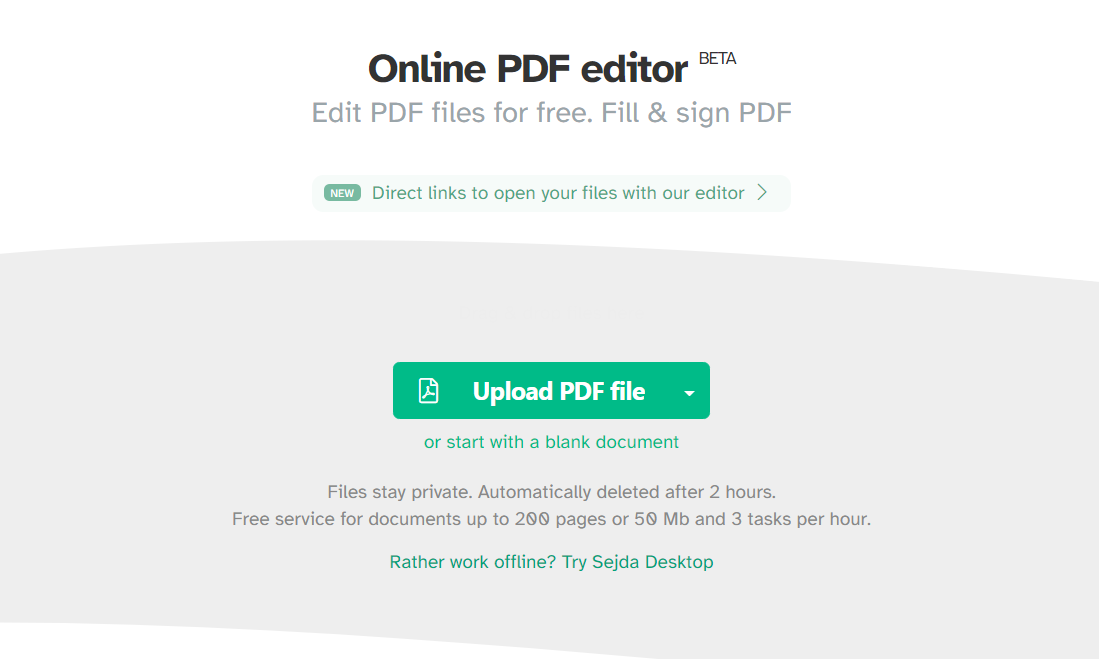
Si vous faites autant de fusion que de fractionnement, alors Merge PDF – Split PDF peut vous aider. Vous pouvez télécharger des fichiers depuis votre ordinateur, Google Drive ou Dropbox.
Pour fusionner, faites glisser et déposez les documents dans l'ordre souhaité ou triez-les par ordre alphabétique. Vous disposez d'options pour les pages, les signets et une table des matières en fonction de vos documents.
Pour le fractionnement, vous téléchargez vos documents de la même manière. Ensuite, choisissez simplement comment diviser les fichiers de chaque page en pages simplement impaires, paires ou spécifiques. Pour toutes les autres tâches PDF, vous pouvez non seulement fusionner et fractionner, mais également compresser, faire pivoter et rogner.
7. Convertisseur PDF
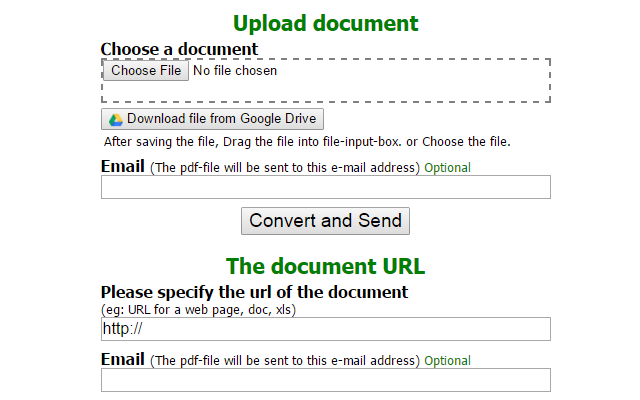
PDF Converter est une bonne extension si vous avez besoin de convertir rapidement un document en PDF. Le convertisseur prend en charge les fichiers HTML, images, Word, Excel, PowerPoint, Open Office, postscript et texte. Faites simplement glisser votre document dans la boîte, téléchargez-le à partir de votre lecteur local, récupérez-le sur Google Drive ou entrez l'URL de celui-ci.
Vous pouvez, en option, faire convertir le document et vous l'envoyer par e-mail, mais si vous cliquez simplement sur le bouton Convertir et envoyer , une fenêtre contextuelle apparaîtra. Vous pouvez ensuite choisir de le télécharger et serez redirigé vers Xodo où vous pourrez ensuite travailler avec et l'enregistrer.
8. Compresseur PDF
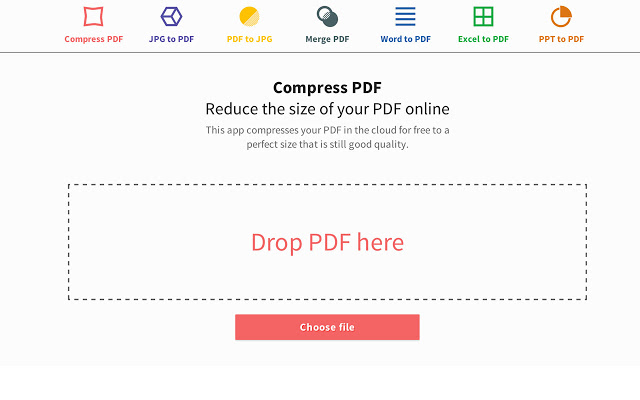
Si vous avez besoin de compresser un PDF avant de l'envoyer ou de le partager, alors PDF Compressor de Smallpdf.com est un outil formidable. Vous pouvez télécharger le document depuis votre ordinateur, le faire glisser et le déposer dans la boîte ou l'importer depuis Dropbox ou Google Drive. Vous verrez rapidement la taille originale et la nouvelle taille de votre PDF. Pour le télécharger, cliquez sur le bouton et une fois de plus vous serez redirigé vers Xodo.
Smallpdf.com offre des services PDF supplémentaires, ce qui le rend très pratique. Outre la compression de fichiers PDF, vous pouvez également convertir, fusionner, fractionner et protéger un fichier. Chacune de ces options est commodément affichée en haut de la page. Mais pour une simple compression, ça fait l'affaire.
9. Version imprimable et PDF
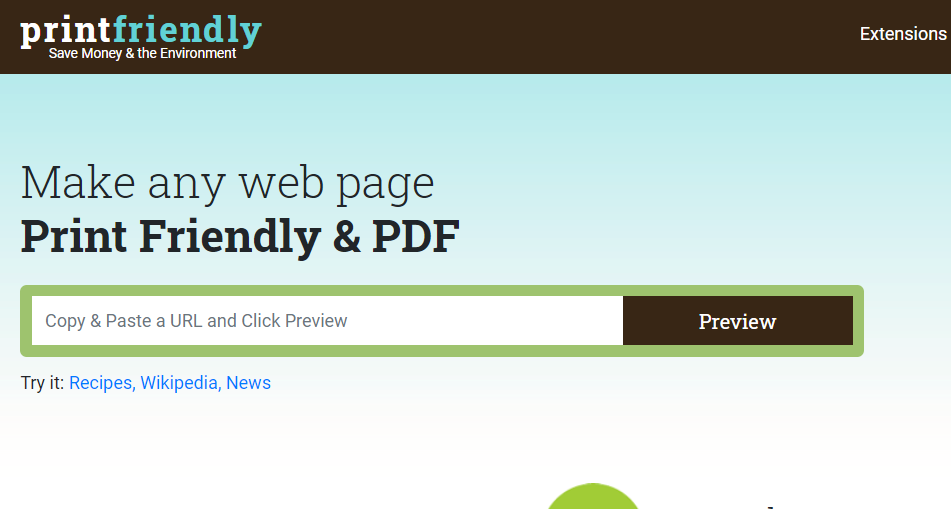
Print-Friendly & PDF est un outil simple qui vous permet de télécharger une page Web au format PDF. Vous pouvez ajuster la taille du texte, supprimer les images et sélectionner la taille de la page au format Lettre ou A4. Si vous souhaitez supprimer certaines parties de la page, il vous suffit de cliquer pour les supprimer.
En prime, cette application Chrome offre une fonction de messagerie électronique pour envoyer la page ainsi qu'une version PDF imprimable bien affichée. Donc, pour quelque chose d'aussi basique que le téléchargement d'une page Web au format PDF, Print Friendly & PDF fait le travail.
10. Visionneuse PDF
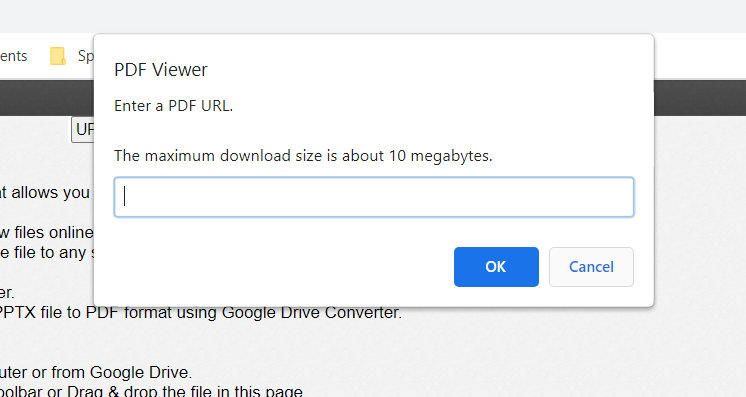
Si vous voyez un PDF sur un site Web et que vous souhaitez le visualiser sans le télécharger, alors PDF Viewer est un outil pratique. Entrez simplement l'URL du PDF et il s'affichera pour vous dans la fenêtre du navigateur sans avoir besoin d'un lecteur. Si vous souhaitez télécharger le fichier après l'avoir consulté, cette option est disponible.
PDF Viewer prend également en charge plus que de simples fichiers PDF. Les documents Word et Excel, les fichiers texte et les images peuvent tous être visualisés sans logiciel supplémentaire. Vous pouvez également télécharger un fichier depuis votre ordinateur, Google Drive, OneDrive, Box ou Dropbox. Cependant, la commodité entre en jeu lorsque vous souhaitez simplement afficher un fichier en ligne.
Ces outils simplifient l'affichage et la modification des fichiers PDF
Il existe des tonnes d'outils PDF pour Chrome. Peu importe celui que vous choisissez, vous serez probablement satisfait du nombre d'options que chacun propose.
Crédit d'image: Alexwhite / Shutterstock
