Les 6 meilleures alternatives d’invite de commande pour Windows
L'invite de commande Windows est un outil incroyable. Vous pouvez l'utiliser pour vous aider à automatiser des tâches, à résoudre des problèmes système ou à lancer divers programmes.
Mais trouvez-vous l'invite de commande un peu compliquée et avez-vous besoin d'un outil plus facile à utiliser ? C'est là qu'interviennent les émulateurs de terminaux ! Plongeons et explorons quelques émulateurs de terminaux que vous pouvez utiliser à la place de l'invite de commande.
1. MobaXterm
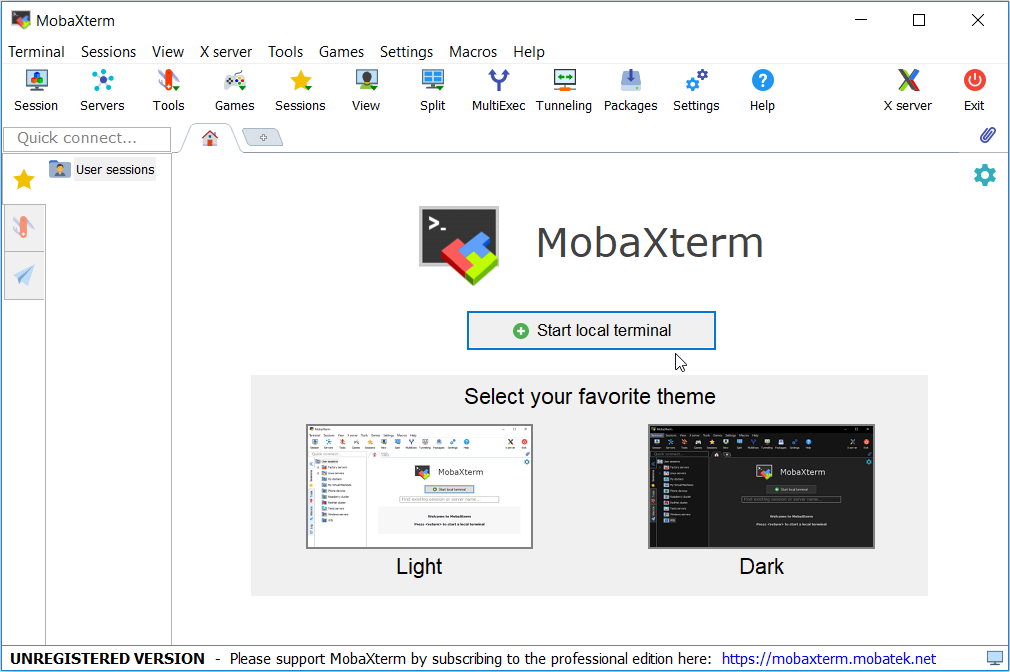
MobaXterm est un outil tout-en-un incroyable qui rend l'exécution de vos commandes une expérience agréable. Lorsque vous ouvrez l'outil, vous avez immédiatement la possibilité de choisir entre un thème clair et sombre . À partir de là, vous pouvez cliquer sur le bouton Démarrer le terminal local pour commencer.
La meilleure partie de MobaXterm est qu'il vous permet de protéger par mot de passe tous vos onglets. Pour ce faire, cliquez sur le bouton Paramètres , sélectionnez Gestion des mots de passe MobaXterm , puis suivez les instructions à l'écran.
Cet outil vous permet d'ouvrir facilement plusieurs onglets avec le signe plus (+) en haut de l'écran. Mais ce n'est pas tout : vous pouvez renommer ces onglets, les dupliquer et même changer leurs couleurs. Pour ce faire, cliquez avec le bouton droit sur un onglet spécifique et sélectionnez l' onglet Renommer , l'onglet Dupliquer ou la couleur de l' onglet Sélectionner dans les options.
Si vous n'êtes pas satisfait de la taille de la police sur un onglet spécifique, vous pouvez la modifier en cliquant avec le bouton droit sur cet onglet et en sélectionnant l'option Augmenter la taille de la police ou Réduire la taille de la police . Pour enregistrer facilement la sortie d'un terminal spécifique, cliquez avec le bouton droit sur le terminal et sélectionnez Enregistrer la sortie du terminal .
Et si vous avez envie de faire une pause, MobaXterm propose diverses autres options que vous pouvez explorer, telles que des jeux, des outils d'édition de texte, etc.
Télécharger : MobaXterm pour Windows (Gratuit)
2. Commandeur
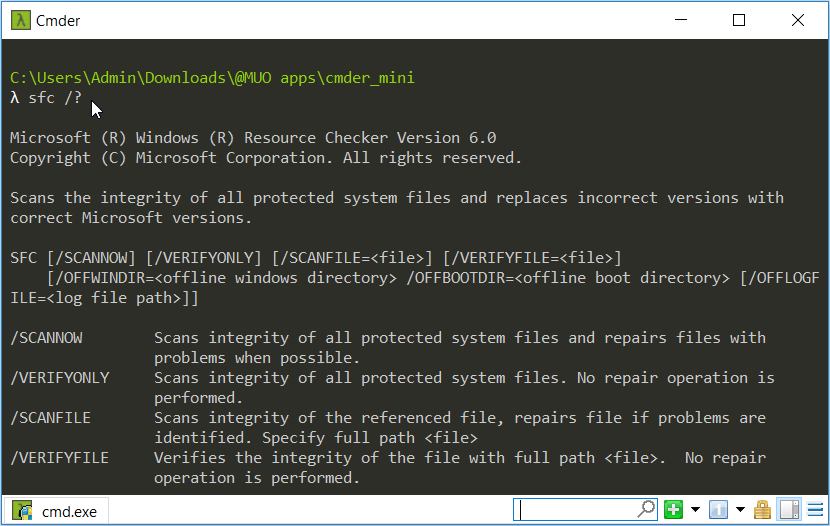
Cmder est un émulateur de terminal léger et facile à utiliser pour Windows. Cet outil dispose d'une interface intuitive qui facilite l'exécution de vos commandes. Contrairement à l'invite de commande ordinaire, Cmder vous permet de copier et coller facilement vos commandes en quelques clics de souris.
Lors de l'utilisation de l'outil, vous pouvez verrouiller le terminal afin de ne pas taper accidentellement des commandes. Pour ce faire, appuyez sur le bouton Mode alternatif dans le coin inférieur droit de l'écran.
Ce programme est également portable, il n'est donc pas nécessaire de l'installer, il vous suffit de télécharger et d'exécuter le fichier exécutable (.exe). Vous pouvez également enregistrer l'outil sur un périphérique de stockage externe et l'exécuter sur vos autres appareils Windows.
Télécharger : Cmder pour Windows (Gratuit)
3. Émulateur de terminal ZOC
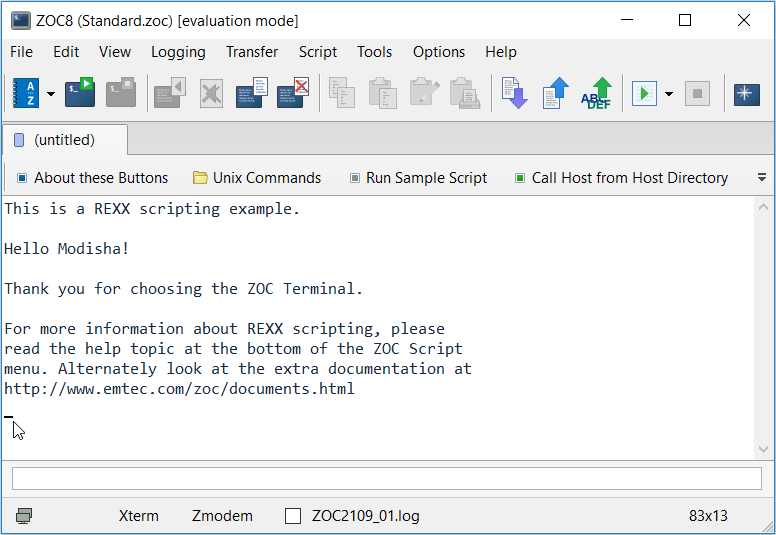
ZOC est un émulateur de terminal incroyable doté d'une interface simple. La meilleure partie de cet outil est qu'il vous permet d'exécuter plusieurs sessions de terminal sur une interface à onglets. Vous pouvez également personnaliser l'outil à votre guise ou même créer vos propres raccourcis clavier.
Cet outil dispose également d'une fonction de discussion partagée que vous pouvez utiliser pour prendre des notes lors de l'exécution de vos commandes. Pour accéder à cette fonctionnalité, cliquez sur l'onglet Affichage , puis cochez la case Diviser le chat . Et si vous souhaitez effacer l'écran du terminal et recommencer à zéro, vous pouvez cliquer sur l'onglet Affichage , puis sur Effacer l'écran/Réinitialiser le terminal .
Si vous perdez la trace du curseur, vous pouvez le trouver en cliquant sur l'onglet Affichage , puis en sélectionnant Où se trouve le curseur ? Et si vous souhaitez prendre une capture d' écran de votre session de terminal, appuyez sur le bouton Enregistrer l'écran dans le coin supérieur droit de l'écran.
Télécharger : ZOC Terminal Emulator pour Windows (Essai gratuit de 30 jours, version premium disponible)
4. ConEmu
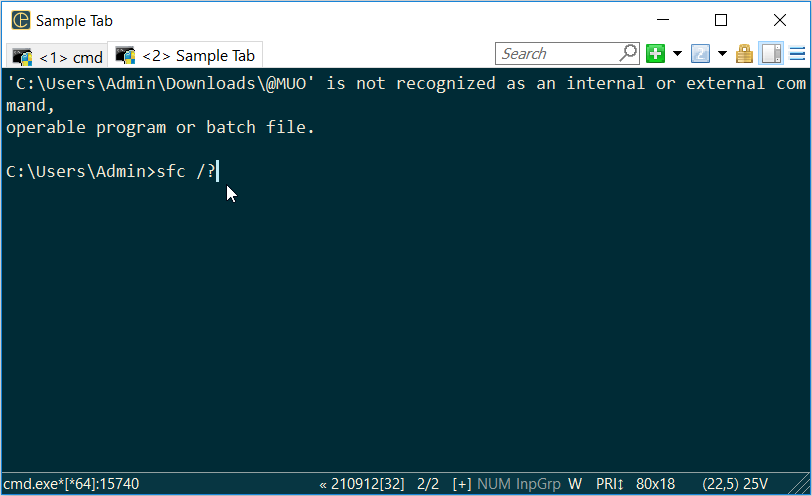
ConEmu est un émulateur de console open source facile à utiliser. Vous pouvez personnaliser l'outil à votre guise et exécuter plusieurs sessions de terminal dans une fenêtre à onglets. Pour créer un nouvel onglet, cliquez sur le signe plus (+) dans le coin supérieur droit de l'écran. Pour personnaliser l'outil et configurer d'autres paramètres, cliquez sur le bouton de menu dans le coin supérieur droit, puis sélectionnez Paramètres .
L'outil permet également de nommer facilement vos onglets afin qu'il soit facile de les identifier. Pour ce faire, accédez au bouton de menu , puis sélectionnez Console active > onglet Renommer .
Cet outil comprend également le bouton Mode alternatif qui vous permet de verrouiller et déverrouiller facilement l'écran du terminal. Vous pouvez même créer vos propres raccourcis clavier sur le programme en accédant au bouton de menu > Aide > Raccourcis clavier .
Télécharger : ConEmu pour Windows (Gratuit)
5. Xshell
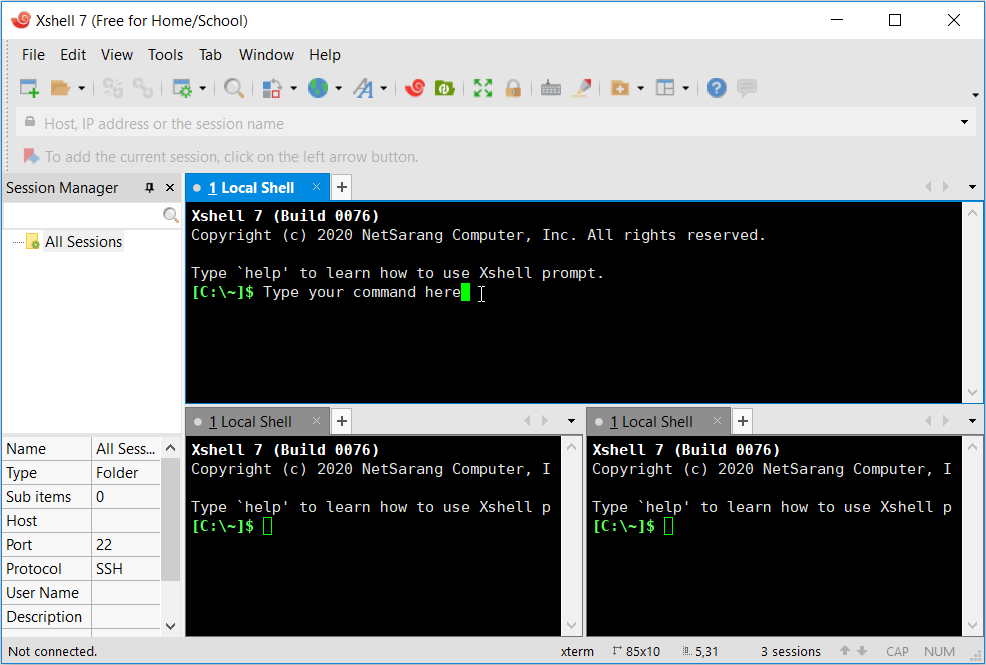
L'interface conviviale et attrayante de Xshell facilite l'exécution de vos commandes. Tout comme les autres outils, Xshell vous permet d'exécuter plusieurs fenêtres dans une interface à onglets. Mais ce n'est pas tout! Cet outil vous permet d'exécuter plusieurs fenêtres de terminal et vous permet d'afficher toutes ces fenêtres sur la même interface.
Vous pouvez choisir d'afficher plusieurs fenêtres verticalement ou horizontalement. Pour ce faire, cliquez avec le bouton droit sur l'un de vos onglets, sélectionnez Organiser , puis sélectionnez Diviser verticalement ou Diviser horizontalement . Si vous souhaitez restaurer les paramètres d'affichage par défaut, cliquez avec le bouton droit sur l'un de vos onglets, sélectionnez Organiser , puis sélectionnez Fusionner tous les groupes d'onglets .
Pour renommer ou définir la couleur de chaque terminal, cliquez avec le bouton droit sur le terminal spécifique, puis sélectionnez Renommer ou Définir la couleur . Si vous n'êtes pas impressionné par les paramètres de police par défaut, cliquez sur le bouton Police en haut de l'écran, puis configurez les paramètres à votre guise.
Vous pouvez également protéger chaque terminal par mot de passe en cliquant sur le bouton Verrouiller l'écran et en suivant les instructions à l'écran. Pour réinitialiser une session de terminal spécifique, accédez à la fenêtre cible, cliquez sur le bouton Modifier , puis sélectionnez Réinitialiser le terminal .
Télécharger : Xshell 7 pour Windows (Gratuit)
6. FireCMD
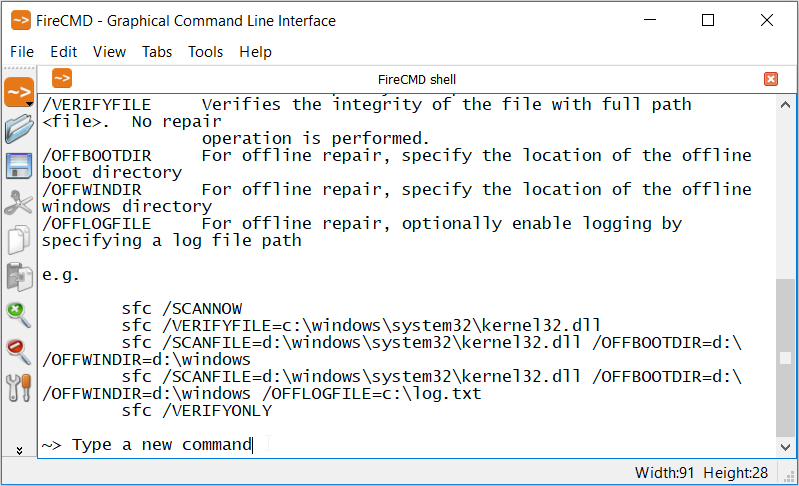
FireCMD est un outil facile à utiliser qui présente une interface simple et basique. Cependant, cet outil a beaucoup de fonctionnalités intéressantes par rapport à l'invite de commande.
Tout d'abord, cet outil fait de l'enregistrement de vos commandes une tâche très facile. Pour ce faire, cliquez sur le bouton Enregistrer dans le volet de gauche et vous êtes prêt à partir. Si vous souhaitez ajuster la taille de la police, cliquez sur les boutons Zoom sur la partie gauche de l'écran. Pour les paramètres de police avancés, cliquez sur les boutons Paramètres dans le volet de gauche, puis sélectionnez l'onglet Police et arrière-plan .
Pour ouvrir un nouvel onglet, accédez à Fichier > Nouvel onglet > Shell FireCMD . Si vous souhaitez renommer un onglet, cliquez sur le bouton Onglets et sélectionnez Renommer l'onglet actuel .
L'une des meilleures fonctionnalités de cet outil est qu'il vous permet de prendre différents types de captures d'écran en quelques clics de souris. Pour ce faire, cliquez sur l'onglet Outils et sélectionnez l' instantané de l' onglet , l'instantané Windows ou l'option Instantané du bureau .
Téléchargement : FireCMD pour Windows (essai de 7 jours, version premium disponible)
Quel émulateur de terminal aimez-vous ?
Si vous en avez assez de l'invite de commande de base, il est temps d'envisager d'utiliser un émulateur de terminal. Choisissez simplement votre émulateur de terminal préféré parmi les programmes que nous venons de recommander. Après cela, vous pouvez commencer à explorer certaines des meilleures commandes que vous pouvez exécuter sur votre appareil Windows.
