Comment installer Ubuntu sur un ordinateur Windows
L'installation d'Ubuntu sur un ordinateur Windows n'est pas différente du double démarrage de n'importe quel système d'exploitation. En fait, c'est plus facile que la plupart, car Ubuntu est conçu pour être l'une des distributions Linux les plus simples, et cela se voit. Il s'agit de l'une des options de distribution les plus populaires, rendant les référentiels Linux faciles à utiliser, vous permettant même de télécharger des applications directement depuis le Google Play Store ou l'Apple App Store. C'est également entièrement gratuit.
Vous avez le choix entre trois types d'installation, vous devez donc savoir comment vous souhaitez utiliser Ubuntu. Par exemple, vous pouvez l'utiliser dans une machine virtuelle Windows ou utiliser les fonctionnalités Bash directement depuis Windows. Mais ceux-ci concernent des cas d’utilisation très spécifiques. Pour nos besoins, nous allons supposer que vous souhaitez télécharger une nouvelle copie d'Ubuntu directement sur votre ordinateur pour une utilisation quotidienne. Voici comment procéder.
Sauvegardez vos données
Avant de faire quelque chose de gros sur votre PC, vous devez toujours sauvegarder vos données les plus importantes. Cela peut signifier simplement confirmer que vos solutions de sauvegarde cloud existantes fonctionnent correctement et que toutes vos précieuses données sont stockées en toute sécurité, ou cela peut signifier effectuer une sauvegarde manuelle sur un disque externe .
Quelle que soit la manière dont vous choisissez de sauvegarder vos données, assurez-vous que cela est fait avant de commencer à installer Ubuntu sur votre PC Windows.

Rencontrez Ubuntu
La distribution Linux la plus populaire au monde est créée par Canonical, une société basée en Afrique du Sud. Bien qu'Ubuntu soit gratuit à installer et à utiliser pour les particuliers, les organisations peuvent payer pour le support et pour une multitude d'autres produits basés sur Ubuntu, tels que les logiciels serveur.
Ubuntu reçoit des mises à jour régulières tous les six mois et des révisions majeures tous les deux ans. Ces révisions, appelées LTS (pour support à long terme), introduisent de nouvelles versions d'Ubuntu et généralement un nom d'animal idiot. Par exemple, le dernier LTS est Ubuntu 22.04 « Jammy Jellyfish ». Il a été publié au printemps 2022 et il devrait donc y avoir une autre mise à jour majeure de LTS en 2024.
Depuis lors, il y a eu des versions intermédiaires plus petites, notamment 23.04 Lunar Lobster et 23.10 Mantic Minotaur.
Ubuntu utilise l'environnement de bureau GNOME, qui est l'interface utilisateur sous-jacente que vous voyez lorsque vous utilisez Ubuntu. GNOME garde le bureau propre et épuré et vous permet de lancer des applications simplement en cliquant sur une icône plutôt qu'en saisissant du code dans le terminal. GNOME vous propose une barre des tâches de type Mac en haut de votre écran où vous pouvez voir la date et l'heure, accéder aux fichiers et options spécifiques à l'application et utiliser d'autres fonctionnalités utiles.
Cependant, si vous voulez devenir plus ringard, vous le pouvez. Après tout, Ubuntu est une distribution Linux, ce qui signifie que le terminal n'est jamais trop loin. Cela vous permettra également de modifier les paramètres et d'ouvrir toute la puissance de Linux. Par exemple, vous pouvez utiliser le terminal pour convertir plusieurs images en PDF à la fois, ou vous pouvez créer des répertoires de fichiers imbriqués au plus profond du système.
Que vous souhaitiez approfondir l'utilisation de Linux pour un meilleur contrôle du système ou simplement voir en quoi consiste le jeu sous Linux, Ubuntu reste la meilleure distribution pour commencer. Même pour les jeux .
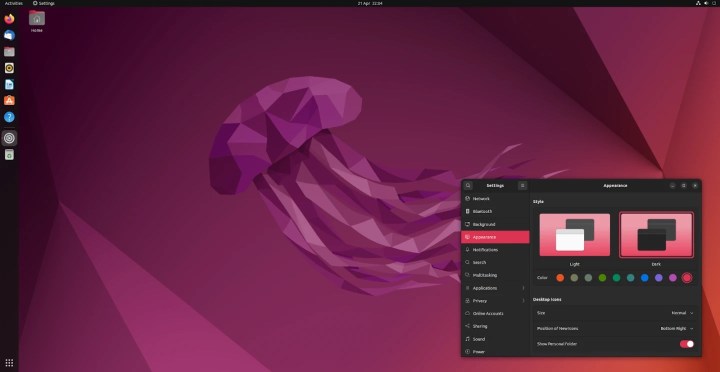
Télécharger Ubuntu
La première étape pour installer Ubuntu consiste à télécharger Ubuntu. Il se présente sous la forme d’une seule image ISO et mesure 2 Go.
Étape 1 : Accédez au site de bureau Ubuntu sur votre navigateur préféré .
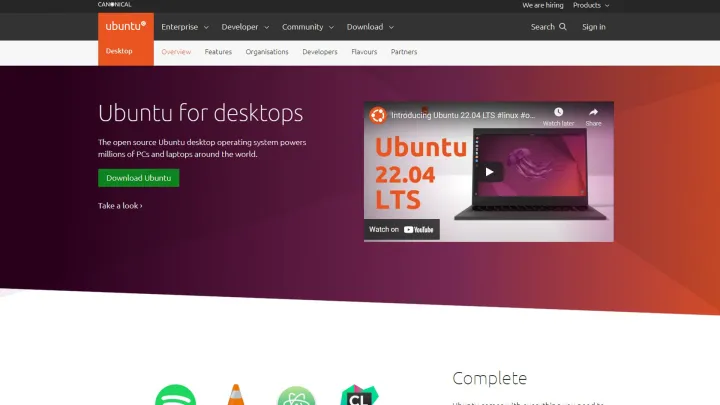
Étape 2 : Sélectionnez Télécharger.

Étape 3 : Vous trouverez l’ISO téléchargée dans votre dossier de téléchargements.
Formatez votre clé USB
Une fois que vous avez téléchargé Ubuntu sur votre ordinateur, vous devrez créer une clé USB active. C'est ce que votre ordinateur utilisera pour installer et exécuter Ubuntu la première fois.
Pour ce faire, vous devrez installer un programme de formatage USB tiers gratuit, mais ne vous inquiétez pas, ce sont de petites applications extrêmement faciles à utiliser. Vous pourrez le supprimer par la suite si vous ne souhaitez pas le conserver.
Vous n'avez pas de clé USB à portée de main ? Vous pouvez également utiliser n'importe quel disque externe pour ce processus. Sachez simplement avant de le formater que vous souhaiterez peut-être sauvegarder toutes les données existantes sur le lecteur si cela est important.
Étape 1 : Téléchargez et installez Rufus .
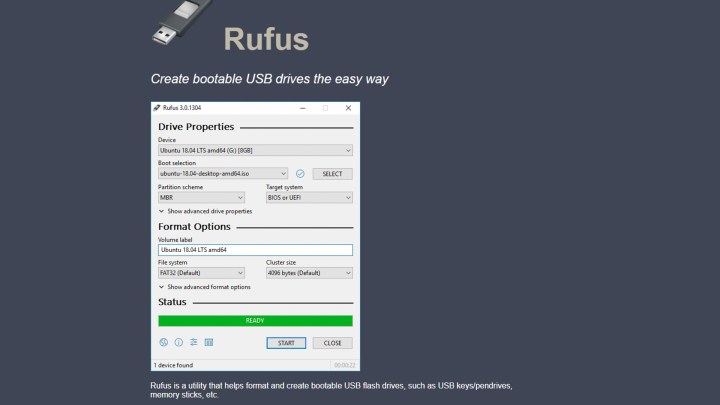
Étape 2 : Lancez Rufus une fois qu’il est installé.
Étape 3 : Choisissez votre clé USB dans le menu Périphérique si elle n'est pas renseignée automatiquement.

Étape 4 : Choisissez Sélectionner , à droite du menu Sélection de démarrage

Étape 5 : Sélectionnez le fichier ISO Ubuntu que vous avez téléchargé.

Étape 6 : Le menu Volume Label sera mis à jour pour afficher votre version d'Ubuntu. Laissez les autres paramètres tels quels.
Étape 7 : Sélectionnez Démarrer .
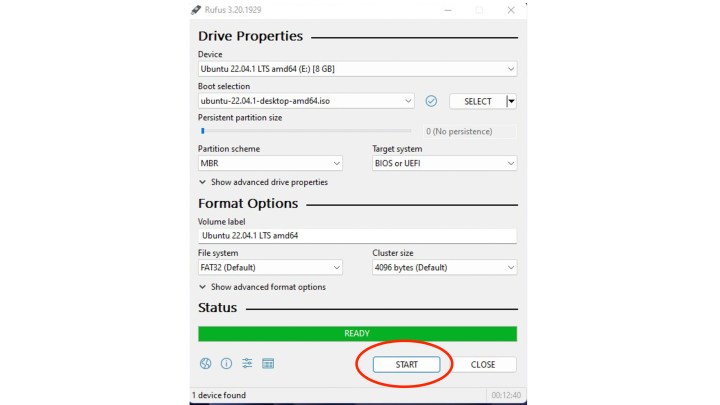
Étape 8 : Attendez pendant que Rufus écrit l'ISO Ubuntu sur votre clé USB. Vous pouvez voir la progression dans la barre d'état en bas. Cela devrait prendre 10 minutes ou moins.
Étape 9 : Votre clé USB est prête lorsque la barre d'état est verte et affiche « Prêt ».
Remplacez votre système d'exploitation par Ubuntu
Ensuite, vous allez installer Ubuntu sur l'ordinateur ou le portable de votre choix. Vous pouvez choisir de partitionner votre disque dur et d'utiliser Ubuntu à double démarrage ou d'écraser complètement votre système d'exploitation actuel et d'utiliser uniquement Ubuntu.
Étape 1 : Insérez la clé USB avec votre ISO Ubuntu en direct dans l'ordinateur.
Étape 2 : Redémarrez l'appareil.
L'ordinateur doit reconnaître la clé USB et démarrer immédiatement à partir de celle-ci. Toutefois, si cela ne se produit pas, vous devrez démarrer votre ordinateur.
Une fois la clé USB insérée, redémarrez votre ordinateur. Maintenez ensuite F12 enfoncé pendant le démarrage et sélectionnez votre périphérique USB dans le menu Périphérique .
Étape 3 : Choisissez Installer Ubuntu .
Vous pouvez tester Ubuntu directement depuis la clé USB. Cependant, il s'agit d'une version limitée d'Ubuntu et ne sauvegardera rien.

Étape 4 : Choisissez votre langue et sélectionnez Continuer .
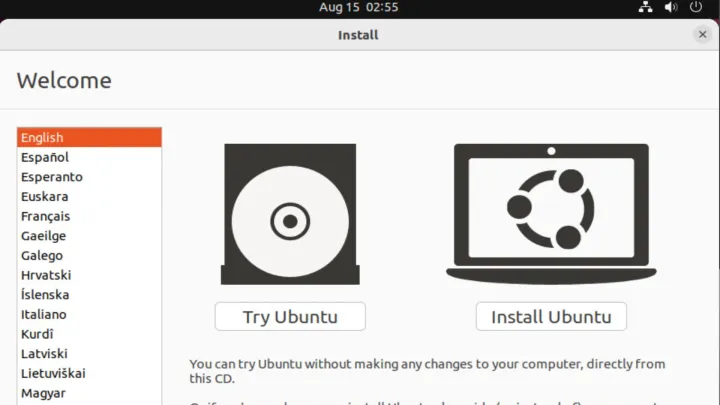
Étape 5 : Sélectionnez votre configuration d'installation préférée.
Nous vous recommandons de choisir l'installation normale, sauf si vous utilisez un ordinateur extrêmement limité.
Sélectionnez Télécharger les mises à jour lors de l'installation d'Ubuntu et Installer un logiciel tiers pour le matériel graphique et Wi-Fi et les formats multimédias supplémentaires .
Sélectionnez Continuer .
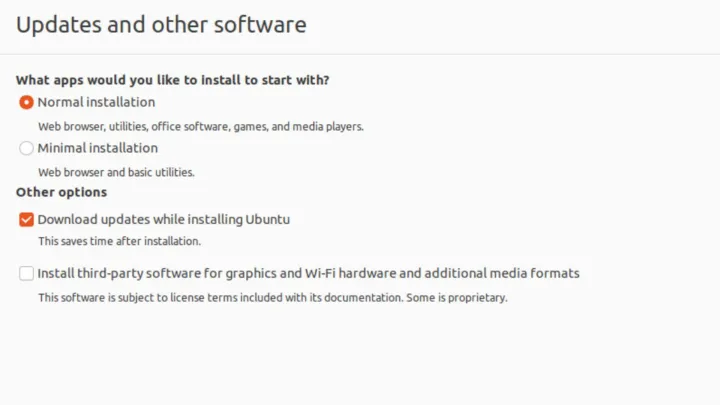
Étape 6 : Le menu Type d'installation vous permet de choisir entre l'écrasement de votre système actuel avec Ubuntu et le double démarrage d'Ubuntu à partir d'un lecteur partitionné.
Sélectionnez Effacer le disque et installez Ubuntu , suivi de Installer maintenant .
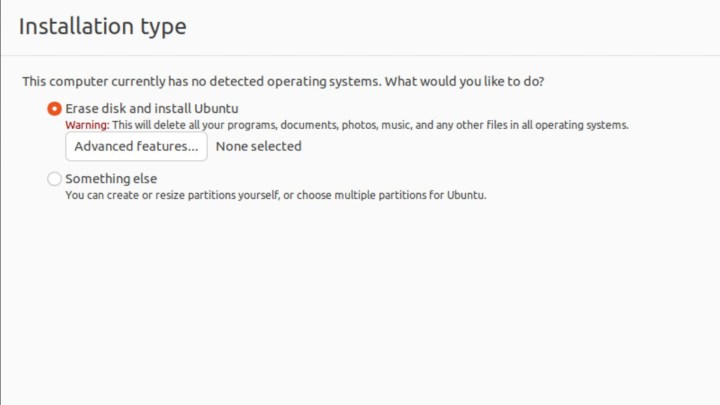
Étape 7 : Choisissez votre emplacement.
Appuyez sur Continuer .

Étape 8 : Saisissez vos coordonnées. Ajoutez votre nom, le nom de votre ordinateur (inventez-le) et choisissez un nom d'utilisateur. Vous devrez également créer un mot de passe pour vous connecter à Ubuntu et à certains services Ubuntu. Gardez-le en sécurité mais facile à retenir.
Vous pouvez ensuite choisir de vous connecter automatiquement à votre ordinateur ou d'exiger un mot de passe à chaque fois que vous l'utilisez. Ignorez l'option Utiliser Active Directory pour l'instant.
Sélectionnez Continuer .

Étape 9 : Ubuntu va maintenant terminer l'installation.

Étape 10 : Sélectionnez Redémarrer maintenant lorsque l'installation est terminée.

Étape 11 : Félicitation ! Vous venez d'installer Ubuntu !
Installez Ubuntu avec votre système d'exploitation
Si vous ne souhaitez pas effacer complètement votre système d'exploitation actuel, que ce soit Windows, Mac OS ou une autre distribution Linux, vous devrez installer Ubuntu sur un lecteur partitionné. Heureusement, le programme d'installation d'Ubuntu facilite cette tâche.
Pour commencer, vous devrez suivre les étapes un à six de la section « Remplacer votre système d'exploitation par Ubuntu » ci-dessus. Cependant, lorsque vous accédez au menu Type d'installation, vous pouvez accéder directement ici et nous vous guiderons à travers le reste.
Étape 1 : Dans le menu Type d'installation , sélectionnez Autre chose et cliquez sur Installer maintenant .
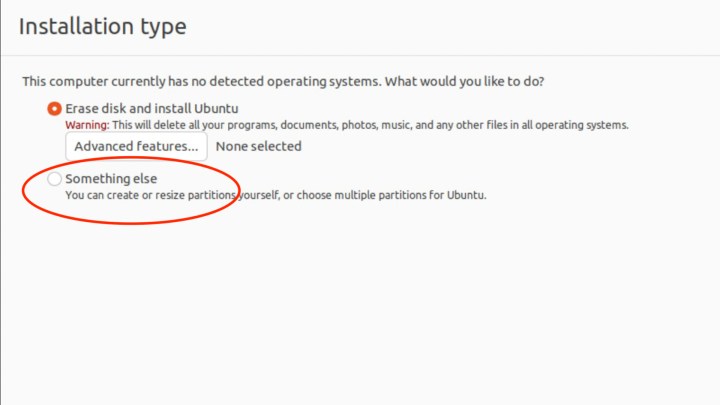
Étape 2 : Sélectionnez Nouvelle table de partition sur l'écran suivant.
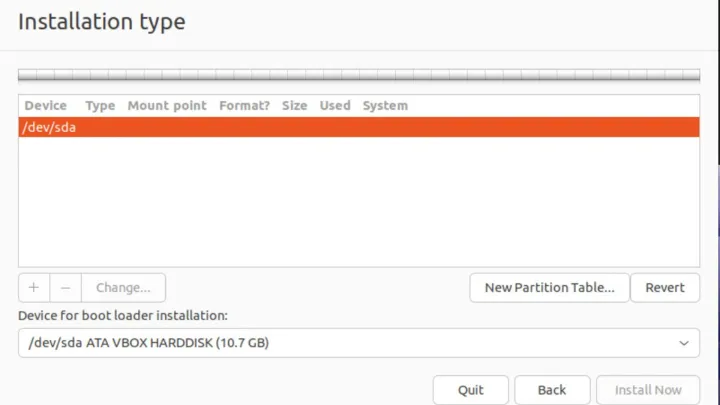
Étape 3 : Sélectionnez Continuer dans la fenêtre contextuelle.

Étape 4 : Double-cliquez sur Espace libre pour créer une nouvelle partition.
Une nouvelle fenêtre contextuelle de partition apparaîtra.
Étape 5 : Dans le menu Créer une partition , définissez la taille sur 1 024 Mo.
Définissez le type des nouvelles partitions sur Primary .
Définissez l'emplacement des nouvelles partitions sur Début de cet espace .
Dans le menu Utiliser comme , sélectionnez Système de fichiers de journalisation Ext4 .
Dans le menu Point de montage , sélectionnez /boot .
Sélectionnez OK .
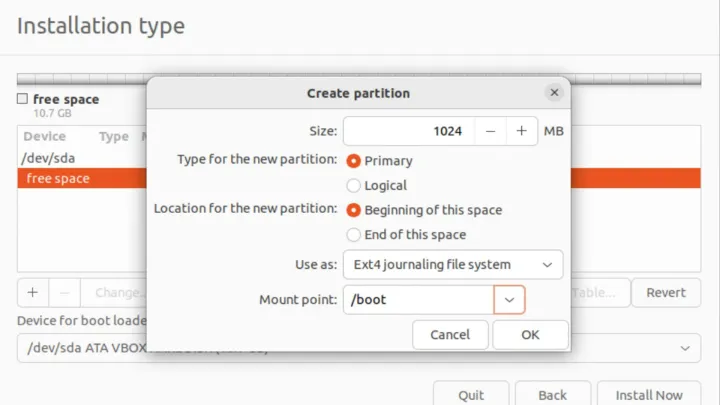
Étape 6 : Double-cliquez sur Espace libre pour créer une partition d'accueil.
Laissez l'espace libre tel quel.
Définissez le type des nouvelles partitions sur Primary .
Définissez l'emplacement des nouvelles partitions sur Début de cet espace .
Dans le menu Utiliser comme , sélectionnez Système de fichiers de journalisation XFS .
Dans le menu Point de montage , sélectionnez /home .
Sélectionnez OK .

Étape 7 : Double-cliquez sur Espace libre pour créer un système de fichiers racine.
Définissez le type des nouvelles partitions sur Primary .
Définissez l'emplacement des nouvelles partitions sur Début de cet espace .
Dans le menu Utiliser comme , sélectionnez Système de fichiers de journalisation XFS .
Dans le menu Point de montage , sélectionnez / .
Sélectionnez OK .

Étape 8 : Double-cliquez sur Espace libre pour créer une partition d'échange pour vous aider lorsque la RAM se remplit.
Définissez la taille sur 4096 .
Définissez le type des nouvelles partitions sur Primary .
Définissez l'emplacement des nouvelles partitions sur Début de cet espace .
Dans le menu Utiliser comme , sélectionnez Intervertir la zone .
Sélectionnez OK .

Étape 9 : Maintenant que vous avez configuré un schéma de partition, vous pouvez terminer votre installation Ubuntu.

Étape 10 : Choisissez votre emplacement.
Appuyez sur Continuer .

Étape 11 : Saisissez vos coordonnées.
Ajoutez votre nom, le nom de votre ordinateur (inventez-le) et choisissez un nom d'utilisateur.
Vous devrez également créer un mot de passe pour vous connecter à Ubuntu et à certains services Ubuntu. Gardez-le en sécurité mais facile à retenir.
Vous pouvez ensuite choisir de vous connecter automatiquement à votre ordinateur ou d'exiger un mot de passe à chaque fois que vous l'utilisez.
Ignorez l'option Utiliser Active Directory pour l'instant.
Sélectionnez Continuer .

Étape 12 : Ubuntu va maintenant terminer l'installation. Appuyez sur Redémarrer maintenant lorsque l'installation est terminée.

FAQ sur l'installation d'Ubuntu sur un PC Windows
Combien de temps faut-il pour installer Ubuntu sur Windows ?
Cela dépend de vos propres capacités techniques et de votre état de préparation avant de commencer. Si vous avez effectué toutes les sauvegardes préliminaires des fichiers, que l'ISO Ubuntu est prête à l'emploi et que vous l'avez fait une ou deux fois auparavant, vous pourriez le faire en une heure environ. Si c'est votre première fois et que vous suivez ces étapes une à plusieurs fois pour être sûr, cela vous prendra probablement quelques heures. Ne vous découragez pas pour autant. Ce processus devient beaucoup plus rapide et plus facile à mesure que vous le faites.
Quelle est la dernière distribution d’Ubuntu ?
Au moment de la rédaction de cet article, début 2024, la dernière version d'Ubuntu est la 23.10 (Mantic Minotaur), sortie en octobre 2023. La dernière version LTS date d'avril 2022 et est la version 22.04 LTS (Jammy Jellyfish).
