Android ne se connecte pas à Windows via ADB ? Comment réparer en 3 étapes faciles
ADB ne fonctionne pas ou ne détecte pas votre appareil ? Si Android ne peut pas se connecter via Android Debug Bridge (ADB), sa correction ne nécessite que trois procédures de base.
Nous allons vous montrer comment le faire fonctionner à nouveau.
ADB ne trouve pas votre appareil ? Voici le correctif
Parfois, les périphériques USB Android ne se connectent pas à un système Windows. Les échecs de connexion ADB ont généralement une cause principale : de mauvais pilotes USB Android qui se chargent à la place des bons. Windows ne permet malheureusement pas de supprimer facilement les mauvais pilotes.
Mais avant d'essayer de dépanner une connexion ADB, activez d' abord le débogage USB sur votre téléphone s'il n'est pas déjà activé .
Lorsqu'il est activé, le débogage USB vous donne un accès direct au système de fichiers d'un appareil Android à partir d'un ordinateur de bureau. Sans le débogage activé, il est uniquement possible d'interagir avec le stockage multimédia de votre téléphone, tel que la carte SD ou un répertoire multimédia spécialement formaté.
Si vous avez déjà rempli les conditions requises, la résolution du problème prend environ cinq minutes et trois étapes de base :
- Connectez votre appareil Android à votre PC via USB et supprimez les pilotes ADB. Déconnectez ensuite votre appareil.
- Exécutez un utilitaire d'élimination de pilote USB, tel que USBDeview, pour supprimer tous les pilotes Android inutiles.
- Installez les pilotes ADB universels.
Nous passerons en revue chaque étape à tour de rôle. Voici le logiciel dont vous avez besoin :
Télécharger : Nirsoft USBDeview (gratuit)
Télécharger : Pilotes ADB universels (gratuits)
Étape 1 : connectez votre appareil et désinstallez le pilote actuel
Tout d'abord, connectez votre appareil Android à votre ordinateur via USB. Cette étape permet à votre appareil d'être affiché dans le Gestionnaire de périphériques de Windows. Ouvrez-le en tapant Gestionnaire de périphériques dans le menu Démarrer pour le rechercher.
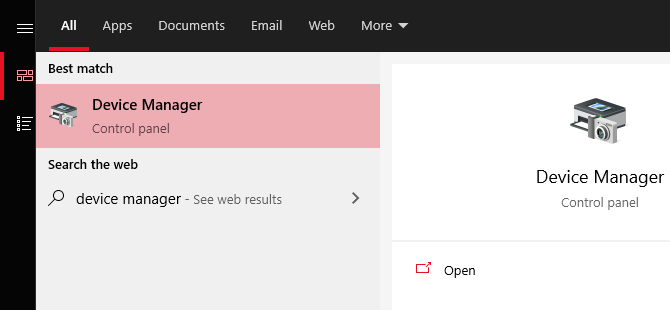
Ensuite, dans le Gestionnaire de périphériques, supprimez votre pilote Android ADB actuellement affiché. Pour le supprimer, faites un clic droit sur la catégorie qui contient votre téléphone. Par exemple, cela peut être LeMobile Android Device , Portable Devices ou quelque chose de similaire.
En dessous, vous verrez le pilote Android Composite ADB Interface . Faites un clic droit dessus pour afficher le menu contextuel, puis sélectionnez Désinstaller l'appareil .
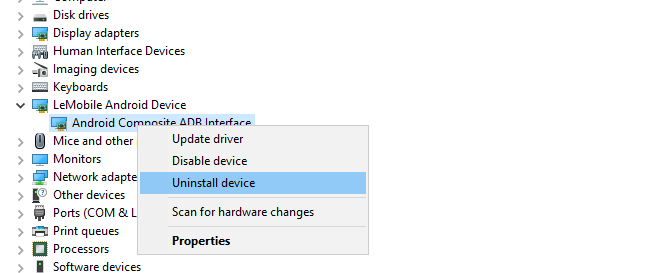
Assurez-vous de cocher la case Supprimer le pilote logiciel pour ce périphérique .
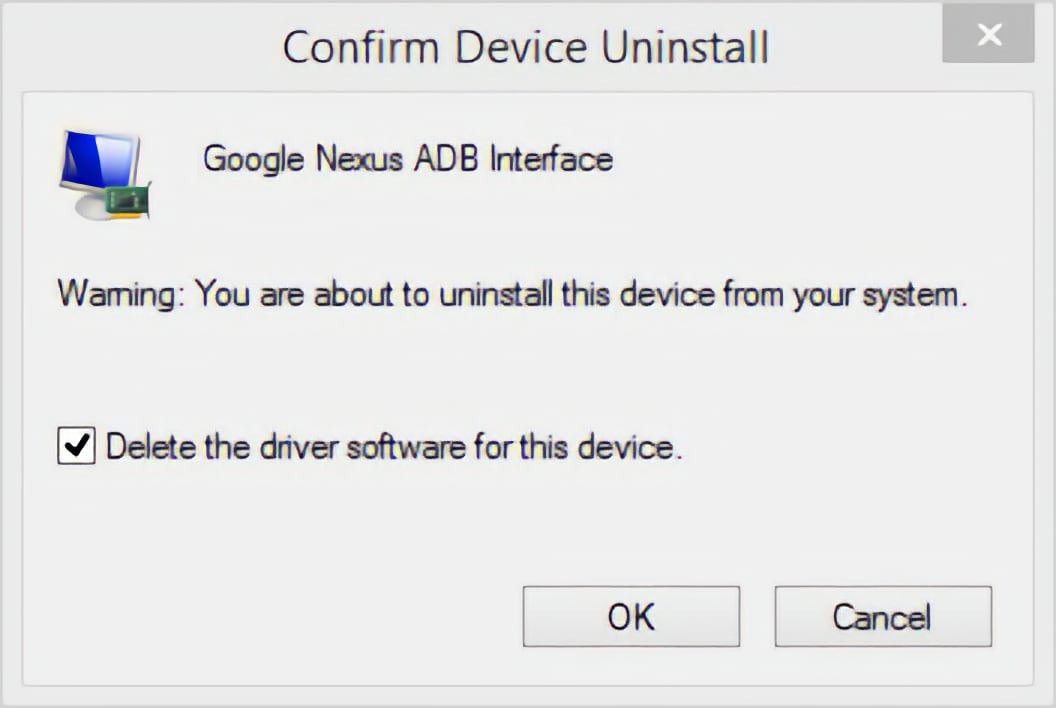
Vous pouvez maintenant déconnecter votre appareil Android de votre PC. Cela empêche le chargement du même pilote incompatible lors de la reconnexion de l'appareil Android. Bien que l'élimination des pilotes ne soit techniquement pas nécessaire, il peut identifier le pilote provoquant des problèmes de connexion au cas où il se rechargerait d'une manière ou d'une autre.
Étape 2 : Supprimer les mauvais pilotes ADB
L'utilitaire Nirsoft USBDeview se présente sous la forme d'un exécutable zippé. Cela signifie que vous devez le décompresser et qu'il ne nécessite aucune installation. L'utilitaire peut apparaître comme un logiciel malveillant dans une analyse antivirus, mais rassurez-vous, il est sûr.
Après avoir décompressé le fichier, ouvrez le dossier extrait et exécutez l'utilitaire exécutable qu'il contient. USBDeview affiche le nombre total de pilotes USB installés sur votre ordinateur, connectés et déconnectés.
Recherchez l'indicateur d'état coloré à l'extrême gauche de la fenêtre USBDeview. Il y a quatre couleurs. Chacun représente un statut différent :
- Le vert indique que l'appareil est connecté et qu'il fonctionne correctement.
- Le rose signifie que l'appareil peut se débrancher et fonctionner correctement (bien qu'en réalité, il puisse ne pas fonctionner).
- Le rouge indique un périphérique USB désactivé.
- Le gris signifie que l'appareil est installé mais pas connecté.
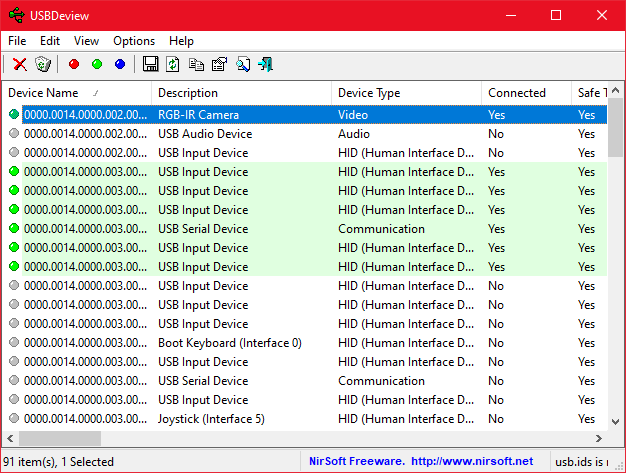
Maintenant, supprimez tous les éléments gris avec les mots "Google", "Linux", "ADB" ou "Android" dans le titre. Si vous voulez être très prudent, supprimez tous les éléments non verts.
La suppression du pilote de périphérique signifie que vous devrez réinstaller les pilotes de ce périphérique USB si vous souhaitez l'utiliser à nouveau. Heureusement, la plupart du temps, Windows installe automatiquement les périphériques USB, donc supprimer des entrées ici n'est pas dangereux.
Étape 3 : Installez le pilote ADB universel
Les pilotes ADB universels fonctionnent pour tous les appareils Android. Son installation sélectionne automatiquement le bon pilote pour que Windows reconnaisse votre téléphone via une interface ADB.
Installer manuellement un pilote USB ADB
Pour effectuer une installation manuelle, exécutez d'abord le package exécutable de l'exécutable Universal ABD Driver que vous avez téléchargé précédemment, qui installe le pilote sur votre ordinateur.
Deuxièmement, branchez votre appareil Android sur votre PC via USB. Les bons pilotes USB devraient se charger. Vous pouvez vérifier en allant dans le Gestionnaire de périphériques sous Windows. Si un pilote différent de celui que vous avez vu à la première étape est répertorié, vous avez probablement le bon pilote USB chargé maintenant.
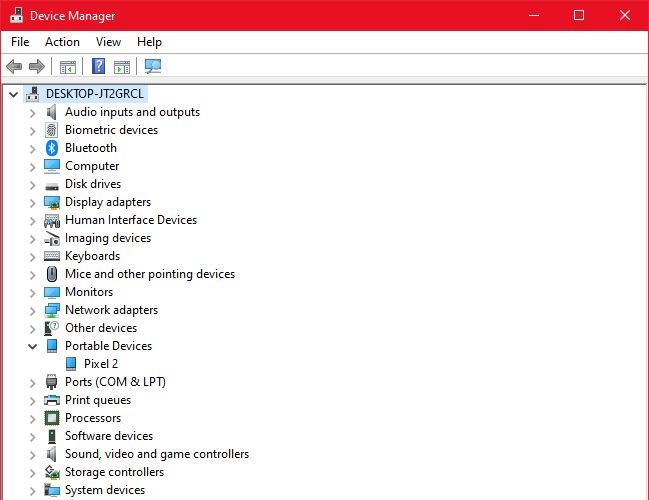
Dans le Gestionnaire de périphériques, localisez le nouveau pilote ADB/USB. Ce sera probablement sous le nom de votre téléphone dans la section Appareils portables , mais les appareils Android peuvent apparaître à différents endroits dans le Gestionnaire de périphériques. Vous devrez peut-être vérifier chaque classe d'appareil possible (comme Android Phone ou Samsung ) dans le Gestionnaire de périphériques avant de trouver la vôtre.
Si vous ne le trouvez pas, vous devrez parfois vérifier la nuance de notification déroulante sur votre appareil Android pour des étapes supplémentaires. Cela vous permet d'autoriser un ordinateur spécifique à se connecter à votre appareil au-delà des fins de charge.
Une fois que vous l'avez trouvé, faites un clic droit sur votre appareil et choisissez Mettre à jour le pilote . Dans le menu qui s'affiche, choisissez Parcourir mon ordinateur pour rechercher un pilote logiciel , puis Me laisser choisir parmi une liste de pilotes de périphérique sur mon ordinateur .
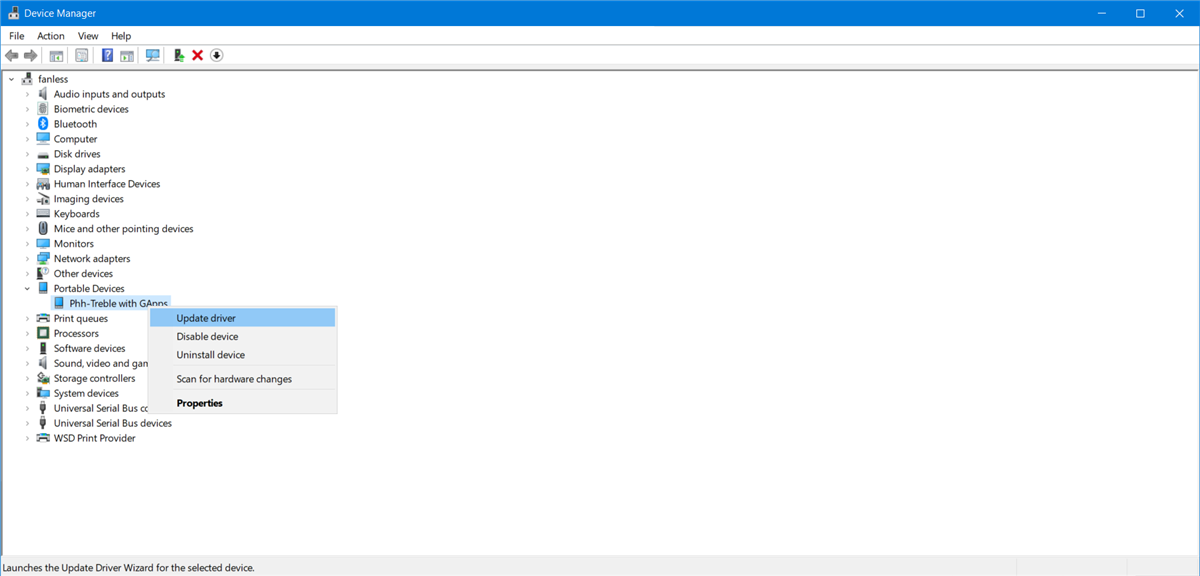
Ici, vous verrez une liste de pilotes compatibles. Choisissez l'un d'entre eux (en commençant par le haut si c'est bien). S'il échoue, répétez le processus en descendant la liste pour localiser un autre pilote qui fonctionne.
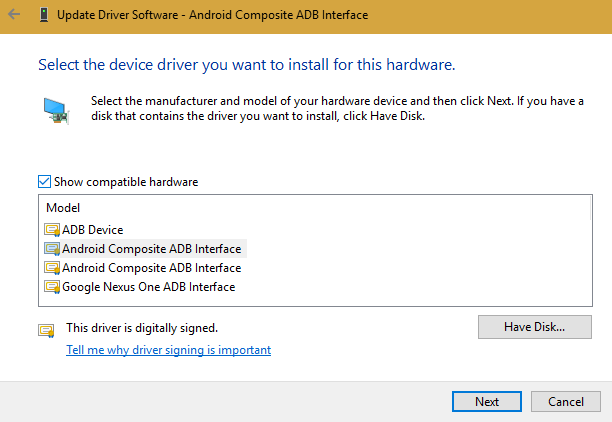
Installez le pilote ABD universel à la place
Si vous ne parvenez pas à installer le bon pilote à l'aide de la méthode ci-dessus, vous devrez effectuer une installation manuelle. Heureusement, le Gestionnaire de périphériques Windows vous permet de sélectionner manuellement un pilote sur votre ordinateur au lieu de parcourir une liste.
Au lieu de sélectionner Permettez-moi de choisir parmi une liste de pilotes de périphériques sur mon ordinateur à l'étape précédente, appuyez sur le bouton Parcourir et recherchez manuellement le répertoire dans lequel vous avez installé Universal ADB Driver.
L'emplacement dans l'explorateur de fichiers devrait ressembler à ceci :
C:Program Files (x86)ClockworkModUniversal Adb Drivers
Vous devrez peut-être rechercher le dossier si vous ne le voyez pas là-bas. Une fois que vous avez sélectionné le bon emplacement, appuyez sur Suivant et Windows installera les pilotes. À partir de maintenant, chaque fois que vous connectez votre appareil Android avec ADB activé, les pilotes ADB universels se chargeront à la place de ceux qui n'ont pas fonctionné.
Enfin, redémarrez votre ordinateur et essayez à nouveau de vous connecter via ADB. Vous devriez réussir à ce stade.
Vous n'arrivez toujours pas à vous connecter à ADB ?
Si vous ne parvenez toujours pas à vous connecter à ADB, votre appareil peut avoir un problème plus grave, que ce soit au niveau du micrologiciel ou du matériel. Les principaux problèmes matériels sont les suivants :
- Un port USB endommagé sur votre ordinateur ou smartphone
- Firmware défectueux sur votre smartphone, généralement causé par une ROM personnalisée
- Un câble de charge endommagé ou défectueux
Par exemple, j'ai possédé une fois une tablette qui se déconnectait par intermittence de l'ordinateur. Même après avoir remplacé le port Micro-USB, la tablette a continué à mal fonctionner. La cause de la déconnexion s'est avérée être une ROM personnalisée boguée. Bien que les ROM personnalisées soient idéales pour faire revivre l'ancien matériel, elles introduisent une autre couche de complexité qui cause souvent des problèmes.
Il existe de nombreuses causes potentielles pour un appareil qui refuse de se connecter via ADB. Essayez différents câbles et ports sur votre ordinateur pour résoudre le problème. Notre guide pour réparer un téléphone Android qui ne se charge pas contient quelques conseils qui peuvent également aider les mauvaises connexions.
Problèmes EasyTether : impossible de se connecter par ADB
Certaines personnes qui utilisent à la fois un Mac et un Android essaient de partager leur connexion Internet via une interface USB à l'aide de l'application EasyTether. Cependant, nous ne le recommandons pas. L'application coûte de l'argent et il existe des méthodes gratuites qui sont à la fois supérieures et plus faciles à utiliser. Consultez notre guide sur la connexion USB avec Android pour de meilleures méthodes.
Par exemple, dans les nouvelles versions d'Android, Google propose un partage de connexion Bluetooth et USB natif. Si votre téléphone a une conception à double antenne, vous pouvez même créer un point d'accès à l'aide d'une connexion Wi-Fi.
Si EasyTether (ou toute application de partage de connexion USB) échoue, la meilleure solution consiste à essayer de trouver le bon pilote comme indiqué ci-dessus. Cela signifie trouver le pilote ADB incorrect que Windows a installé et l'échanger contre quelque chose qui fonctionne.
Étant donné que cela peut nécessiter des étapes de dépannage supplémentaires, nous ne recommandons ces applications que pour les anciens appareils Android.
Pilotes ADB universellement bons
Vous savez maintenant quoi faire lorsque ADB ne fonctionne pas. Cette méthode de purge des mauvais pilotes USB Android et d'installation d'un package de pilotes ADB universel fonctionne pour tous les appareils Android sur lesquels nous l'avons essayé. Il est un peu ridicule que Google n'ait jamais publié de pilote ADB universel pour les appareils Android, malgré les problèmes que de nombreux utilisateurs continuent de rencontrer.
Maintenant que vous l'avez configuré, découvrez les meilleures applications qui utilisent ADB sur Android.
