Comment enregistrer et télécharger du texte, des images et des pages Web entières dans Safari sur un Mac
Si vous utilisez le Web pour rechercher des sujets intéressants, vous devrez peut-être enregistrer des textes, des images ou même des pages Web entières pour votre recherche en ligne. Avec Safari, vous disposez de plusieurs options pour enregistrer du contenu en ligne pertinent. Lisez comment le faire ci-dessous.
Comment enregistrer du texte à partir de Safari
Épargnez-vous quelques clics de l'astuce habituelle du copier-coller. Mettez simplement en surbrillance le texte que vous souhaitez copier et faites-le glisser directement dans un champ de texte. Vous devriez voir le texte se réduire et une icône verte plus (+) apparaît lorsque vous passez votre pointeur sur le champ de texte.
Alternativement, vous pouvez également enregistrer un extrait de texte dans une note existante. Pour ce faire, mettez le texte en surbrillance dans Safari, puis cliquez dessus ou appuyez dessus avec deux doigts. Choisissez Partager > Notes . Sélectionnez une note existante ou ajoutez-en une nouvelle en choisissant Nouvelle note .
Comment enregistrer des images à partir de Safari
Safari vous offre plusieurs options lors de l'enregistrement des images en fonction de l'endroit où vous souhaitez qu'elles soient enregistrées. Pour enregistrer une image, passez votre pointeur sur l'image, puis cliquez sur Contrôle ou appuyez sur l'image avec deux doigts.
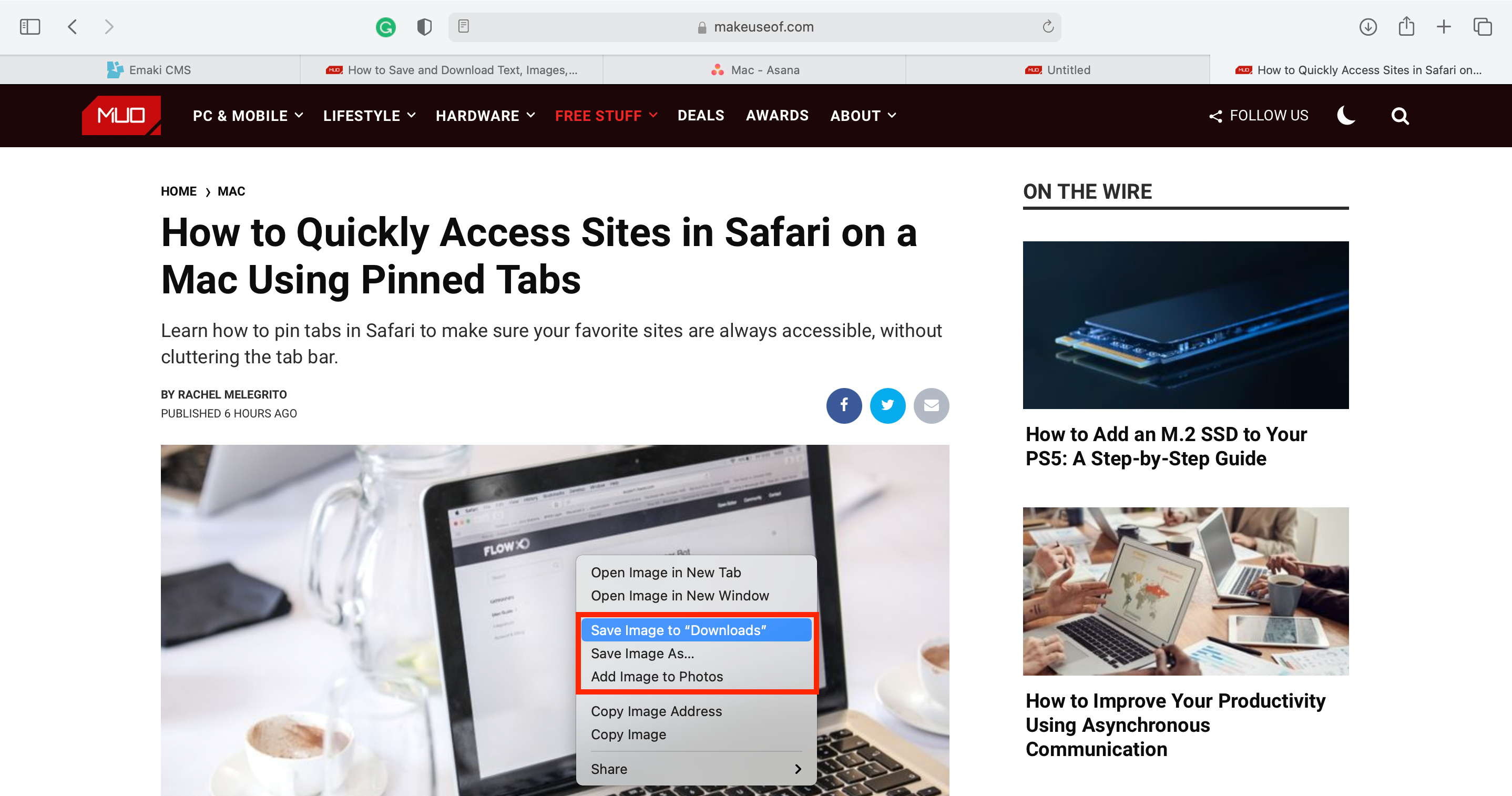
Choisissez l'une des options dans le menu contextuel :
- Enregistrer l'image dans « Téléchargements » : choisissez cette option pour enregistrer l'image dans le dossier Téléchargements de votre Mac. Cette option enregistre immédiatement l'image sans vous permettre de modifier son nom de fichier. Si vous avez des tonnes d'images avec des noms de fichiers déroutants dans votre dossier Téléchargements, ne pas pouvoir changer le nom d'un fichier image peut le rendre difficile à trouver plus tard.
- Enregistrer l'image sous : Le choix de cette option vous permet de sélectionner la destination où votre image sera enregistrée et vous permet de renommer le fichier avant de l'enregistrer. Cela vous permettra de le conserver dans un dossier spécifique, vous permettant d'organiser les fichiers au fur et à mesure que vous les enregistrez.
- Ajouter une image aux photos : si vous sélectionnez cette option, l'image sera enregistrée dans l'application Photos de votre Mac, sous Importations . Cela peut être utile si vos photos sont synchronisées sur iCloud et que vous souhaitez y accéder à l'aide de vos autres appareils.
Notez que certaines images, comme les images d'arrière-plan, ne peuvent pas être enregistrées. Semblable au texte, certaines images peuvent être directement glissées dans un champ de texte ou même sur votre bureau. Vous pouvez également ajouter l'image à l'application Notes. Appuyez simplement sur Contrôle-clic ou appuyez sur l'image avec deux doigts, puis sélectionnez Partager > Notes .
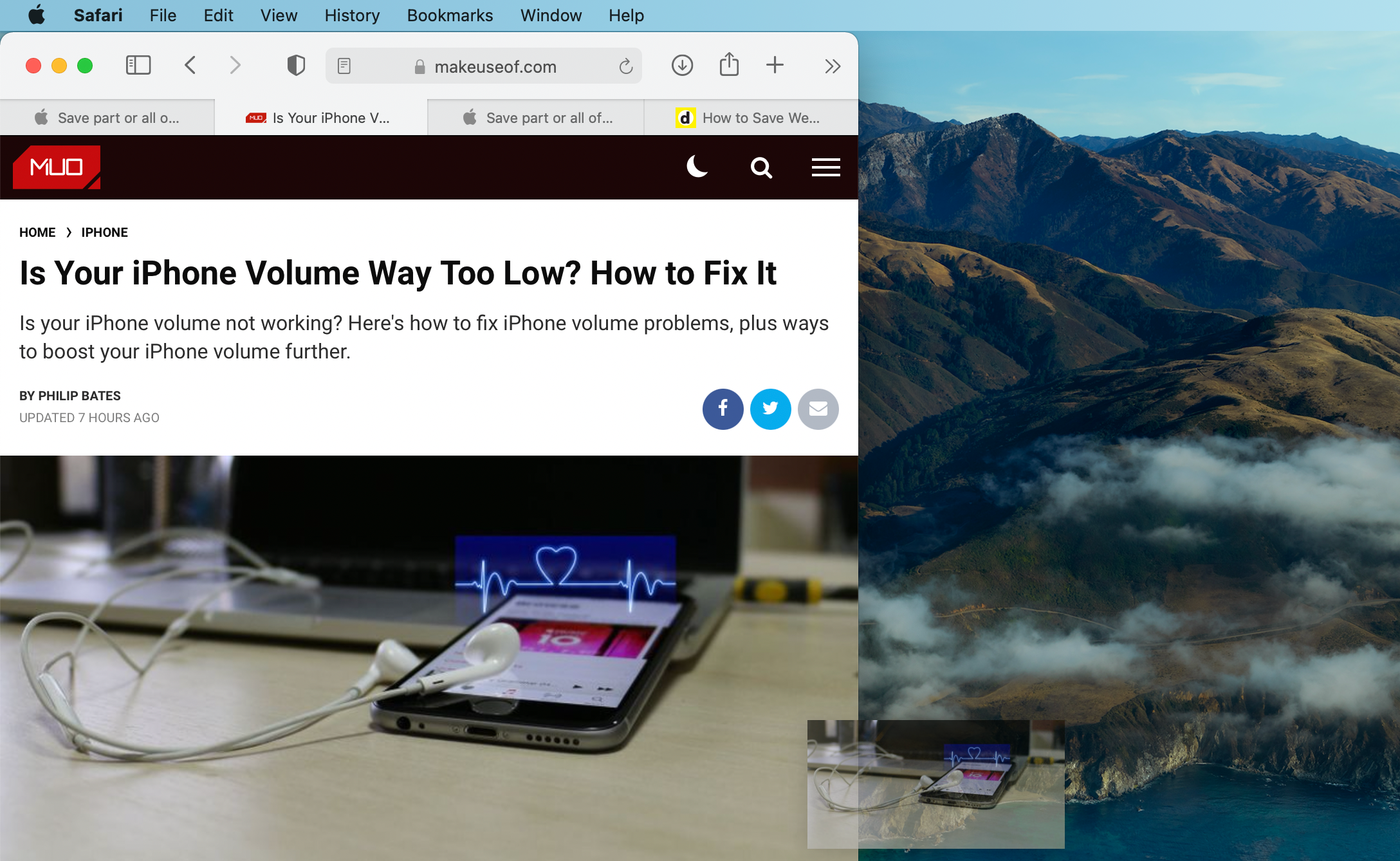
Comment enregistrer un lien vers une page Web
L'enregistrement des liens vers des pages Web vous permet d'accéder rapidement à des pages Web importantes pour une utilisation ultérieure, ce qui est particulièrement utile s'il s'agit d'un site Web que vous devez visiter régulièrement. En plus de copier le lien depuis le champ de recherche intelligente de Safari, vous pouvez directement sélectionner et faire glisser le lien vers un champ de texte ou votre bureau.
Vous pouvez également créer un compartiment de liens dans votre application Notes pour enregistrer tous les liens de vos pages Web. Pour faire ça:
- Cliquez sur le bouton Partager , l'icône avec un cadre avec une flèche pointant vers le haut, puis choisissez Notes .
- Sélectionnez le menu déroulant à côté de Choisir une note pour sélectionner la note spécifique dans laquelle vous souhaitez enregistrer votre lien. Vous pouvez également ajouter du texte pour accompagner le lien enregistré.
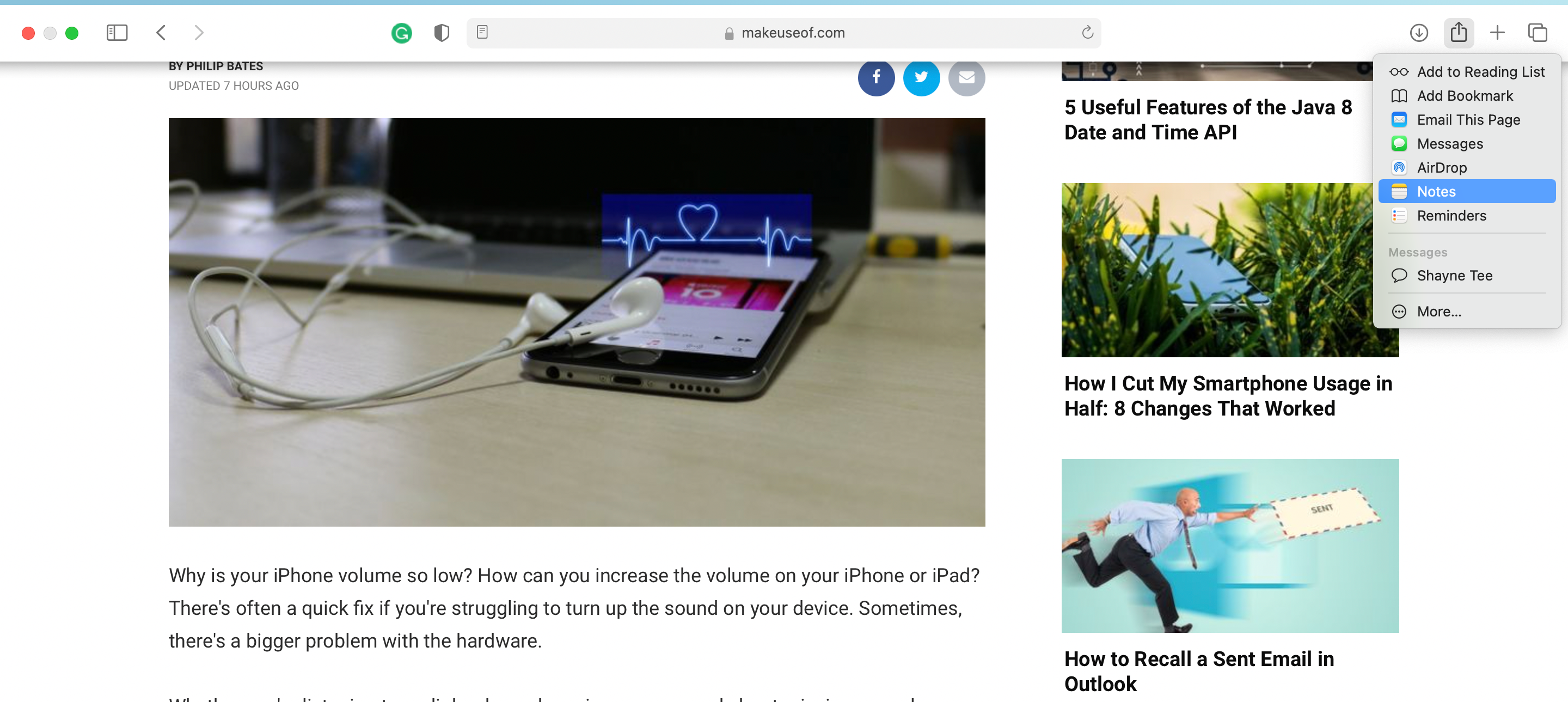
Conseil de pro : vous pouvez également ajouter un lien vers une page Web en tant que tâche dans les rappels . L'enregistrer dans les rappels vous permet de personnaliser l'en-tête et d'ajouter une note au lien.
Vous pouvez également ajouter un lien à vos favoris ou l'ajouter à votre liste de lecture . Pour ce faire, ouvrez une page Web, cliquez sur le bouton Partager , puis sur Ajouter un signet . Sélectionnez le dossier de destination parmi les options du menu déroulant si vous avez des dossiers de signets existants. Sinon, sélectionnez simplement le dossier Signets . Vous pouvez également renommer votre page Web et ajouter une description. Suivez le même processus si vous souhaitez ajouter le signet à votre liste de lecture .
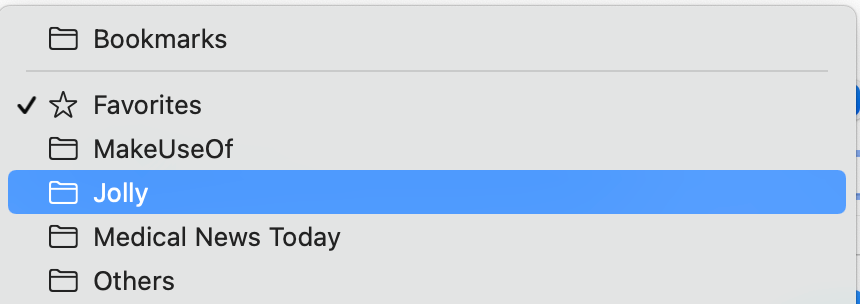
Comment enregistrer des pages Web entières
Vous pouvez enregistrer une page Web entière pour une lecture hors ligne dans Safari. Pour faire ça:
- Dirigez-vous vers la barre de menus, puis cliquez sur Fichier > Enregistrer sous .
- Renommez la page Web et choisissez la destination du fichier.
- Sous Format , choisissez Archive Web si vous souhaitez enregistrer le texte, les images et tout autre contenu trouvé sur la page. Sélectionnez Source de la page si vous souhaitez uniquement enregistrer le code source HTML de la page. Ceci est utile si vous souhaitez afficher les éléments d'une page que vous souhaitez intégrer sur votre propre site.
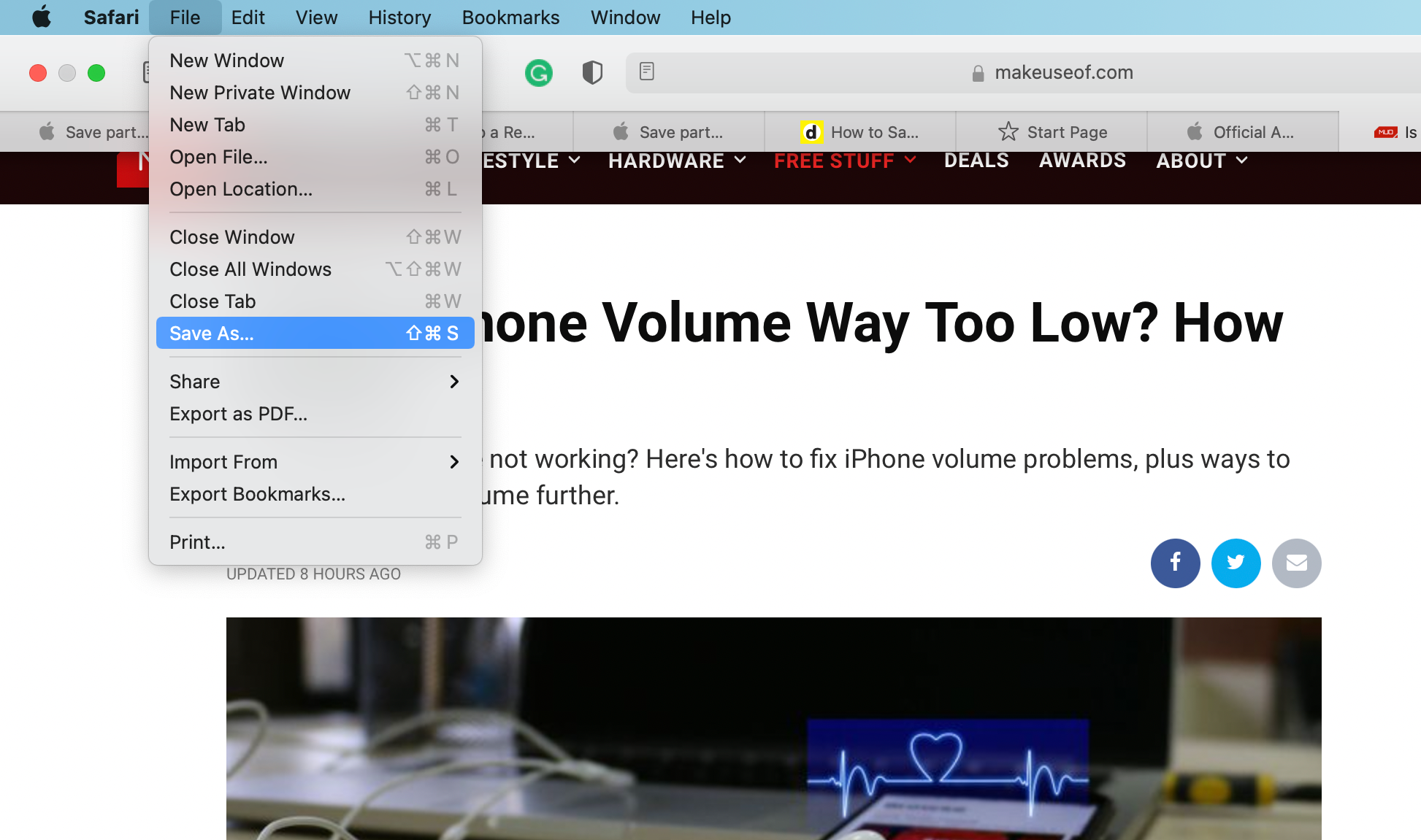
Notez que certaines pages Web peuvent ne pas vous permettre d'enregistrer les éléments qui apparaissent sur la page.
Vous pouvez également choisir d' enregistrer la page Web au format PDF pour une lecture ultérieure. Vous avez la possibilité de l'enregistrer exactement tel qu'il est, dans une vue Lecteur sans publicités ni boutons, ou de le personnaliser à votre guise.
Enregistrer du contenu en ligne est facile
Si vous utilisez le Web pour rechercher du contenu pertinent, quelques astuces autres que l'ancienne méthode de copier-coller vous permettent non seulement de gagner du temps, mais permettent également une meilleure organisation du contenu. Avec Safari, vous pouvez choisir parmi plusieurs façons de découper le contenu qui répond à vos besoins.
