Comment récupérer des documents Word non enregistrés sur Windows et Mac
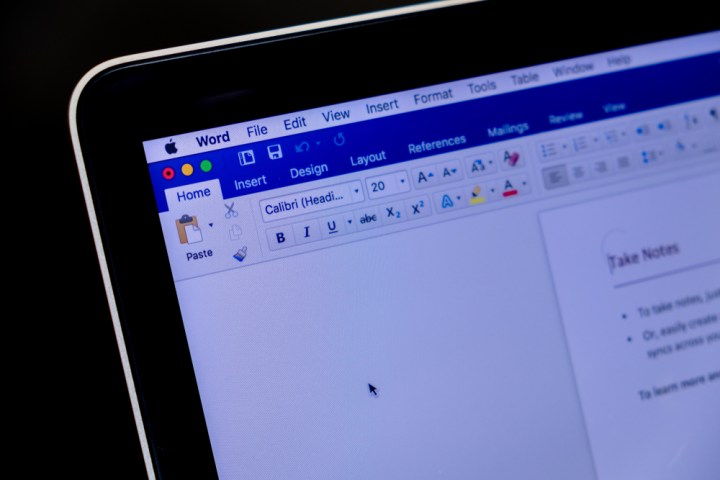
Si vous utilisez Microsoft Word et que l'enregistrement du document ne parvient pas, comment le récupérer ? Il peut s'agir d'une panne du système, d'une panne de courant ou de la batterie de votre ordinateur portable qui s'épuise soudainement.
Quel que soit le scénario, si vous implorez de récupérer cette dissertation de 1 200 mots à temps pour le cours de demain, rappelez-vous simplement que là où il y a une volonté, il y a un moyen. Voici comment récupérer des documents Word non enregistrés en utilisant toutes les astuces du livre.
Comment récupérer des documents Word avec Document Recovery
La méthode la plus simple pour récupérer des documents Word ? Redémarrez simplement Microsoft Word.
Si Word parvient à récupérer votre fichier perdu, une section de récupération de document apparaîtra sur le côté gauche avec un horodatage indiquant le moment où il le récupère. Sélectionnez le menu déroulant à côté du nom du fichier et choisissez l'option Enregistrer sous pour le stocker en toute sécurité sur votre PC.
Il existe une exception à ce qui précède : si vous disposez d’un abonnement Microsoft 365. Si tel est le cas, selon ce guide Microsoft Learn , le redémarrage de Word ouvrira généralement tout fichier récupéré et affichera un message avec un bouton Enregistrer . Pour les situations avec plusieurs fichiers récupérés, le fichier récupéré modifié le plus récemment sera ouvert et les autres fichiers seront placés dans la section Récupération de documents.
Comment récupérer des documents Word non enregistrés à l'aide de l'outil Récupérer des documents non enregistrés
Si cela ne fonctionne pas, Microsoft Word dispose d'un outil spécifique que vous pouvez utiliser pour récupérer un document non enregistré. C'est l'option Récupérer les documents non enregistrés. Voici comment l'utiliser :
Étape 1 : Dans Microsoft Word et après avoir ouvert un nouveau document vierge, sélectionnez l'onglet Fichier . Choisissez ensuite l'onglet Info s'il n'est pas déjà sélectionné par défaut.
Étape 2 : Sélectionnez le bouton Gérer le document .

Étape 3 : Choisissez l'option Récupérer les documents non enregistrés qui apparaît dans le menu qui apparaît.
Étape 4 : Word affichera une fenêtre Ouvrir qui devrait contenir votre document non enregistré. Si votre document non enregistré est répertorié, sélectionnez-le, puis sélectionnez le bouton Ouvrir dans cette fenêtre.

Étape 5 : Après l'avoir ouvert, Word affichera un message en haut de votre document indiquant que vous accédez à un fichier récupéré, ainsi qu'un bouton pour enregistrer le fichier lui-même ( Enregistrer sous ). Allez-y, sélectionnez ce bouton et suivez les étapes habituelles pour enregistrer votre document.

Comment récupérer manuellement des documents Word non enregistrés
Aucune des méthodes ci-dessus ne fonctionne-t-elle ? Vous pouvez également récupérer des documents Word non enregistrés via la fonctionnalité de récupération automatique de Microsoft.
Étape 1 : Sélectionnez votre bouton Démarrer de Windows et recherchez .asd . Notez l'emplacement de ces fichiers.
Alternativement, sur Word, accédez à Fichier , puis sélectionnez Plus > Options . Situé dans la barre latérale se trouve l’onglet Enregistrer . Sélectionnez-le, puis copiez et collez manuellement le champ d'emplacement du fichier de récupération automatique dans une fenêtre de l'explorateur de fichiers.

Étape 2 : Si votre système trouve des documents Word avec l'extension .asd , accédez à Word et choisissez Fichier en haut. Sélectionnez les onglets Ouvrir et Parcourir .
Étape 3 : Comme .asd n'est pas un type de fichier courant, vous devrez sélectionner la liste déroulante Tous les fichiers et choisir Tous les fichiers pour qu'il apparaisse.

Étape 4 : Sélectionnez le fichier .asd et choisissez Ouvrir .
Comment retrouver des documents Word non enregistrés dans vos fichiers temporaires
Si vous ne trouvez aucun résultat pour l'extension .asd , vous pouvez également essayer l'extension .tmp , qui représente les fichiers temporaires.
Étape 1 : Dans l’Explorateur de fichiers, recherchez .tmp .
Alternativement, la plupart des fichiers .tmp se trouvent dans votre dossier Documents . Accédez à : C:UsersenteryourusernamehereDocuments et recherchez .tmp à cet emplacement.

Étape 2 : Dans Microsoft Word, sélectionnez Fichier puis Ouvrir . Choisissez Dossiers . Accédez au dossier dans lequel vous avez trouvé les fichiers .tmp . Encore une fois, assurez-vous de sélectionner la liste des types de fichiers et de choisir Tous les fichiers , sinon vous ne pourrez pas afficher les fichiers avec l'extension .tmp . Enfin, sélectionnez le fichier et choisissez Ouvrir .
Activez l'option Copie de sauvegarde et recherchez vos fichiers de sauvegarde
Microsoft Word stocke également les documents via l'extension .wbk , qui est le nom associé aux fichiers de sauvegarde.
Étape 1 : L'option Copie de sauvegarde doit avoir été activée. Accédez à Fichier > Plus > Options > Avancé , puis accédez à la section Enregistrer . Cochez la case à côté de l'option Toujours créer une copie de sauvegarde . Sélectionnez ensuite OK .

Étape 2 : Dans l'Explorateur de fichiers, recherchez .wbk . Si votre système contient des fichiers .wbk , il sera nommé Sauvegarde de , immédiatement accompagné du nom que vous avez attribué à votre fichier manquant. Double-cliquez simplement sur le fichier pour l'ouvrir dans Word.
Le guide d'apprentissage officiel de Microsoft sur le sujet indique que les abonnés Microsoft 365 devront peut-être utiliser une méthode différente pour localiser leurs fichiers de sauvegarde, ce qui implique de copier et coller les emplacements suivants dans l'Explorateur de fichiers : C:Users[yourusernamehere]AppDataRoaming MicrosoftWord ou C:Users[votrenom d'utilisateurici]AppDataLocalMicrosoftOfficeUnsavedFiles . Assurez-vous d'omettre les parenthèses lorsque vous remplissez la section « votre nom d'utilisateur ici » avec votre nom d'utilisateur réel.
Mettre en place des mesures de sécurité
S'appuyer sur les méthodes susmentionnées pour récupérer des documents Word non enregistrés ne porte pas toujours ses fruits. Par conséquent, la modification de l'outil AutoSave pour Word peut vous éviter tout incident potentiel à l'avenir au cas où vous ne parviendriez pas à récupérer un document.
Étape 1 : En haut de Microsoft Word, sélectionnez Fichier , choisissez Plus > Options , puis choisissez l'onglet Enregistrer .
Ici, vous pouvez personnaliser des aspects tels que la fréquence d'enregistrement de vos documents. Modifiez les options proposées à votre guise, puis sélectionnez le bouton OK en bas.

Étape 2 : Activez l’option Copie de sauvegarde comme nous l’avons mentionné précédemment. Dirigez-vous vers Fichier > Plus > Options > Avancé et accédez à la section Enregistrer . Cochez la case à côté de l'option Toujours créer une copie de sauvegarde . Sélectionnez ensuite OK .
La récupération de documents dans Word est relativement simple, mais cela peut vous dissuader d'utiliser le logiciel. Tenez-en compte lorsque vous faites un choix entre Microsoft Word et Google Docs .
