Comment installer Google Chrome sur Android TV
Les boîtiers Android TV sont parmi les meilleurs appareils de streaming sur le marché. Ils peuvent agir comme des boîtiers Kodi, des serveurs Plex et même des consoles de jeu. Cependant, ils ont un inconvénient étrange et important: ils ne sont pas livrés avec un navigateur pré-installé.
Si vous effectuez une recherche dans le Google Play Store sur votre appareil, vous trouverez quelques navigateurs tiers Android TV répertoriés, mais Google Chrome n'y est pas. Est-il possible d'installer Chrome sur Android TV? Oui! Voici comment.
Comment installer Chrome sur Android TV
Auparavant, vous pouviez soit installer Chrome sur Android TV à l'aide de votre ordinateur, soit (sur certains appareils Android TV) demander à votre appareil d'installer l'application à l'aide d'une commande vocale. Malheureusement, aucune de ces méthodes ne fonctionne plus.
Au lieu de cela, vous disposez de deux nouvelles approches. Les deux nécessitent que vous effectuiez un chargement latéral.
1. Utilisez un App Store tiers
Il existe plusieurs magasins d'applications tiers disponibles pour Android . Pour le processus décrit dans cet article, nous allons utiliser Aptoide .
Pour ceux qui ne le savent pas, Aptoide est un magasin d'applications Android indépendant avec plus de 2500 applications disponibles à télécharger. Toutes les applications du magasin sont gratuites, ce qui signifie que l'installation du magasin sur votre appareil vaut la peine, quel que soit ce processus spécifique.
Tout d'abord, vous devrez installer Aptoide sur votre boîtier Android TV. Vous le faites de deux manières:
- Via un navigateur: bien que Google Chrome ne soit pas disponible dans la version Android TV du Google Play Store, d' autres navigateurs Android TV sont disponibles. Le meilleur est sans doute Puffin TV Browser. Si vous installez le navigateur, vous pouvez accéder à aptoi.de/tv , télécharger le programme d'installation et l'exécuter à partir du gestionnaire de fichiers par défaut de votre appareil.
- Via USB: si votre boîtier Android TV dispose d'un port USB, vous pouvez télécharger l'APK Aptoide sur un ordinateur de bureau, le déplacer vers une clé USB et exécuter le programme d'installation à partir de votre gestionnaire de fichiers.
Une fois que vous avez installé Aptoide sur votre boîtier Android TV, le processus d'installation de Chrome sur Android TV devient simple.
Lancez simplement l'application Aptoide et lancez une recherche (à l'aide du champ de recherche en haut de la page) pour Google Chrome. Cliquez sur le résultat de recherche correct et sélectionnez le bouton Installer dans la rangée d'options en haut des informations de la liste.
Suivez les invites à l'écran pour confirmer l'installation et Aptoide se chargera du reste.
Une fois l'application installée, vous la trouverez répertoriée parmi toutes vos autres applications sur la plate-forme.
2. Utilisez l'APK Google Chrome
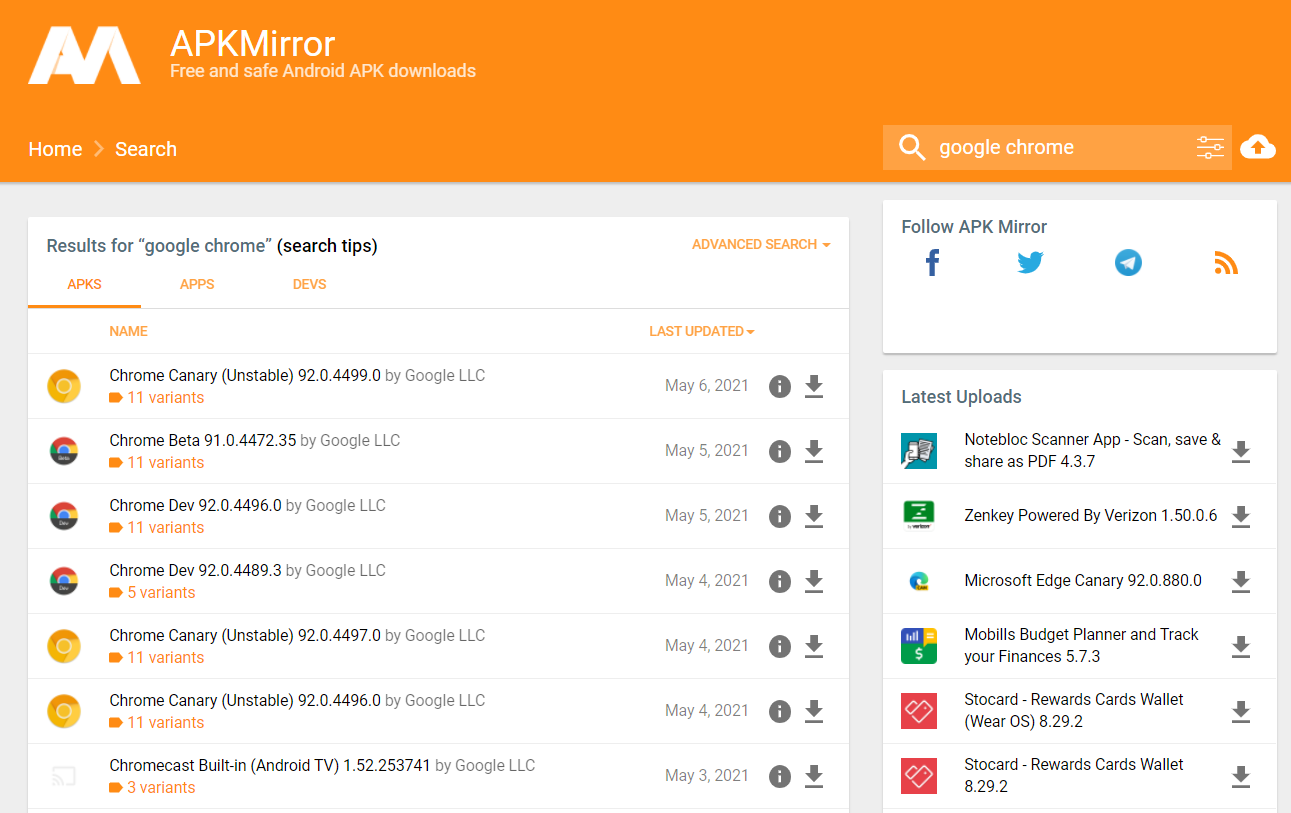
L'autre approche est similaire, mais au lieu d'utiliser une boutique d'applications tierce comme intermédiaire, elle repose plutôt sur la saisie d'une copie de l'APK Google Chrome et son chargement latéral vous-même.
Cela a des avantages et des inconvénients. Du côté positif, vous aurez le contrôle sur la version de Google Chrome que vous installez. C'est utile si une version a des bogues ou ne fonctionne pas bien sur votre appareil. Cependant, le revers de la médaille est que l'application ne se mettra pas à jour automatiquement; comme de nouvelles fonctionnalités de Chrome sont dévoilées par Google, vous devrez mettre à jour l'application vous-même en réinstallant un nouvel APK.
Alors, comment pouvez-vous installer Chrome sur Android TV à l'aide du fichier APK de l'application?
Pour commencer, vous devez obtenir une copie du fichier APK en question. Il existe de nombreux endroits pour trouver des fichiers APK Android, mais nous recommandons APK Mirror ou APK Pure. Les deux sont parmi les dépôts APK les plus sécurisés sur le Web . Vous pouvez les télécharger soit via le navigateur Puffin TV mentionné précédemment, soit le télécharger sur votre ordinateur et le transférer sur votre boîte à l'aide d'une clé USB.
Ensuite, utilisez un explorateur de fichiers sur votre appareil Android TV pour localiser l'APK et cliquez dessus pour démarrer le processus d'installation. Vous devrez accepter quelques invites à l'écran, mais l'ensemble du processus est rapide et indolore.
Accéder à Chrome sur Android TV
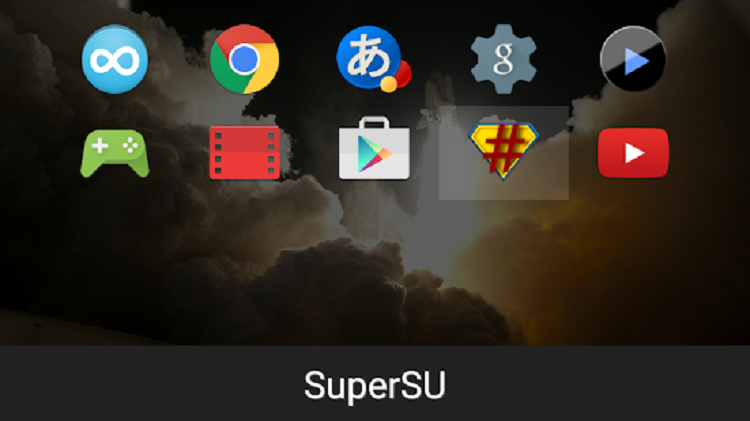
Une fois que vous avez installé Chrome sur Android TV, il se peut que vous ne le voyiez pas sur votre écran d'accueil Android TV (selon la marque et le modèle de votre appareil). Certains appareils n'afficheront pas les applications téléchargées à côté de vos autres applications régulières.
Il y a quatre façons d'accéder aux applications téléchargées si elles n'apparaissent pas automatiquement:
- Menu Paramètres: vous pouvez accéder à une liste complète de vos applications (téléchargées de manière latérale et standard) à partir de la section Applications du menu Paramètres.
- Utilisez une application de lancement sideload : plusieurs développeurs Android tiers ont créé des applications qui vivent sur votre écran d'accueil et fournissent un accès en un clic aux applications téléchargées sur votre appareil. Certains des plus populaires incluent Sideload Launcher , Sideload Channel et Sideload Channel Launcher 2 pour la télévision . Chacune des applications a des fonctionnalités différentes, alors assurez-vous d'en essayer quelques-unes pour voir celle qui répond le mieux à vos besoins.
Quelle que soit la méthode que vous utilisez, vous devez modifier un paramètre lorsque vous lancez Chrome pour la première fois. Cliquez sur les trois points verticaux , faites défiler vers le bas et cochez la case en regard de Request Desktop Site . Cela garantira que l'application tire pleinement parti de l'immobilier de votre écran de télévision.
Devriez-vous même utiliser Chrome sur Android TV?
Nous comprenons l'intérêt d'utiliser Chrome sur votre boîtier Android TV. Vous aurez accès à vos extensions, favoris, historique de navigation et toutes vos autres personnalisations.
Mais utiliser Chrome sur Android TV n'est pas une expérience particulièrement agréable. L'application n'est pas optimisée pour une utilisation avec une télécommande, ce qui signifie que la navigation sur les pages Web et la saisie de requêtes de recherche peuvent rapidement devenir une tâche fastidieuse. C'est pourquoi les applications comme Puffin sont si bonnes; ils sont optimisés pour les télécommandes de télévision et donc l'expérience entière est beaucoup plus fluide.
L'absence d'une version de Chrome optimisée pour Android TV reste l'un des grands mystères de la plate-forme. Cependant, jusqu'à ce que Google décide de résoudre le problème, nous sommes coincés avec ces solutions de contournement. Au mieux, nous vous recommandons d'installer Chrome sur Android TV en tant que navigateur de sauvegarde. C'est bien pour accéder à certaines informations, mais pour votre navigation quotidienne, restez avec une version optimisée pour Android TV.
