Comment changer votre adresse IP sur Mac et Windows
Votreadresse IP est un peu comme le nom du réseau de votre ordinateur. Il s'agit de l'identifiant numérique que votre connexion Internet utilise pour cataloguer votre ordinateur de bureau ou portable, en plus de tous vos appareils mobiles et autres équipements connectés au Web. Par défaut, votre ordinateur Windows ou MacOS attribuera une adresse IP à votre périphérique, mais vous avez également la possibilité de modifier cet identifiant, ainsi que d'autres informations réseau.
Ce n’est pas trop compliqué non plus. Et pour vous aider tout au long du processus, nous avons élaboré ce guide pour changer votre adresse IP sous Windows et MacOS. Nous avons également une section vers la fin sur la façon de modifier votre adresse IP publique.
Changer votre adresse IP privée dans Windows 11
Votre adresse IP privée est celle que votre réseau local (que ce soit votre domicile ou votre bureau) utilise pour identifier votre système. Il s'agit probablement d'une variante du 192.168.0.XXX, ces derniers chiffres étant le principal différenciateur entre votre PC et votre téléphone ou autre appareil connecté au réseau. Vous pouvez connaître votre adresse IP actuelle en recherchant CMD dans la barre de recherche de Windows 11 et en sélectionnant le résultat correspondant. Tapez ensuite IPConfig et appuyez sur Entrée dans la fenêtre d'invite de commande. Les chiffres à côté de l'adresse IPv4 sont votre adresse IP. C'est une bonne idée de noter cela, ainsi que votre masque de sous-réseau et votre passerelle par défaut, car ceux-ci seront importants si vous souhaitez modifier votre adresse IP manuellement.
Pour plus de conseils sur la recherche de votre adresse IP, nous avons un guide rien que pour cela .
Si vous ne vous souciez pas de votre adresse IP (mais pas de celle-là), vous pouvez réinitialiser votre routeur . Il devrait réattribuer les adresses IP à tous les appareils connectés une fois qu'il sera de nouveau en ligne. Si ce n’est pas le cas ou si vous souhaitez plutôt une adresse IP spécifique, suivez ces étapes.
Étape 1 : Cliquez sur Démarrer , puis cliquez sur Paramètres > Réseau et Internet .
Étape 2 : Si vous utilisez un réseau Wi-Fi, cliquez sur Wi-Fi > Gérer les réseaux connus . Si vous utilisez une connexion Ethernet, choisissez Ethernet .
Étape 3 : cliquez sur le bouton Modifier à côté de l'attribution IP .
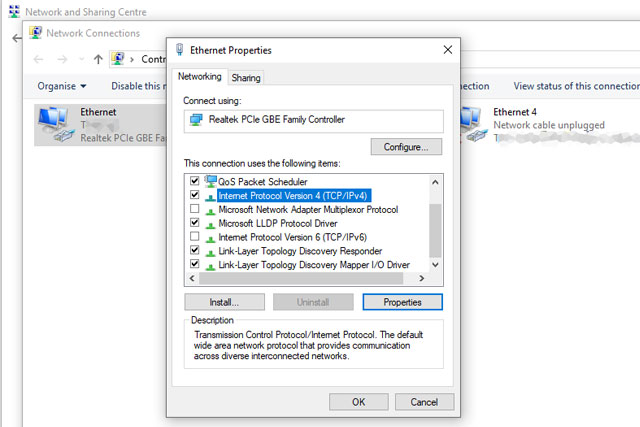
Étape 4 : Vous devriez voir deux options : Modifier les paramètres IP du réseau et Modifier les paramètres IP . Choisissez-en un, puis cliquez sur Manuel . Ensuite, activez IPv4 .
Étape 5 : saisissez votre nouvelle adresse, puis cliquez sur Enregistrer .
Nous vous recommandons de vous en tenir à une convention de numérotation similaire à celle que vous avez fournie automatiquement par votre routeur, mais modifiez le numéro final comme vous le souhaitez entre 0 et 255 (certains routeurs peuvent spécifier une plage différente, pensez donc à vous en tenir à l'extrémité inférieure de il).
Vous devez ensuite indiquer le masque de sous-réseau et la passerelle par défaut de votre réseau, que nous avons appris à trouver plus tôt dans ce guide. Enfin, définissez votre serveur DNS préféré sur le même nom que votre passerelle par défaut, sauf si vous avez un autre serveur DNS en tête. Appuyez ensuite sur OK et à nouveau sur OK pour confirmer vos paramètres.
Étape 6 : Pour confirmer que votre adresse IP a changé, exécutez à nouveau IPConfig dans une fenêtre d'invite de commande . Lorsque vous avez définitivement modifié votre adresse IP, essayez de charger un site Web pour vous assurer que vous pouvez toujours vous connecter. Si vous le pouvez, félicitations, vous avez changé votre adresse IP. Si vous ne pouvez pas, assurez-vous d'avoir saisi les bonnes informations. Dans le pire des cas, remettez tout comme avant et vous pourrez à nouveau vous connecter.
Changer votre adresse IP sous MacOS
Le processus de modification de votre adresse IP sur MacOS est différent mais pas plus compliqué que sous Windows. Vous franchissez des étapes similaires pour découvrir quelle est votre adresse IP sur MacOS, nous allons donc passer directement aux étapes.
Étape 1 : Pour accéder à vos paramètres réseau sur MacOS, sélectionnez le logo Apple dans le coin supérieur gauche et choisissez Paramètres système dans le menu déroulant. Cliquez ensuite sur l'icône Réseau dans la colonne de gauche.
Ensuite, sélectionnez votre réseau – Wi-Fi ou Ethernet en fonction de votre type de connexion.
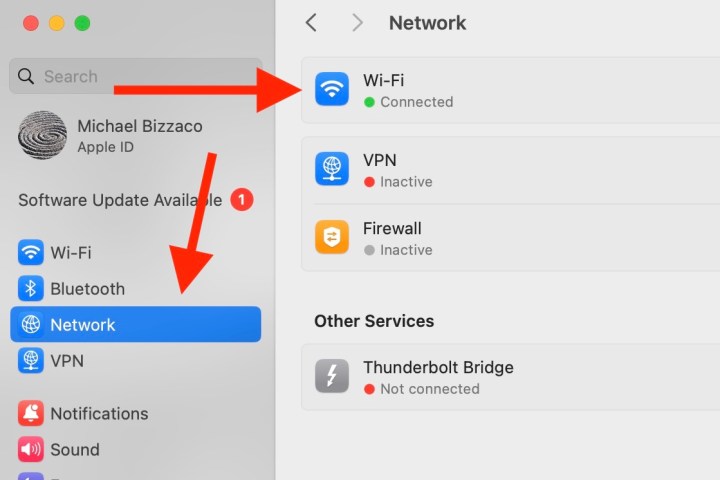
Étape 2 : cliquez sur le bouton Détails , puis cliquez sur ouvrir l'onglet TCP/IP .
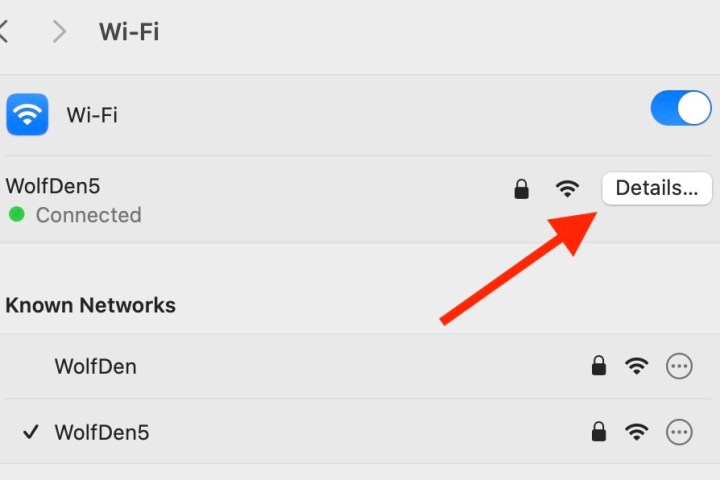
Étape 3 : Cliquez sur ouvrir le menu déroulant à côté de l'option Configurer IPv4 . Ensuite, cliquez sur Manuellement . Maintenant, entrez votre nouvelle adresse IP. Nous vous recommandons de respecter la convention de numérotation que votre routeur vous a initialement attribuée.
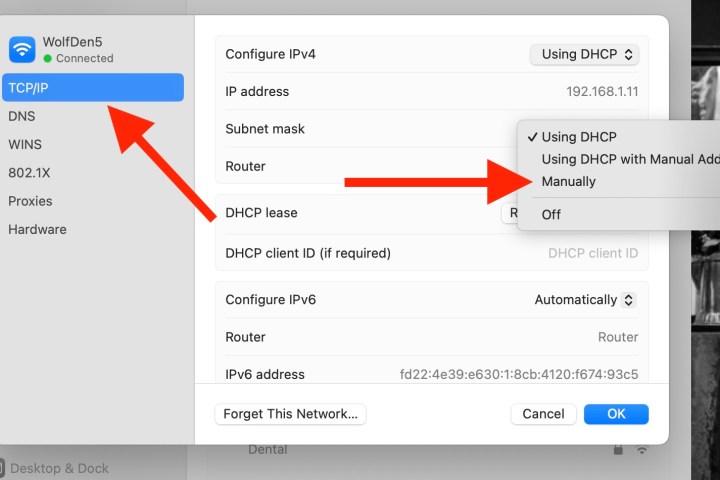
Étape 4 : Lorsque vous êtes satisfait de votre sélection, confirmez-la et sélectionnez Appliquer pour terminer les paramètres. Vérifiez ensuite si vous pouvez vous connecter à Internet. Si vous le pouvez, félicitations, vous avez changé votre adresse IP. Si vous ne pouvez pas, revenez en arrière et vérifiez si vous avez manqué une étape en cours de route. Si vous êtes bloqué, remettez tout comme avant et, une fois que vous pourrez vous reconnecter, réessayez pour voir si vous pouvez repérer le problème.
Changer votre adresse IP publique
Que vous utilisiez une machine Windows ou MacOS, changer votre adresse IP publique est un peu plus compliqué. Les fournisseurs de services Internet déterminent généralement les adresses IP qu'ils distribuent à leurs utilisateurs. Ce n'est donc pas quelque chose que le client a la possibilité de modifier lui-même. La plupart proposent un service IP statique qui vous permet de choisir votre adresse IP publique, mais ils facturent souvent ce privilège. Si vous souhaitez modifier définitivement votre adresse IP publique, le mieux est de contacter votre FAI et de vous renseigner à ce sujet.
Du côté positif, si vous essayez de modifier votre adresse IP pour des raisons de confidentialité, vous pouvez simplement choisir de la masquer. Masquer votre adresse IP vous permettra également d'accéder à des sites Web de différents pays, par exemple si vous souhaitez voir des émissions d'une autre version de Netflix. Pour en savoir plus sur comment masquer votre adresse IP, utiliser un proxy ou passer par le réseau Tor, consultez notre guide sur la façon de procéder .
Une solution plus permanente consiste à utiliser un service VPN. Nous avons une liste de favoris allant de la gratuité à quelques dollars par mois, mais ils vous donnent tous la possibilité de changer votre adresse IP publique en une adresse trouvée dans un pays entièrement différent de votre choix, avec une myriade d'options de serveur pour vous aider. -réglez-le. Même si vous ne déterminerez pas les numéros vous-même, vous obtiendrez une toute nouvelle adresse, ce qui est tout le but.
