Comment utiliser le publipostage dans Microsoft Word

Besoin de créer un publipostage ou un e-mail en masse ? Dans Microsoft Word, vous pouvez configurer un publipostage qui insère automatiquement vos destinataires et leurs coordonnées.
Vous disposez de deux façons de créer un publipostage dans Microsoft Word. Vous pouvez utiliser l'assistant de fusion et publipostage, ce qui est idéal si vous n'en avez jamais configuré auparavant, ou l'onglet Mailings, qui peut prendre un peu plus de temps mais permet des options supplémentaires.
Utiliser l'assistant de fusion et publipostage dans Word
Comme mentionné, l'assistant de fusion et publipostage est une bonne solution si vous n'êtes pas familier avec le processus, car l'outil vous guide à travers chaque étape. Il est important de noter que cette option n'est pas disponible dans Word sur Mac. Mais sous MacOS, vous pouvez utiliser l'onglet Mailings décrit ci-dessous.
Étape 1 : Ouvrez Word et accédez à l’onglet Mailings .
Étape 2 : Sélectionnez le menu Démarrer le publipostage et choisissez Assistant de publipostage étape par étape .

Étape 3 : Lorsque le panneau de fusion et publipostage s'affiche, choisissez le type de document en haut. Vous choisirez probablement des lettres ou des messages électroniques , mais vous verrez que vous pouvez créer des enveloppes, des étiquettes ou un répertoire.
Cliquez sur Suivant en bas.

Étape 4 : Choisissez si vous souhaitez utiliser le document actuel, un modèle ou un document existant. Ensuite, suivez l'invite correspondant à l'option que vous sélectionnez. Pour notre exemple, nous utiliserons le document actuel.
Cliquez sur Suivant .
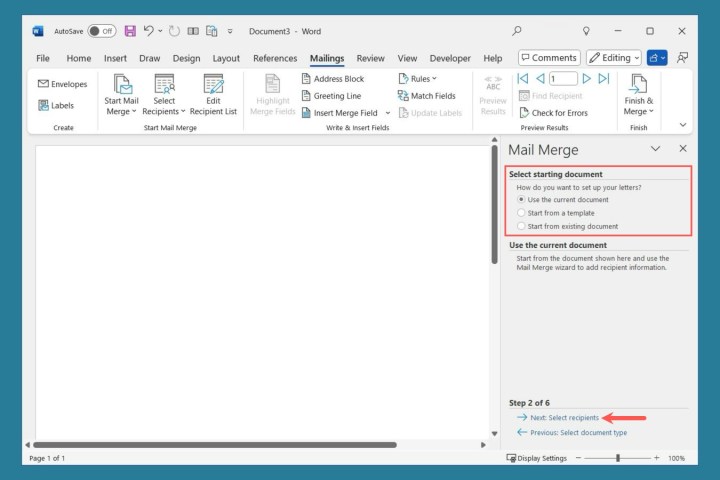
Étape 5 : Sélectionnez les destinataires parmi les suivants :
- Utiliser une liste existante : Choisissez Parcourir ci-dessous pour localiser le fichier. Si vous avez utilisé une liste précédente, vous verrez Sélectionner une autre liste et Modifier la liste des destinataires .
- Sélectionnez parmi les contacts Outlook : Choisissez Choisir le dossier de contacts ci-dessous pour ouvrir le contact.
- Tapez une nouvelle liste : Choisissez Créer ci-dessous pour saisir les destinataires.
Cliquez sur Suivant .
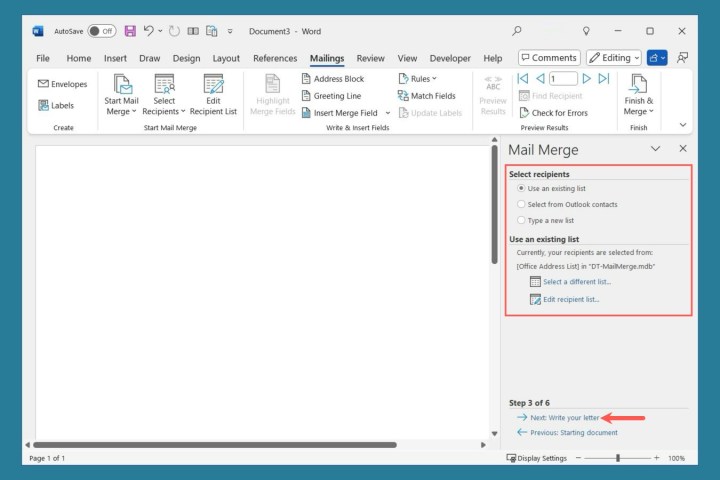
Étape 6 : Si vous ne l'avez pas déjà fait, saisissez votre message.
Utilisez les blocs de la barre latérale pour les ajouter à votre lettre ou e-mail. Placez votre curseur à l'endroit où vous souhaitez un champ, puis sélectionnez-le.
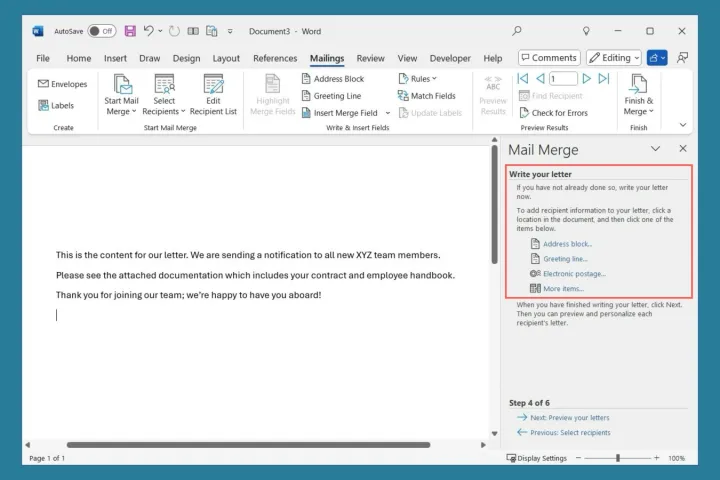
Étape 7 : Lorsque vous choisissez chaque champ, vous verrez un message contextuel avec les options de formatage.

Étape 8 : Une fois que vous avez ajouté les champs, ils s'afficheront dans votre document entre crochets.
Cliquez sur Suivant .

Étape 9 : Vous pouvez maintenant prévisualiser chaque message. Utilisez les flèches en haut de la barre latérale pour vous déplacer dans chacun d’eux. Vous pouvez également utiliser le bouton Exclure ce destinataire si nécessaire.
Cliquez sur Suivant .
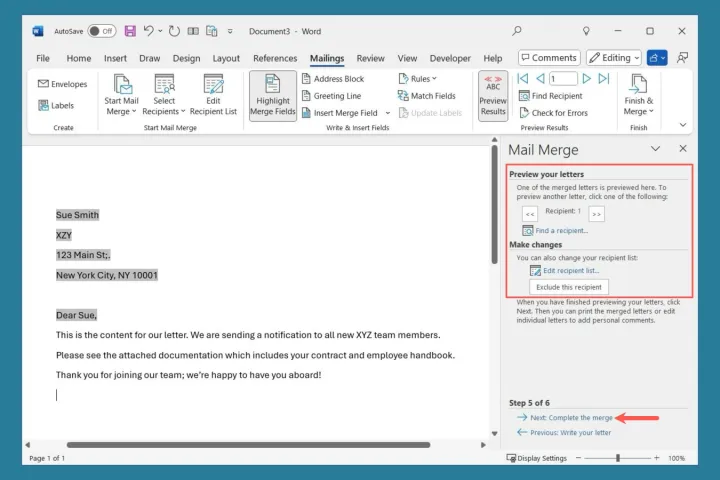
Étape 10 : Ceci termine l’assistant de fusion et publipostage. Selon que vous avez choisi Lettres ou Messages électroniques dans la première étape, vous disposez ensuite d'options pour imprimer ou modifier les lettres individuelles ou envoyer les messages par courrier électronique.

Utilisez l'onglet Mailings dans Word
Une autre façon de créer un publipostage dans Word consiste à utiliser les outils de l'onglet Mailings. Avec cette méthode, vous sélectionnerez les destinataires et ajouterez les champs à votre lettre ou e-mail comme avec l'Assistant. Mais vous disposez de quelques options supplémentaires pour configurer des règles, faire correspondre les champs et vérifier les erreurs.
Étape 1 : Ouvrez Word et ajoutez le contenu de votre message.
Étape 2 : Accédez à l'onglet Mailings , ouvrez le menu Démarrer le publipostage et choisissez Lettres ou Messages électroniques . Notez que vous pouvez également choisir ici des enveloppes, des étiquettes ou un répertoire.

Étape 3 : Ouvrez le menu Sélectionner les destinataires et choisissez parmi les éléments suivants :
- Tapez une nouvelle liste : ouvre une nouvelle liste d'adresses pour saisir les destinataires.
- Utiliser une liste existante : ouvre une fenêtre Parcourir pour localiser le fichier.
- Choisir parmi les contacts Outlook : ouvre une liste de contacts .
Après avoir sélectionné vos destinataires, vous pouvez utiliser Modifier la liste des destinataires pour apporter des modifications si nécessaire.

Étape 4 : Vous insérerez ensuite les champs que vous souhaitez utiliser pour extraire les détails du destinataire. Vous pouvez utiliser les boutons standard Bloc d'adresse et Ligne de salutation pour sélectionner les formats et insérer ces champs.
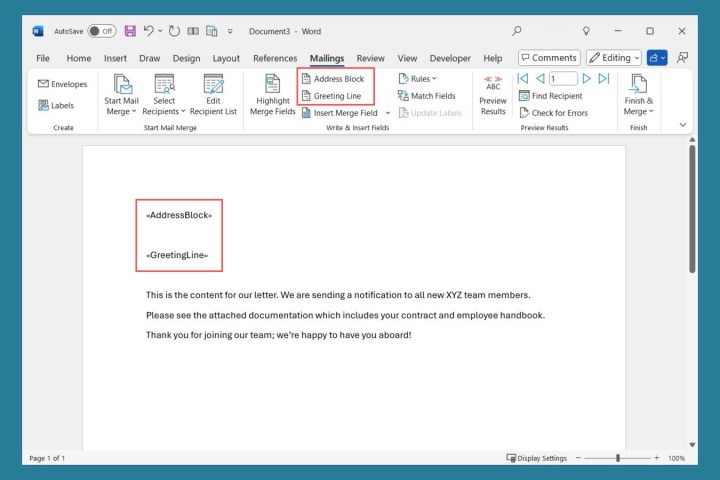
Étape 5 : Vous pouvez également utiliser le menu Insérer un champ de fusion pour ajouter plus de détails si vous le souhaitez. Cela vous permet d'insérer des informations telles que le pays, la région, le téléphone personnel ou le téléphone professionnel. Outre les champs de base, Word lit le fichier de destinataire que vous utilisez afin d'afficher des champs supplémentaires que vous pouvez choisir.
Par exemple, si vous avez un champ « Produit » dans votre fichier qui contient l'article acheté par un client, vous devriez alors voir Produit comme une option disponible dans le menu Insérer un champ de fusion.
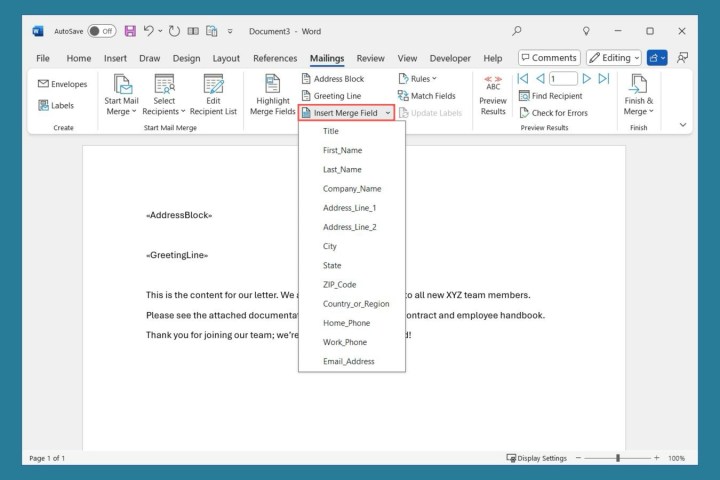
Étape 6 : Si vous souhaitez configurer des règles , vous pouvez ensuite choisir ce bouton. Cela vous permet de gérer ces situations ponctuelles lors de la création de la fusion.
À titre d'exemple, vous pouvez ignorer un destinataire si un champ manque dans son enregistrement.

Étape 7 : Peut-être que votre liste de destinataires ne correspond pas parfaitement aux champs de publipostage. Vous pouvez utiliser l'option Faire correspondre les champs pour résoudre ce problème. Vous verrez une liste des champs avec des listes déroulantes à droite pour vous permettre de choisir ce que vous souhaitez utiliser.
Par exemple, si vous insérez un surnom et qu'un destinataire n'en a pas dans son dossier, vous pouvez choisir d'utiliser le prénom.

Étape 8 : Une autre fonctionnalité intéressante de l'onglet Mailings est la possibilité de vérifier les erreurs . Sélectionnez ce bouton et vous verrez trois options.
Vous pouvez simuler la fusion et recevoir les résultats dans un nouveau document, terminer la fusion et mettre en pause dès que des erreurs sont détectées, ou terminer la fusion sans pause et signaler les erreurs dans un nouveau document.
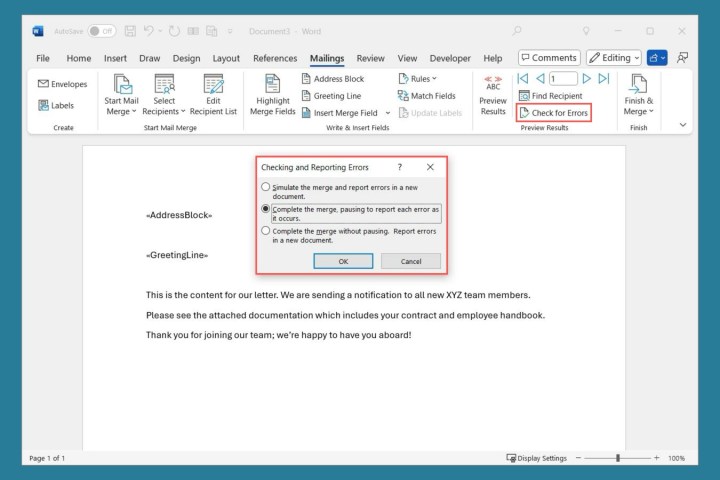
Étape 9 : À tout moment, vous pouvez prévisualiser les mailings comme avec l'Assistant. Sélectionnez Aperçu des résultats , puis utilisez les flèches vers la droite pour vous déplacer dans chaque enregistrement.
Il est important de noter que vous ne pouvez pas modifier des lettres individuelles dans l'aperçu ; cependant, vous pouvez le faire à l'étape suivante en choisissant Modifier les documents individuels .
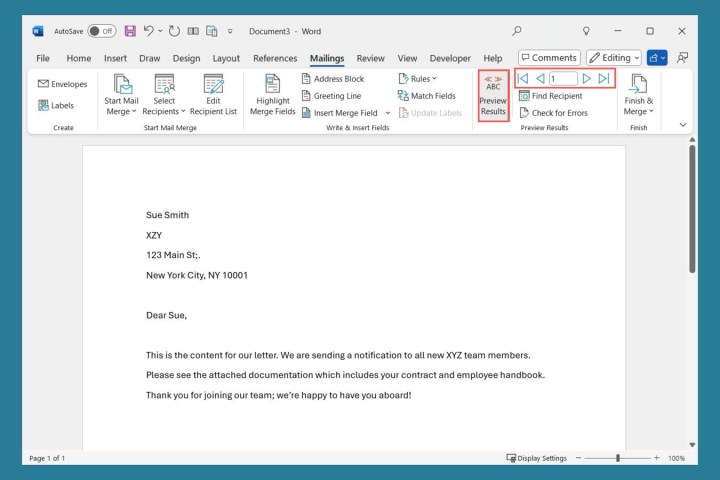
Étape 10 : Lorsque vous avez terminé, ouvrez le menu Terminer et fusionner . Selon le type de document que vous utilisez, vous verrez des options pour modifier les documents individuels, imprimer les messages ou envoyer des e-mails.

FAQ
Comment faire un publipostage d’Excel vers Word pour les lettres ?
Étant donné que vous pouvez utiliser une liste existante avec les deux outils de publipostage dans Word, vous pouvez simplement sélectionner le fichier Excel. Créez votre feuille Excel avec tous les détails des destinataires et enregistrez-la. Commencez le processus de publipostage dans Word, choisissez d'utiliser une liste existante pour les destinataires, puis recherchez et sélectionnez le fichier Excel.
Comment formater un champ de publipostage ?
Vous pouvez formater les champs au fur et à mesure que vous les ajoutez à votre document de publipostage. Mais vous pouvez également modifier le format après les avoir ajoutés. Cliquez avec le bouton droit sur le champ que vous souhaitez reformater et choisissez Modifier [Nom du champ] . Vous verrez alors une fenêtre contextuelle avec les options de formatage.
Comment personnaliser un publipostage ?
Le but d'un publipostage est de personnaliser les communications à l'aide de champs qui sont des variables qui extraient les détails du destinataire. Vous pouvez configurer des champs pour des éléments tels que le poste, le responsable, les années d'emploi, les certifications, etc. Assurez-vous de saisir ces détails dans les enregistrements des destinataires avec ces noms de champs, puis ajoutez les champs correspondants au message là où vous le souhaitez.
