Vous vous sentez dépassé par Vim? Essayez plutôt Micro Text Editor
Les éditeurs de texte en ligne de commande témoignent de l'utilité du terminal Linux, vous permettant d'éditer des fichiers sans jamais avoir à quitter le terminal. Ces éditeurs utilisent moins de ressources et sont extrêmement rapides, parfaits pour une édition rapide.
Certains des éditeurs de texte de ligne de commande populaires incluent Vi, Vim et Nano. Ces outils sont si populaires qu'ils sont préinstallés sur la plupart des distributions Linux. Cependant, certains éditeurs comme Vi ou Vim ont leurs courbes d'apprentissage et leurs raccourcis clavier qui peuvent être difficiles à comprendre pour les débutants. Voici une alternative plus simple: Micro Text Editor.
Comment Micro se compare-t-il aux autres éditeurs?
Micro se proclame être un éditeur de texte moderne et intuitif basé sur un terminal, et à juste titre. Le principal avantage de Micro par rapport à Vi ou Vim est la simplicité. Vim n'est pas pour les âmes sensibles et vous oblige à apprendre tous les différents modes et combinaisons de touches.
Bien que Vim mérite d'être appris et maîtrisé, il peut être accablant pour les débutants. Nano est relativement plus simple à utiliser mais ne se rapproche toujours pas de la simplicité de Micro. Prenons l'exemple de l'enregistrement d'un fichier. Avec Nano, vous devez appuyer sur Ctrl / Cmd + O , qui est généralement un raccourci pour ouvrir un fichier dans les traitements de texte populaires comme Microsoft Word. Pas très intuitif!
Avec Micro, enregistrer un fichier est aussi simple que d'appuyer sur Ctrl / Cmd + S , un raccourci clavier auquel vous êtes peut-être habitué. Même si vous n'avez jamais utilisé d'éditeur de texte basé sur un terminal, vous vous sentirez comme chez vous en utilisant Micro. Cependant, ce n'est pas tout. Il possède son propre ensemble de fonctionnalités pour enrichir davantage l'expérience utilisateur.
Caractéristiques de Micro Text Editor
En plus d'être simple à utiliser, Micro n'hésite pas à ajouter des fonctionnalités utiles. Jetons un coup d'œil à ceux-ci en détail.
Liaisons de touches courantes mais personnalisables
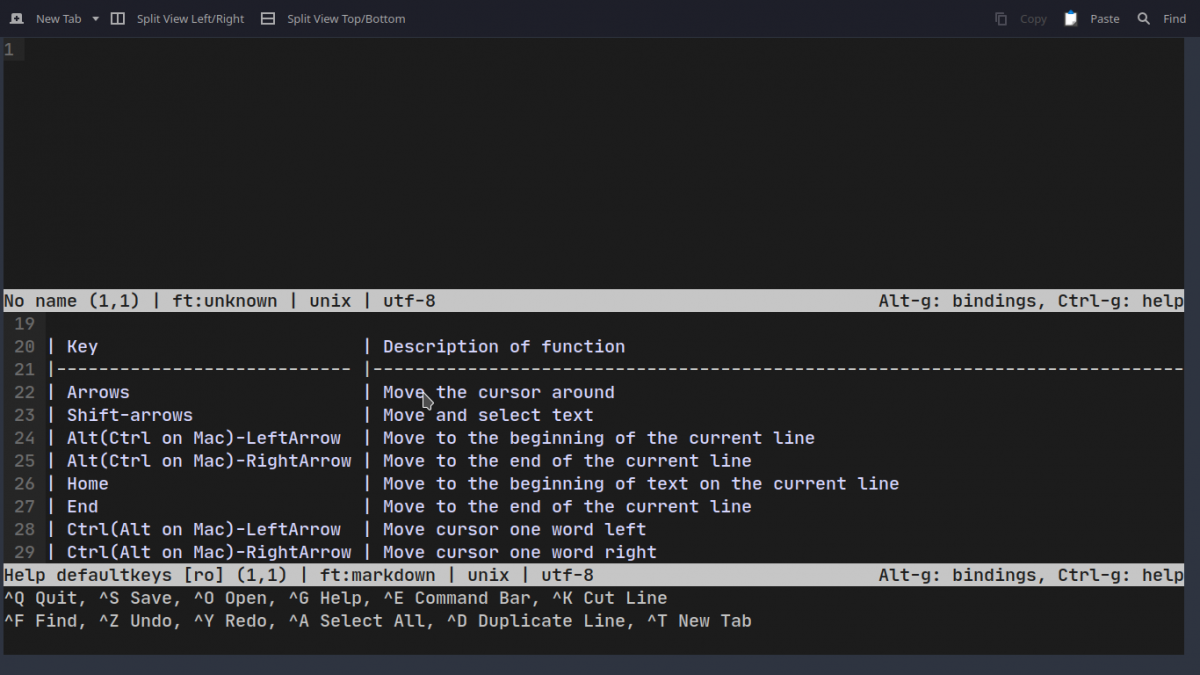
Par défaut, Micro est fourni avec des raccourcis clavier similaires à ceux trouvés sur les traitements de texte populaires. Mais en tant qu'utilisateur expérimenté, vous pouvez personnaliser ces liaisons à votre guise et les configurer comme vous le souhaitez.
Prise en charge complète de la souris
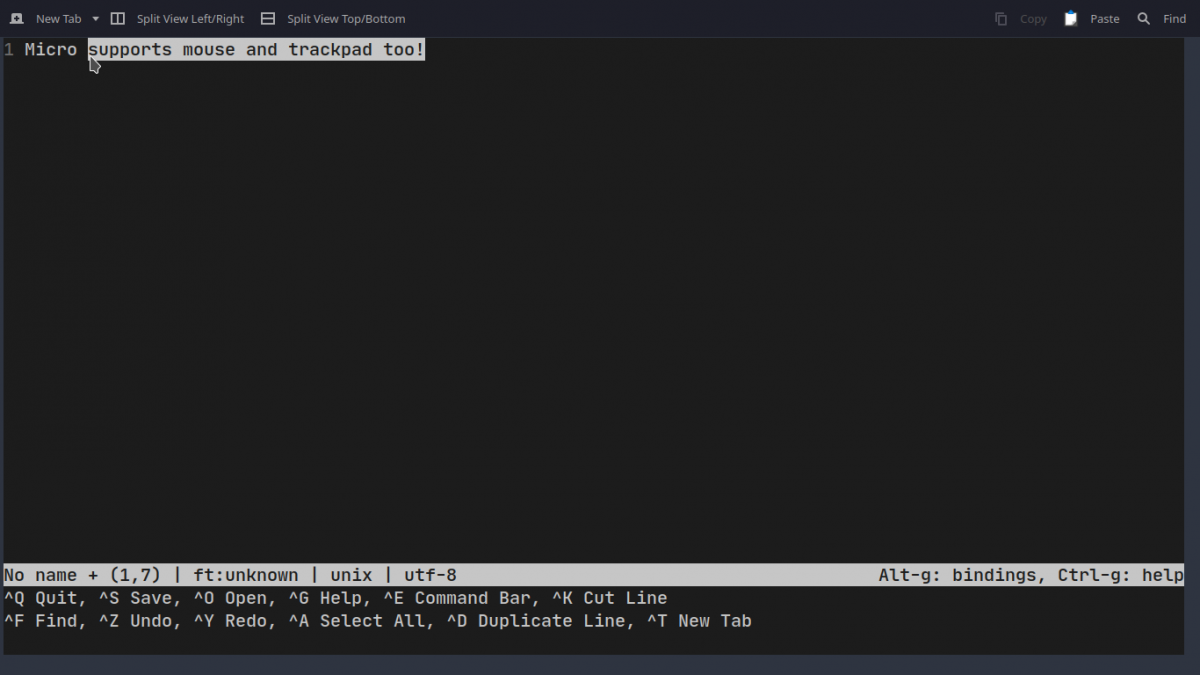
L'une des fonctionnalités qui manquent à la plupart des éditeurs de texte en ligne de commande est la prise en charge de la souris et du trackpad. Avec Micro, vous n'avez pas à vous en soucier. Vous pouvez cliquer et faire glisser pour sélectionner le texte, double-cliquer pour sélectionner par mot et triple-cliquer pour sélectionner par ligne.
Couleurs et mise en évidence de la syntaxe
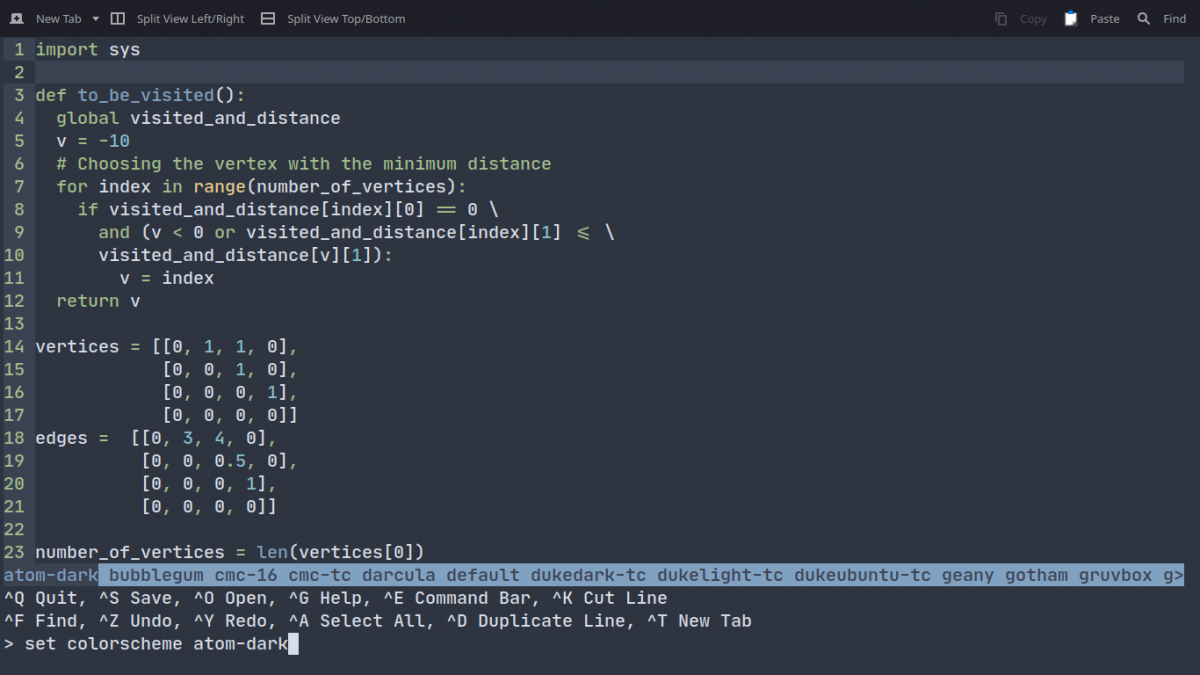
Micro prend en charge la coloration syntaxique de plus de 130 langages de programmation, y compris les langages populaires tels que JavaScript, Python, C ++, etc. En dehors de cela, vous pouvez choisir votre thème parmi les sept schémas de couleurs par défaut disponibles. Vous n'aimez pas les thèmes existants? Vous pouvez même créer votre propre thème à utiliser avec Micro.
Curseurs multiples
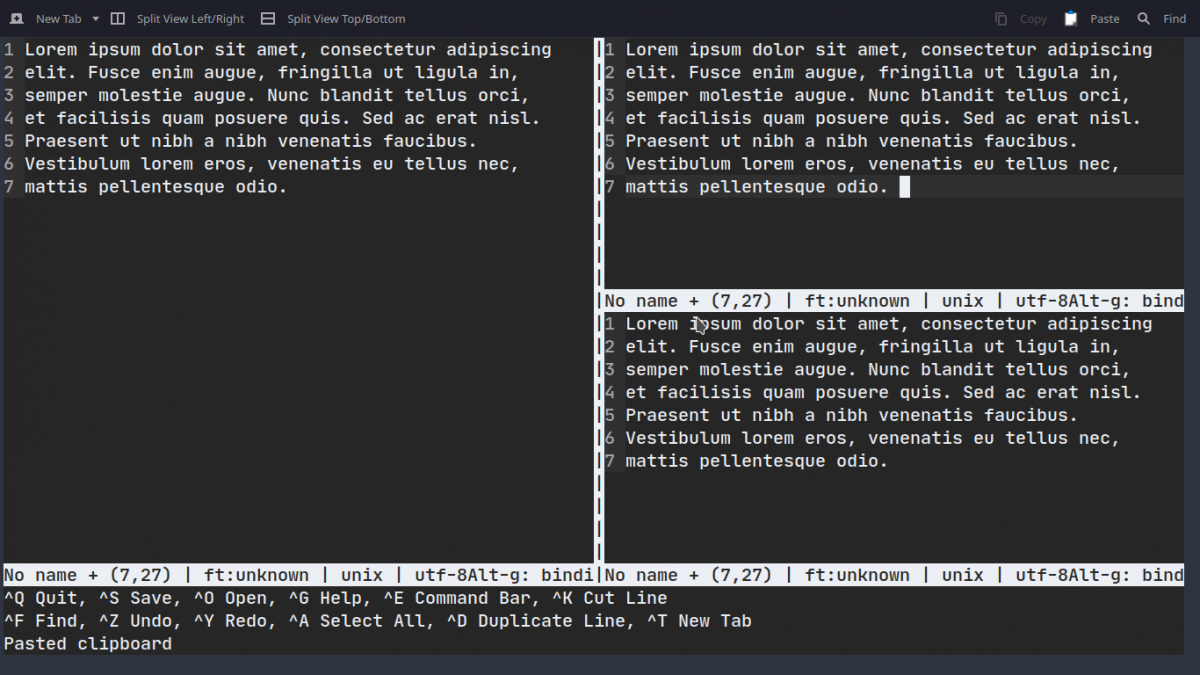
Semblable à la fonction multi-curseurs de Sublime Text, vous pouvez également modifier plusieurs instances du même mot à l'aide de Micro. De plus, vous pouvez diviser l'éditeur horizontalement et verticalement pour afficher et modifier plusieurs fichiers à la fois.
Système de plugins dédié
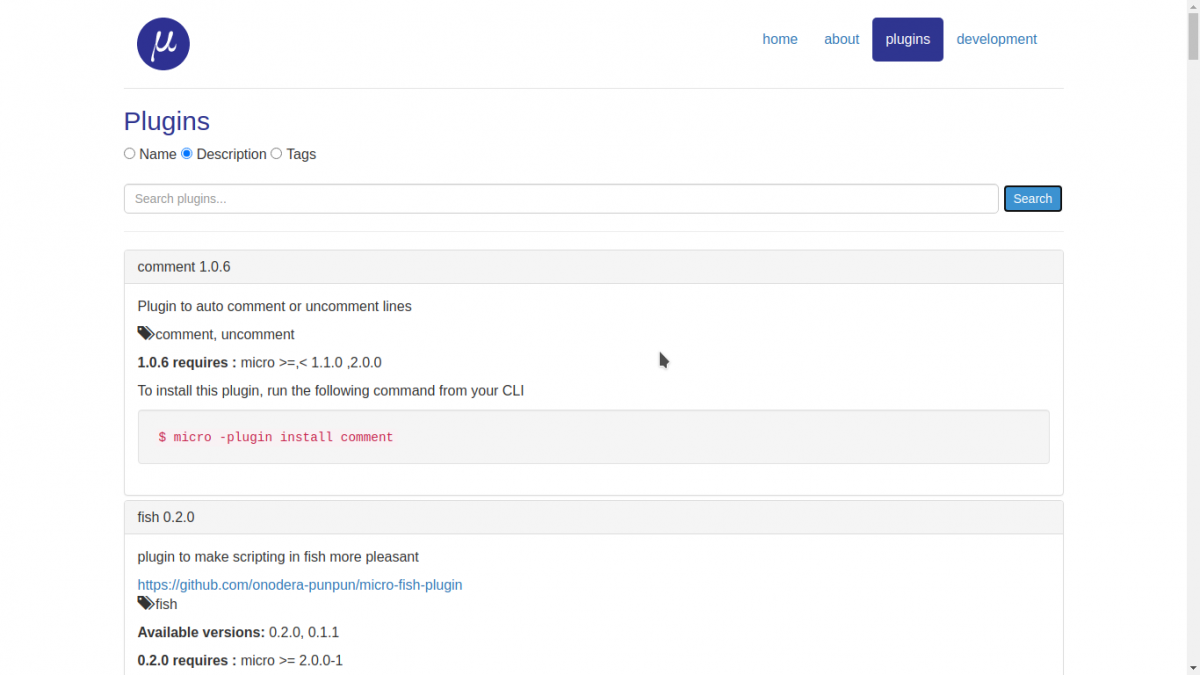
Pour aller plus loin, vous pouvez ajouter des plugins à Micro et surcharger l'éditeur. Vous pouvez afficher tous les plugins disponibles à partir de la page Plugins du site Web de Micro Editor . Il est livré avec six plugins par défaut pour fermer automatiquement les crochets et les guillemets, linter votre code, etc.
Émulateur de terminal intégré
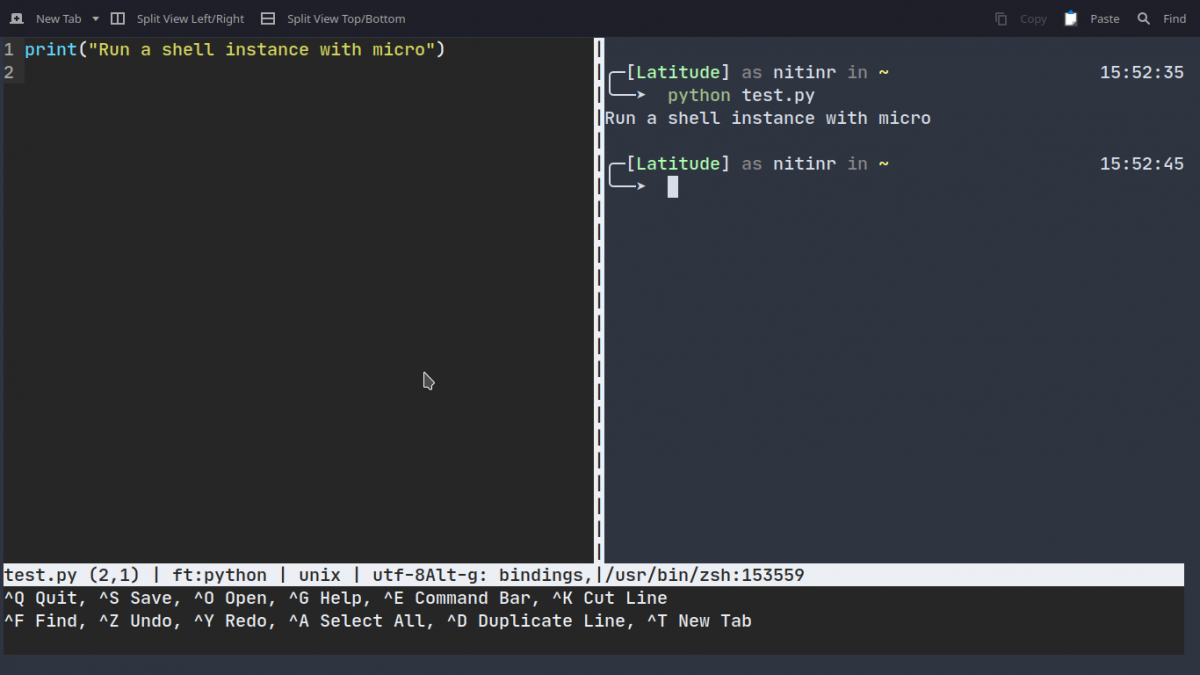
Avec Micro, vous pouvez exécuter un shell interactif dans l'éditeur lui-même. Ceci est particulièrement utile lorsque vous souhaitez diviser l'éditeur en deux, avec le code d'un côté et son affichage de sortie sur le shell de l'autre côté.
Comment installer Micro sur Linux
L'installation de l'éditeur Micro est simple et directe. Vous pouvez choisir l'une des multiples méthodes d'installation en fonction de la distribution Linux que vous exécutez. Vous pouvez télécharger le dernier binaire prédéfini pour toutes les distributions en utilisant:
curl https://getmic.ro | bashCependant, cette méthode ne téléchargera que le binaire, et il ne sera accessible que dans le dossier téléchargé. Pour utiliser Micro dans tous les dossiers du terminal, vous devrez déplacer le binaire vers le répertoire / usr / bin à l' aide de cette commande:
sudo mv micro /usr/binPour les distributions comme Ubuntu qui prennent en charge les packages snap, vous pouvez installer la variante snap de Micro avec la commande suivante:
snap install micro --classicSi vous n'êtes pas fan de snap ou de curl , vous pouvez télécharger le binaire DEB prédéfini à partir de la page des versions et l'installer sur les distributions Linux basées sur Debian.
Opérations de fichiers courantes avec Micro
Maintenant que vous avez installé Micro, il est temps de se familiariser avec son utilisation. Pour ce faire, vous pouvez essayer de créer un nouveau fichier texte à l'aide de Micro, de le modifier, de trouver un mot et d'enregistrer le fichier une fois terminé. Pour démarrer Micro, exécutez la commande suivante:
micro test.txt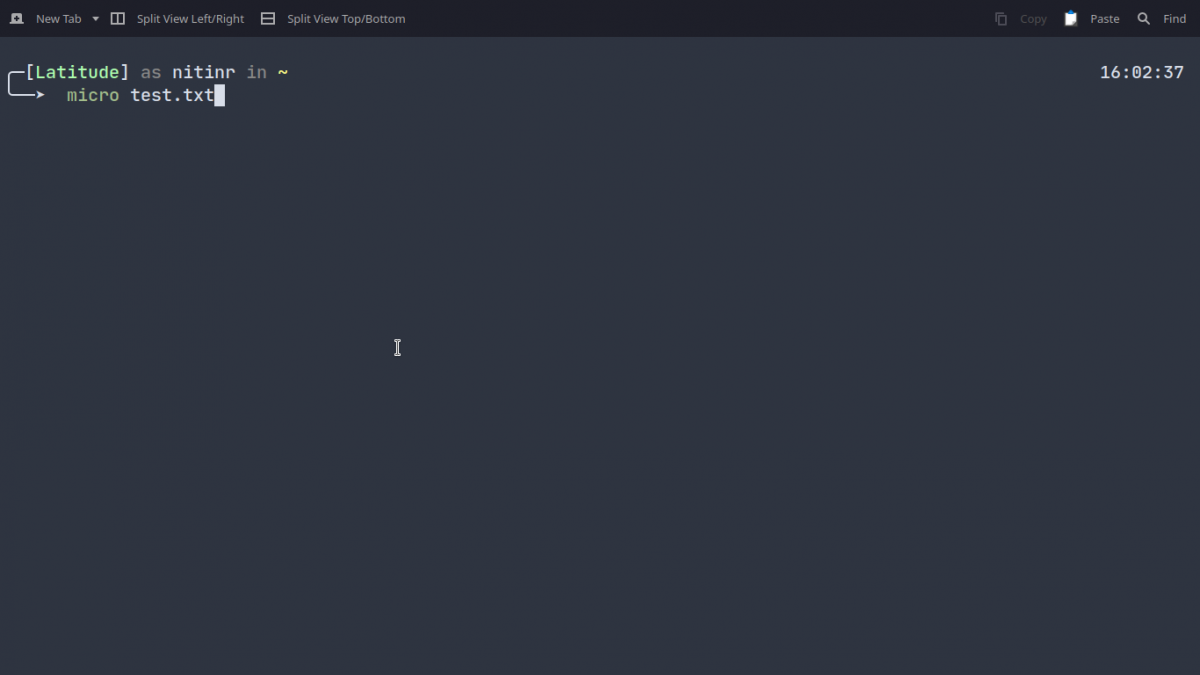
Cela créera un nouveau fichier texte nommé test avec l'extension TXT . Pour ouvrir un fichier existant au lieu d'en créer un nouveau, vous pouvez remplacer le texte.txt dans la commande par le nom de fichier et l'extension.
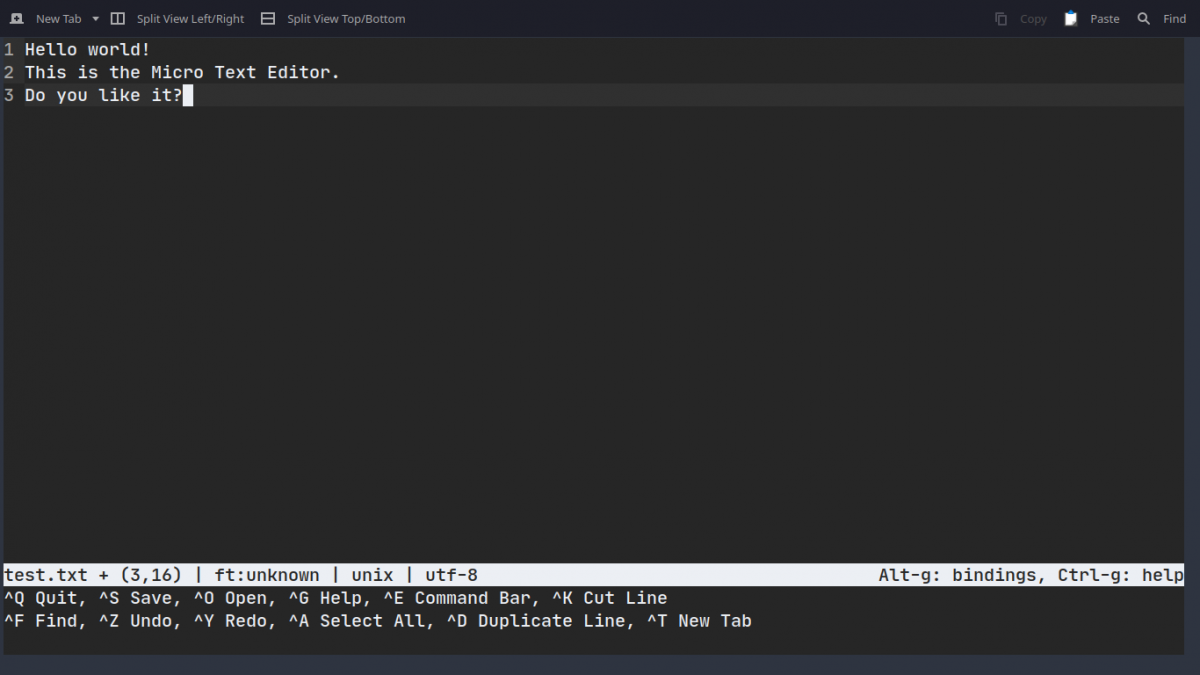
Lors de l'exécution de la commande, Micro vous accueillera avec l'interface de l'éditeur de texte traditionnel. Puisque vous avez créé un nouveau fichier, le contenu du fichier sera vide. Allez-y et ajoutez une phrase ou deux pour vous familiariser avec l'interface.
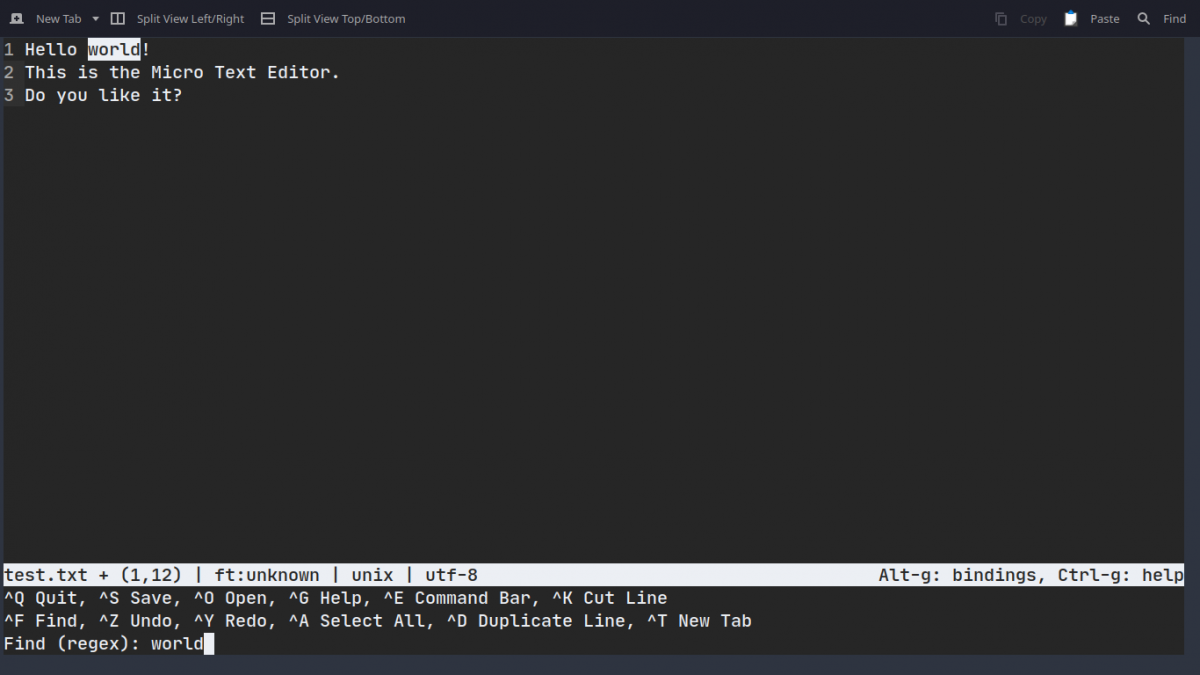
Vous pouvez annuler et refaire vos actions en utilisant respectivement Ctrl / Cmd + Z et Ctrl / Cmd + Y , comme vous le feriez dans un traitement de texte. Pour rechercher des mots, vous pouvez utiliser le raccourci Ctrl + F.
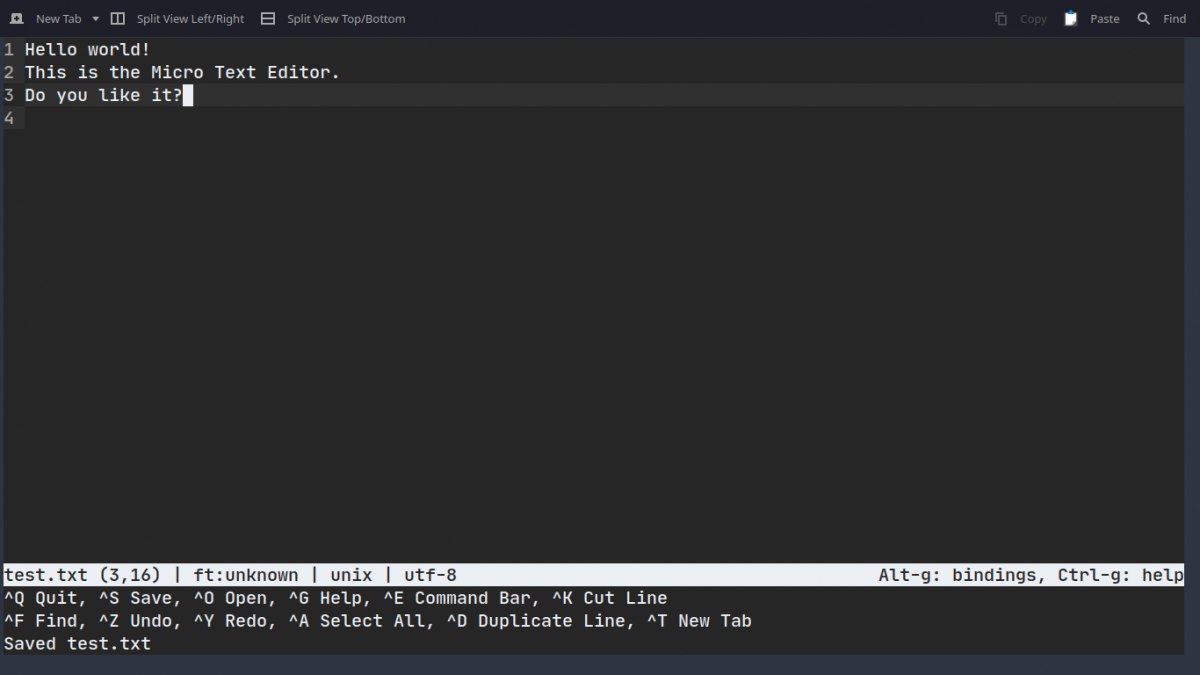
Enfin, vous pouvez enregistrer le fichier texte en utilisant le raccourci Ctrl / Cmd + S et quitter Micro en utilisant le raccourci Ctrl / Cmd + Q.
Désinstaller Micro
Si Micro n'est pas ce que vous recherchez et que vous n'en avez plus besoin, vous pouvez le désinstaller facilement en supprimant le micro- exécutable du répertoire / usr / bin .
sudo rm /usr/bin/microCependant, si vous avez utilisé snap pour installer Micro, vous devrez le désinstaller à l'aide de cette commande:
sudo snap remove microL'édition en ligne de commande n'a plus à être compliquée
Si vous découragiez d'utiliser des éditeurs de texte en ligne de commande pour être intimidant, Micro est là pour y mettre un terme. C'est un outil formidable pour se familiariser avec le terminal et avoir une expérience plus productive.
Si vous n'êtes pas encore prêt à faire le saut vers la ligne de commande pour vos besoins d'édition de texte et que vous souhaitez vous en tenir à l'interface graphique, nous avons un article dédié sur d'incroyables éditeurs de texte que vous pouvez utiliser sous Linux.
