Personnalisez votre installation Office avec l’outil de déploiement Office
Lorsque vous lancez l'assistant de configuration pour Office 365, il installe toutes les applications Microsoft par défaut. Le programme d'installation ne vous permet pas de choisir des applications spécifiques, de modifier le répertoire du chemin ou de définir une langue différente pour les applications. En fait, vous obtenez très peu d'options de personnalisation.
Cela fonctionne pour la plupart des gens, mais ce n'est pas bon si vous devez modifier vos paramètres d'installation. C'est là qu'intervient l'outil de déploiement Office. Dans cet article, nous allons vous montrer comment vous pouvez l'utiliser pour installer certaines applications Office, dans les bonnes langues, exactement là où vous en avez besoin.
Qu'est-ce que l'outil de déploiement Office?
L'outil de déploiement d'Office est un outil de ligne de commande permettant d'installer des applications Microsoft 365 sur votre ordinateur. C'est le seul utilitaire qui vous donne un contrôle complet sur une installation Office. Vous pouvez choisir la gamme de produits, la langue, la fréquence de mise à jour et d'autres paramètres pour votre installation.
C'est particulièrement utile pour déployer Microsoft Office sur plusieurs ordinateurs connectés à un réseau partagé.
Pour commencer, créez un dossier partagé sur votre réseau ou créez un dossier normal sur votre lecteur de disque. Ce dernier fonctionne mieux pour un usage personnel.
Ensuite, dirigez-vous vers le Centre de téléchargement Microsoft et téléchargez le dernier fichier d'installation de l'outil de déploiement Office. Cet outil est compatible avec Windows 8.1, Windows 10, Windows Server 2016 et versions ultérieures.
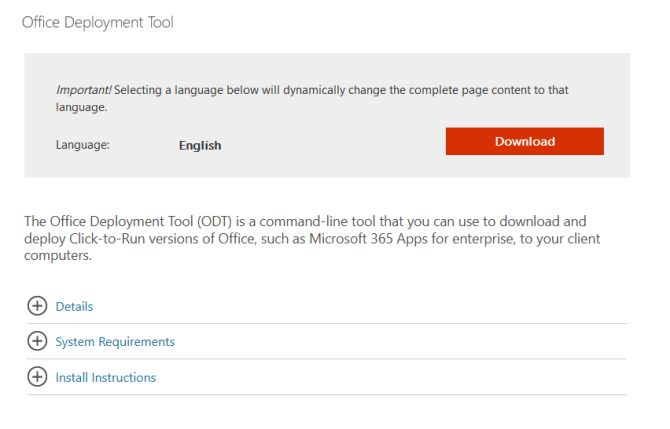
ID de produit prenant en charge le déploiement d'Office
L'outil de déploiement d'Office ne fonctionne pas avec tout. Cependant, selon la documentation officielle de Microsoft , voici une liste de tous les ID de produit Office 365 qui fonctionnent avec:
- O365ProPlusRetail (applications Microsoft 365 pour les entreprises)
- O365BusinessRetail (Microsoft 365 Apps for Business)
- VisioProRetail
- ProjectProRetail
- AccessRuntimeRetail
- LanguagePack
Et voici tous les ID de produit non-Office 365 qui fonctionnent avec:
- AccueilÉtudiant2019Détail
- AccueilBusiness2019Détail
- Personnel2019Détail
- Professionnel2019Détail
- Standard2019Volume
- ProPlus2019Volume
Configurer le déploiement d'Office pour Office
Après le téléchargement, exécutez l'exécutable de déploiement Office et extrayez son contenu dans un répertoire. Acceptez la licence et cliquez sur Continuer . L'outil se compose de setup.exe et d'un exemple de fichiers configuration.xml . Vous l'utiliserez pour créer la configuration exacte d'Office que vous souhaitez, que vous pouvez exécuter dans la ligne de commande pour installer.
Pour le configurer, accédez au site Web de l' outil de personnalisation Office et connectez-vous si nécessaire. L'interface graphique vous offre un moyen simple de générer le fichier XML personnalisé. Cliquez sur Créer situé juste sous Créer une nouvelle configuration .
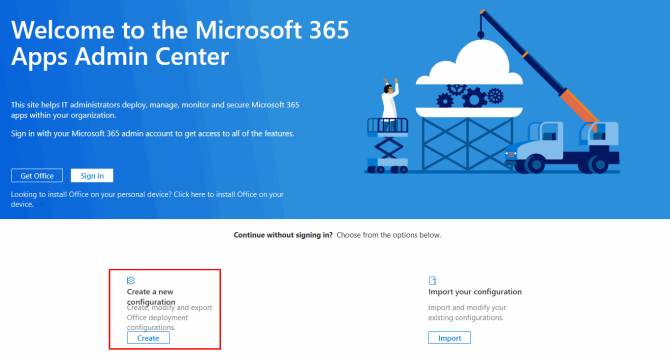
Paramètres de déploiement
Entrez tous les paramètres appropriés, détaillés ci-dessous, pour votre installation Office.
Architecture : choisissez l'édition 32 bits ou 64 bits.
Produits : installez une édition de licence en volume basée sur un clic ou Office 365. Vous pouvez même inclure Visio et Project.

Mettre à jour le canal : choisissez Entreprise mensuelle pour mettre à jour Office une fois par mois selon un calendrier fixe. Ou sélectionnez Semi-annuel pour déployer des mises à jour avec des tests approfondis. Choisissez la chaîne actuelle si vous souhaitez des mises à jour dès qu'elles sont prêtes.
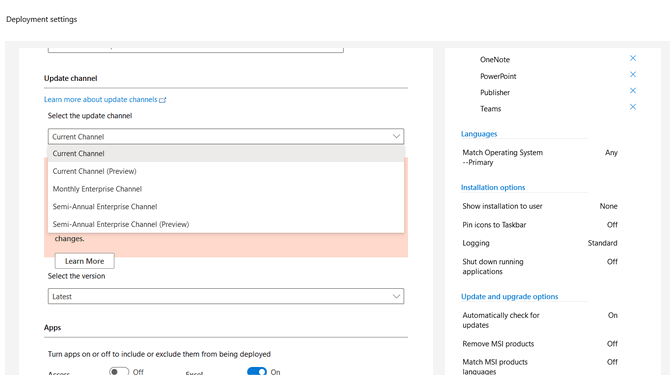
Applications : sélectionnez les applications que vous souhaitez installer dans la liste.
Langue : incluez tous les modules linguistiques que vous prévoyez de déployer. Sélectionnez Match Operating System pour installer la même langue que celle utilisée par le système d'exploitation.
Options d'installation : spécifiez la source des fichiers Office. Cela peut être Microsoft CDN ou une source locale.
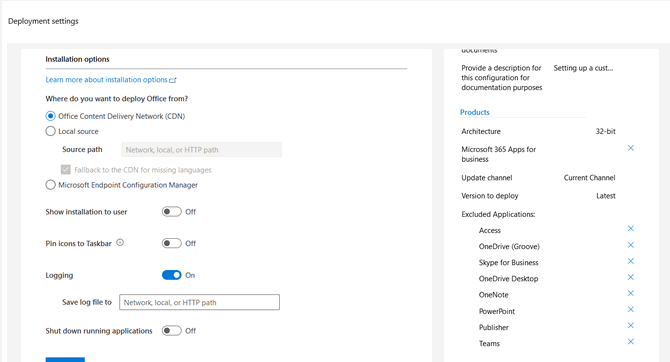
Mise à jour et mises à niveau : spécifiez la source des futurs fichiers de mise à jour et si vous souhaitez désinstaller l'installation MSI précédente.
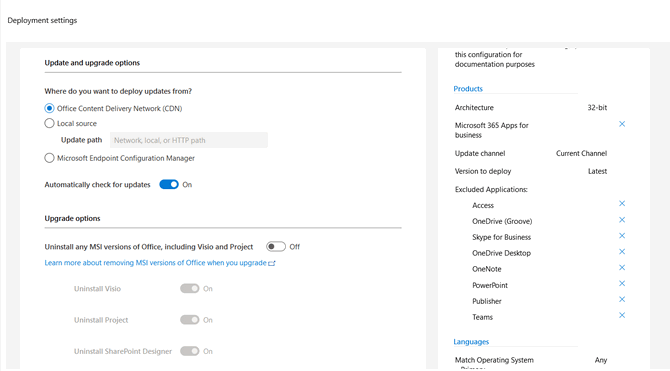
Licence et activation : pour les installations basées sur le volume, spécifiez la source de la clé de produit (KMS ou MAK). Par défaut, la licence est basée sur l'utilisateur.
Général : vous pouvez ajouter le nom de l'organisation et une description à des fins de documentation.
Préférences d'application : vous pouvez configurer des centaines de paramètres de stratégie pour Office et des applications individuelles.
Exporter le fichier de configuration
Cliquez sur Terminer lorsque vous avez terminé. Ensuite, cliquez sur le bouton Exporter et sélectionnez le format de votre document.
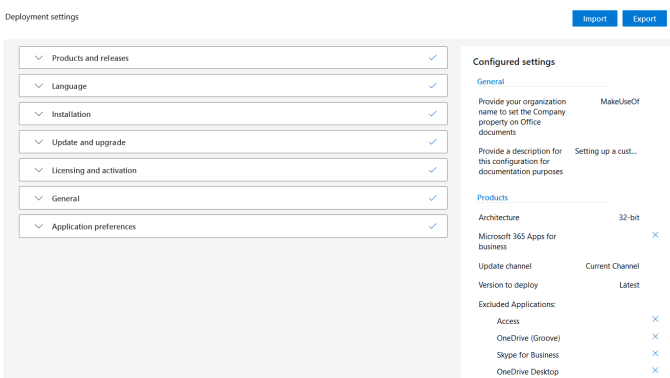
Je choisirai les paramètres par défaut pour cette configuration de déploiement. Acceptez les termes du contrat de licence. Renommez-le et cliquez sur Exporter . Enregistrez ensuite votre fichier dans le répertoire de déploiement du bureau. Dans mon cas, c'est «D: Downloads OfficeDeploy».
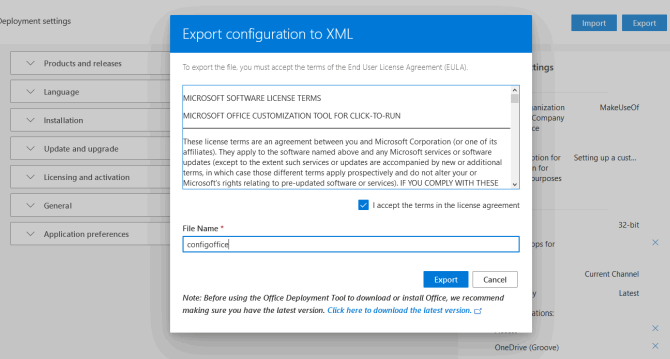
Utilisation de l'outil de déploiement d'Office pour installer Office
Accédez au répertoire de votre outil de déploiement Office. Appuyez sur Maj et cliquez avec le bouton droit n'importe où sur l'arrière-plan de votre fenêtre. Choisissez d' ouvrir la fenêtre de commande ici , puis tapez:
setup.exe /download (path to your XML file)Dans mon cas, c'est
setup.exe /download "D:DownloadsOfficeDeployconfigoffice.xml"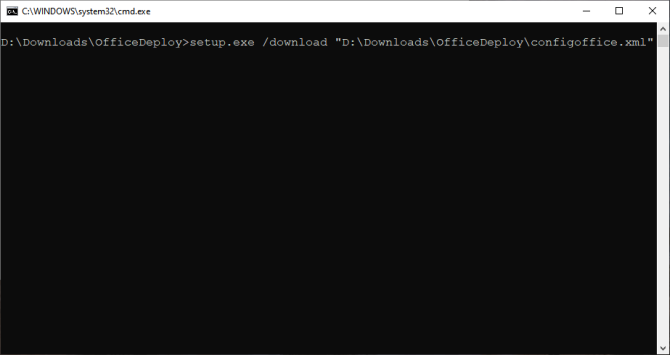
Lorsque vous appuyez sur Entrée , il semblera que rien ne se passe. Mais le téléchargement a déjà commencé en arrière-plan. Attendez quelques minutes et vous verrez un dossier appelé Office avec un sous-dossier nommé Data . À la fin, vous devriez voir l'image ci-dessous.
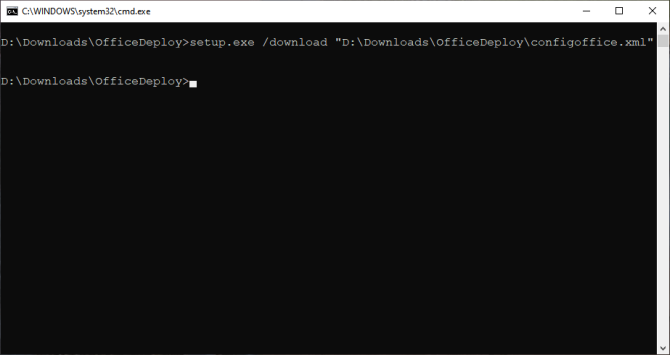
Pour installer Office à l'aide de votre configuration personnalisée, saisissez
setup.exe /configure "D:DownloadsOfficeDeployconfigoffice.xml"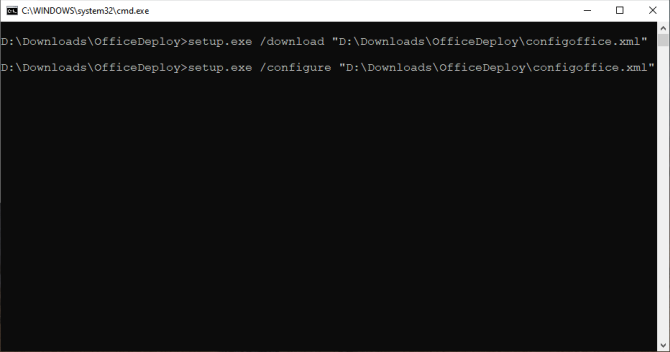
Votre installation est maintenant terminée. S'il existe d'autres ordinateurs sur votre réseau, assurez-vous de conserver le répertoire de déploiement sur un lecteur réseau partagé afin de pouvoir y accéder à partir de tous.
Différentes façons d'obtenir une licence Office bon marché
Si la connectivité réseau et d'autres considérations ne posent pas de problème, nous vous recommandons de laisser Office mettre à jour directement à partir de Microsoft CDN. Avec ce didacticiel, le déploiement d'Office est sans erreur et ne devrait pas prendre beaucoup de temps.
Microsoft Office est toujours une suite de productivité coûteuse. Mais si vous savez où chercher, il existe de nombreuses façons de trouver une licence Microsoft Office moins chère.
