Le guide du débutant du Narrateur Windows 10
Le Narrateur Windows est un lecteur d'écran intégré et un outil de synthèse vocale qui aide les utilisateurs à effectuer des tâches courantes. Bien qu'il ait été conçu pour les personnes malvoyantes, tout le monde peut utiliser le Narrateur car il dispose d'un grand nombre d'options de configuration.
Comment activer le narrateur
Par défaut, le Narrateur est désactivé car la majorité des gens ne prévoient pas de l'utiliser. Donc, si vous souhaitez l'activer, procédez comme suit :
- Cliquez sur Démarrer , puis dirigez-vous vers Paramètres> Facilité d'accès .
- Dans le menu de gauche, sélectionnez Narrateur .
- Activez la bascule ci-dessous Utiliser le narrateur .
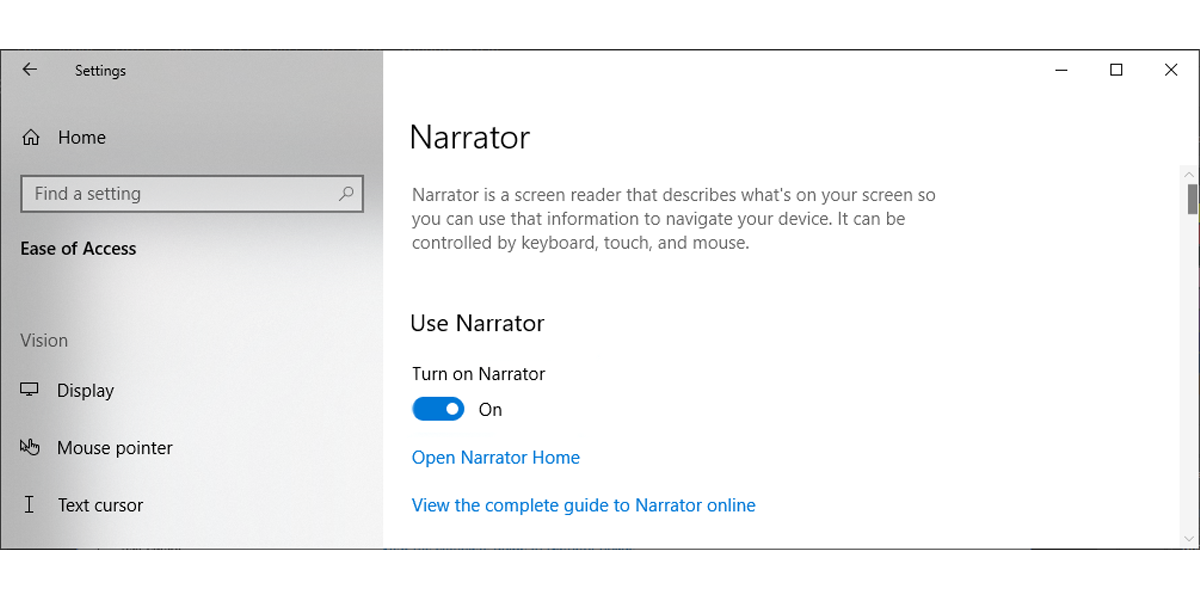
Si vous cochez Autoriser la touche de raccourci à démarrer le Narrateur , vous pouvez utiliser Win + Ctrl + Entrée pour l'activer et le désactiver.
Si vous utilisez le Narrateur pour la première fois, cliquez sur Ouvrir l'accueil du Narrateur pour accéder au menu Bienvenue dans le Narrateur . En l'utilisant, vous pouvez accéder aux paramètres et en savoir plus sur ses fonctionnalités. Nous vous recommandons d'ouvrir QuickStart et de parcourir le guide pour bien comprendre ses fonctionnalités.
Vous pouvez également consulter le guide du Narrateur, qui vous mènera à une page Web contenant des informations complètes sur l'utilisation de cette fonctionnalité.

Comment configurer les paramètres du narrateur
Jetons un coup d'œil aux paramètres disponibles et comment vous pouvez les modifier pour améliorer l'expérience d'utilisation du Narrateur.
Options de démarrage
Vous pouvez décider quand Windows 10 doit démarrer le Narrateur pour vous et pour les autres utilisateurs et comment votre système gère le Narrateur lorsque vous l'utilisez.
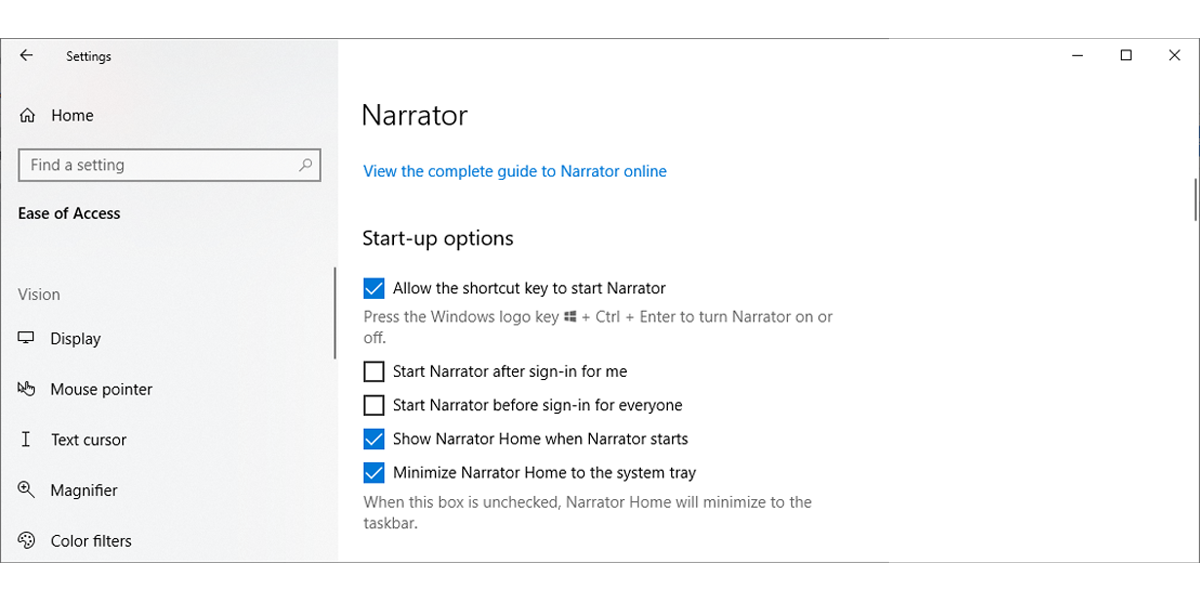
Par défaut, lorsque le Narrateur est activé, le verrouillage des majuscules et l' insertion sont reconnus par Windows 10 comme la touche du Narrateur . Ainsi, lorsque vous voyez un raccourci clavier comprenant la touche Narrateur , il s'agit en fait de Caps Lock ou Insert .
Personnaliser la voix du narrateur
- Choisissez une voix . Utilisez le menu déroulant sous Choisir une voix pour sélectionner une voix que vous aimez. Si aucune d'entre elles ne correspond à vos préférences, vous pouvez ajouter d'autres voix au Narrateur.
- Changer la vitesse de la voix . Vous pouvez utiliser le curseur ou le Narrateur + + (la touche plus de votre clavier) et Narrateur + – (la touche moins de votre clavier) pour augmenter et diminuer la vitesse de sa voix.
- Changer la hauteur de la voix . Utilisez le curseur pour le contrôler.
- Changer le volume de la voix . Vous pouvez utiliser le curseur ou le Narrateur + Ctrl + + (plus) et Narrateur + Ctrl + – (moins) raccourcis clavier pour contrôler le volume de sa voix.

Pour que le Narrateur fonctionne mieux, vous devez cocher Baisser le volume des autres applications lorsque le Narrateur parle et sélectionner l'endroit où vous souhaitez entendre la voix du Narrateur si vous utilisez un haut-parleur Bluetooth, un casque ou d'autres appareils audio.
Changez ce que vous entendez lorsque vous lisez et interagissez
- Modifiez le niveau de détails que le Narrateur fournit sur le texte et les commandes . Vous pouvez utiliser le menu déroulant pour le définir ou utiliser le raccourci clavier Narrateur + V.
Si vous sélectionnez le premier niveau, le Narrateur lira le texte sans mentionner aucun détail sur le texte. Il n'annoncera pas de liens ni ne décrira la mise en forme du texte, c'est donc un bon choix si vous prévoyez de lire des articles ou des livres.
Au niveau 5, le Narrateur vous donne des détails complets sur le texte. Il mentionnera le type de police, la taille, le type de liste, la forme des puces, etc. Ce niveau est utile si vous souhaitez éditer ou relire un document.
Par défaut, le Narrateur est défini au niveau 3.
- Modifiez la façon dont le texte en majuscule est lu . Vous pouvez utiliser le menu déroulant ou le raccourci clavier Narrateur + 4 pour décider comment le Narrateur lit les textes en majuscules. En outre, vous pouvez utiliser des paramètres supplémentaires, tels que le fait que le Narrateur mette l'accent sur le texte formaté ou lise des détails avancés tels que le texte d'aide sur les boutons.
Vous pouvez également décider de la quantité de contexte fournie par le Narrateur pour les boutons et autres commandes, pourquoi vous ne pouvez pas effectuer une certaine action ou quand il doit fournir des détails à leur sujet.

Changez ce que vous entendez lorsque vous tapez
Vous pouvez décider quelles touches vous souhaitez entendre pendant que vous tapez, par exemple si le Narrateur doit lire des lettres, des chiffres, des mots, des touches de navigation, des touches de fonction, des touches à bascule et des touches de modification pendant que vous tapez.
Choisissez les paramètres du clavier
Vous pouvez sélectionner la disposition du clavier et la touche Narrateur . Si vous prévoyez d'utiliser le Narrateur pour la saisie, vous devez le définir sur Insérer afin de ne pas utiliser accidentellement un raccourci clavier lorsque vous appuyez sur Caps Lock .
Vous pouvez sélectionner Créer votre propre commande de clavier pour configurer davantage les paramètres du clavier du Narrateur.
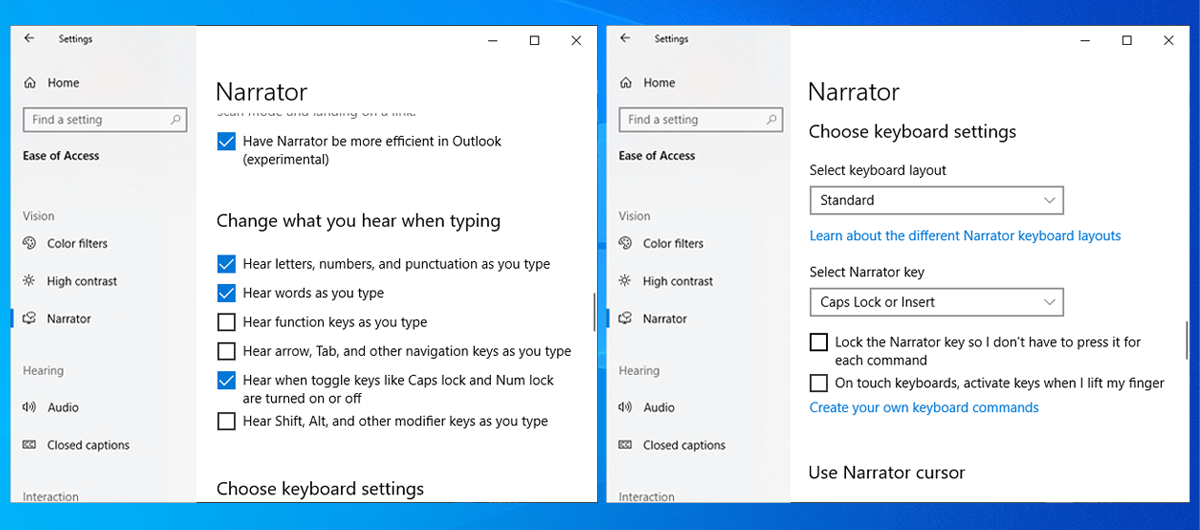
Utiliser le curseur du Narrateur
Assurez-vous que l'option Afficher le curseur du Narrateur est activée pour savoir quelle partie du texte le Narrateur est en train de lire. Vous pouvez expérimenter avec les autres options et voir ce qui fonctionne le mieux pour vous.
Windows 10 a fourni au Narrateur de nombreuses options de configuration pour offrir aux utilisateurs un outil puissant. Vous pouvez même utiliser votre afficheur braille avec Narrator.
Comment faire lire le narrateur pour vous
Une fois que vous avez activé le Narrateur, vous pouvez l'utiliser à tout moment. Il vous suffit d'activer la fonction à l'intérieur d'un fichier, d'un document ou d'une page Web. Placez votre curseur sur la zone que vous souhaitez que le Narrateur commence à lire et appuyez sur Caps Lock + R . Lorsque vous souhaitez arrêter sa lecture, appuyez sur Ctrl .
Comment utiliser le mode de numérisation
Avec le mode de numérisation, vous pouvez lire plus rapidement des documents ou des pages Web. Pour l'activer, appuyez sur Narrateur + Espace . Ensuite, utilisez les touches Haut et Bas pour lire le contenu d'une page Web ou d'une application. Lorsque vous rencontrez un élément que vous souhaitez utiliser, tel qu'un lien ou un bouton dans une application, appuyez sur Entrée ou sur la barre d'espace .
Le mode de numérisation se désactive dans les champs d'édition vous permettant de taper. Une fois la saisie terminée, appuyez sur Haut ou Bas pour quitter le champ d'édition et continuer à utiliser le mode Numérisation.
Lorsque vous utilisez Google Chrome, Firefox, Microsoft Edge, Mail ou Outlook, le mode Scan s'active automatiquement.

Le mode Scan propose de nombreux raccourcis clavier que vous pouvez consulter sur le site de Microsoft .
Démarrer avec le Narrateur
Notre guide vous montrera comment utiliser le Narrateur, de ses fonctionnalités de base à certaines des plus compliquées. Le Narrateur est constamment mis à jour par Microsoft pour améliorer l'expérience utilisateur. Vous pouvez donc donner votre avis à Microsoft en appuyant sur Narrateur + Alt + F pendant que le Narrateur est en cours d'exécution.
