Comment installer .NET Framework version 3.5 sur Windows 10
En tant qu'utilisateur Windows, vous avez probablement déjà rencontré au moins une fois les mots ".NET Framework". Il s'agit d'un framework logiciel développé par Microsoft qui vous permet de créer et d'exécuter des programmes C#, C++, F# et Visual Basic. La dernière version de .NET est la 4.8, mais votre ordinateur peut avoir besoin d'une ancienne version de .NET (comme .NET 3.5) pour exécuter certaines applications.
Heureusement, l'installation de .NET version 3.5 est assez simple. Voyons donc comment vérifier si .NET 3.5 est déjà installé sur votre PC et que faire si ce n'est pas le cas.
.NET Framework 3.5 est-il installé sur votre PC ?
Avant de commencer l'installation de .NET 3.5, c'est une bonne idée de vérifier si vous l'avez déjà installé par le passé :
- Appuyez sur Win + R , tapez control et appuyez sur Entrée pour lancer le Panneau de configuration.
- Cliquez sur Programmes > Programmes et fonctionnalités .
- Dans le volet de gauche, sélectionnez Activer ou désactiver des fonctionnalités Windows .
- Tu verras . NET 3.5 en haut de la liste des fonctionnalités Windows. Si la case à côté de .NET 3.5 est ombrée en noir, elle est installée.
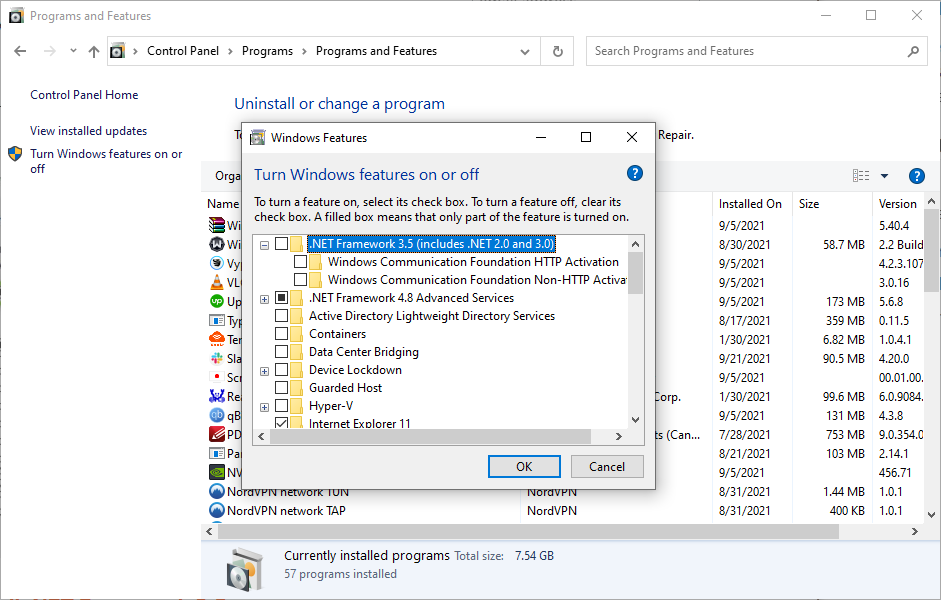
Remarquez comment il y a un crochet qui indique que cette version inclut .NET 2.0 et 3.0 . Cela signifie que lorsque vous installez .NET Framework 3.5, vous pourrez également exécuter toutes les applications nécessitant .NET 2.0 et 3.0.
Si la case à côté de .NET Framework 3.5 n'est pas ombrée en noir, cela signifie qu'il n'est pas installé sur votre ordinateur. En tant que tel, vous pouvez ensuite utiliser l'une des trois méthodes suivantes pour l'installer sur votre système.
Installer .NET 3.5 à partir des fonctionnalités de Windows
Si vous avez suivi les étapes ci-dessus pour déterminer si votre PC dispose de .NET 3.5, suivez simplement les étapes de la section précédente pour accéder aux fonctionnalités Windows .
Tout ce que vous avez à faire est de sélectionner la case à côté de .NET Framework 3.5 et d'appuyer sur OK pour quitter la fenêtre. Windows commencera immédiatement à installer .NET Framework 3.5, mais vous devrez redémarrer votre PC pour terminer l'installation.
Installer .NET 3.5 à l'aide du support d'installation Windows
Si vous n'avez pas de connexion Internet sur votre PC, vous pouvez utiliser un DVD Windows ou un lecteur flash amorçable pour installer .NET 3.5. C'est assez simple et ne prend pas beaucoup de temps, à condition d'avoir le support d'installation de Windows.
- Insérez le support d'installation dans votre PC et regardez la lettre de lecteur qui lui est attribuée,
- Appuyez sur Win + R , tapez cmd et appuyez sur Ctrl + Maj + Entrée pour lancer l'invite de commande en tant qu'administrateur.
- Exécutez la commande suivante :
Dism /online /enable-feature /featurename:NetFX3 /All /Source:G:sourcessxs /LimitAccessIl est supposé que votre support d'installation se voit attribuer la lettre de lecteur G. Remplacez le G par la lettre attribuée au lecteur sur votre système.
- L'installation prendra quelques minutes. Une fois terminé, redémarrez votre PC.
Installer .NET Framework à l'aide du programme d'installation hors ligne
Si vous souhaitez effectuer un téléchargement direct, Microsoft propose un programme d' installation hors ligne pour les versions précédentes du framework .NET sur son site Web dotnet. Cependant, avant de vous aventurer et de télécharger l'un des fichiers, assurez-vous de télécharger une version prise en charge de .NET.
Heureusement, Microsoft facilite le téléchargement d'une version prise en charge. Lorsque vous accédez à la page de téléchargement, le site Web développe automatiquement la liste des versions prises en charge et masque les versions non prises en charge. Et vous trouverez .NET 3.5 répertorié comme version prise en charge, comme indiqué ci-dessous.
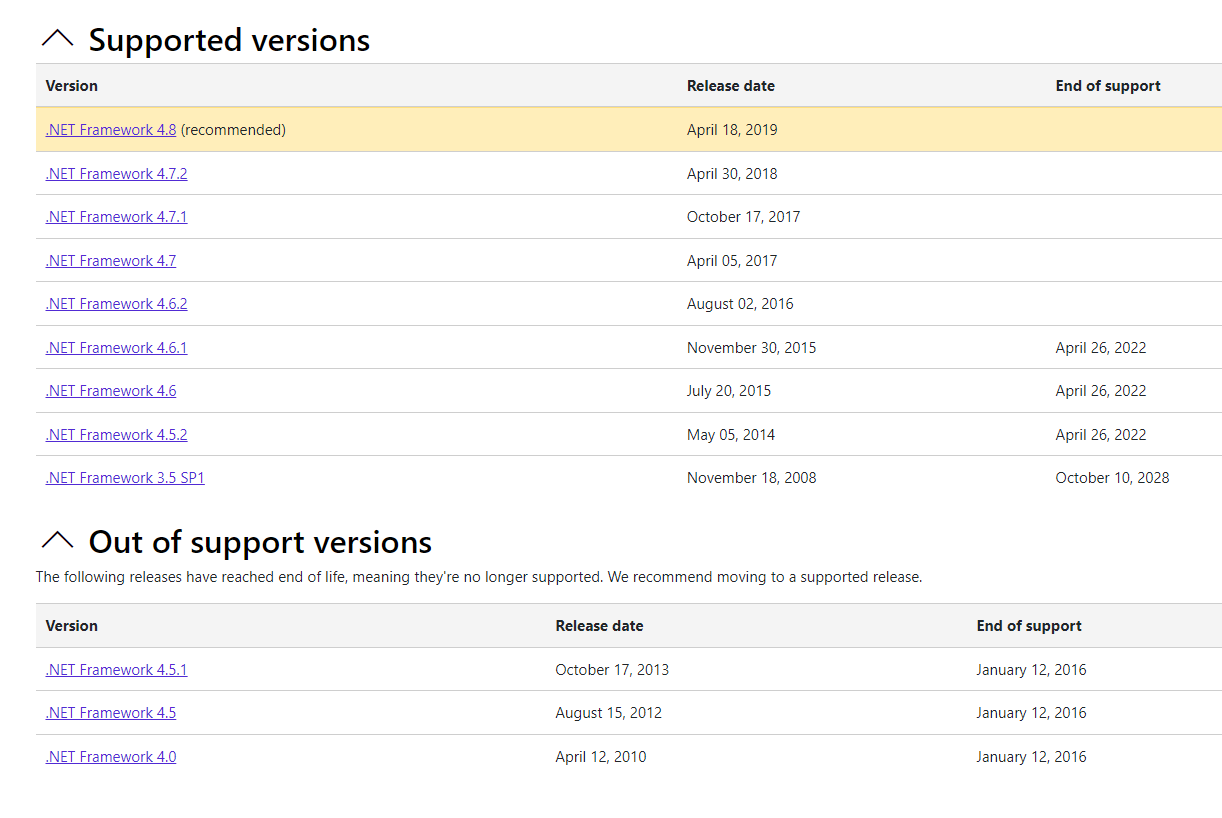
Il est important de télécharger une version prise en charge, car Microsoft a défini des dates de "fin de support" pour son logiciel, après quoi le géant du logiciel cessera de publier des mises à jour pour celui-ci. Heureusement, au moment de la rédaction de cet article, la date d'expiration de .NET 3.5 est fixée au 10 octobre 2028, vous avez donc tout le temps nécessaire pour l'utiliser.
Une fois que vous avez téléchargé le programme d'installation hors ligne pour la version que vous avez choisie, vous êtes prêt à commencer l'installation. Dans la plupart des cas, votre installation doit être fluide. Parfois, cependant, le programme d'installation hors ligne ne veut tout simplement pas jouer au ballon.
Installer .NET Framework à l'aide de l'invite de commande ou de PowerShell
Si vous aimez faire avancer les choses rapidement, vous pouvez utiliser l'invite de commande ou PowerShell pour télécharger et installer .NET Framework 3.5 avec une seule commande. Voici comment procéder :
- Appuyez sur Win + R , tapez cmd et appuyez sur Ctrl + Shift + Enter pour lancer une invite de commande élevée. Si vous souhaitez utiliser PowerShell, tapez powershell au lieu de cmd .
- Exécutez l'une des commandes suivantes selon que vous utilisez l'invite de commande ou le PowerShell : Invite de commande :
Dism /online /Enable-Feature /FeatureName:"NetFx3"PowerShell :
Enable-WindowsOptionalFeature -Online -FeatureName "NetFx3" - Cela déclenchera l'installation. Une fois le processus d'installation terminé, vous pouvez quitter l'invite de commande ou PowerShell.
Confirmez l'installation réussie de .NET Framework 3.5
Une fois que vous avez installé le .NET Framework, vous pouvez vérifier la réussite de l'installation en exécutant une commande dans une invite de commande élevée.
- Appuyez sur Win + R , tapez cmd et appuyez sur Ctrl + Shift + Enter pour lancer une invite de commande élevée.
- Exécutez la commande suivante :
reg query "HKLMSOFTWAREMicrosoftNet Framework SetupNDP" /s - Vous verrez toutes les versions installées de .NET Framework sur votre système.
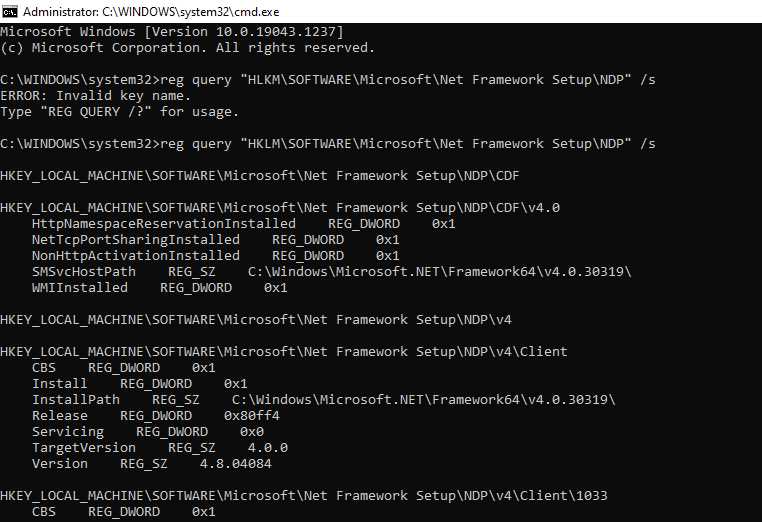
Problèmes d'installation de .NET Framework 3.5
Il existe un certain nombre de raisons pour lesquelles vous pouvez rencontrer un problème lors de l'installation de .NET Framework 3.5. Par exemple, si votre copie de Windows n'est pas sous licence, .NET Framework ne s'installera pas sur votre système. La seule solution est d'activer votre copie actuelle ou d' obtenir une nouvelle licence Windows 10 .
Le processus d'installation peut également parfois nécessiter le téléchargement d'une poignée de mises à jour Windows, bien que ce soit davantage un problème avec les versions plus récentes du .NET Framework, sauf si vous n'avez pas mis à jour votre ordinateur depuis l'âge de pierre. Il vous donnera un numéro KB que vous pourrez utiliser comme référence et installer ces mises à jour.
Si vous avez acheté votre PC au cours des 10 dernières années, il est peu probable que votre PC ne prenne pas en charge .NET Framework version 3.5. Quoi qu'il en soit, vous pouvez toujours vérifier quelles versions de .NET Framework fonctionneront sur votre système d'exploitation .
.NET Framework fonctionne sur tous les systèmes d'exploitation Windows à partir de Windows Vista (c'est-à-dire Windows 7, 8, 8.1 et 10), bien qu'il ne soit pas préinstallé avec Windows Vista.
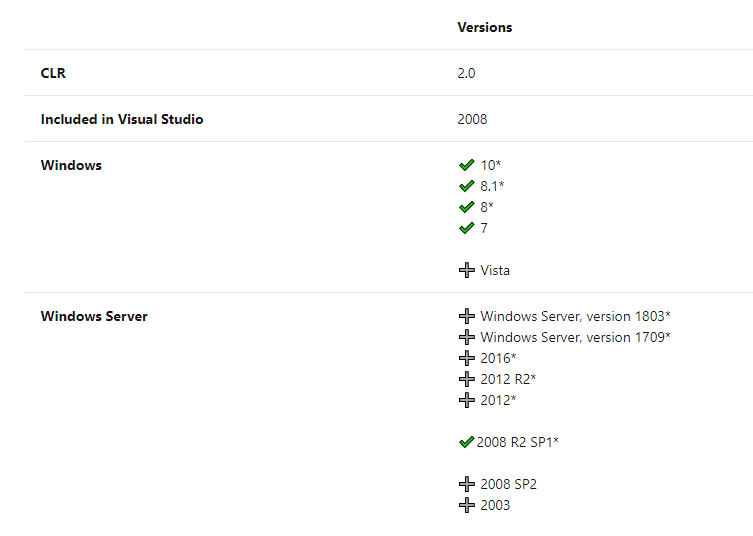
Vous êtes prêt à exécuter des programmes .NET 3.5
J'espère que vous avez réussi à installer .NET 3.5 sans rencontrer de problèmes. Vous devriez maintenant pouvoir exécuter tous les programmes qui nécessitent 3.5. Vous devez également vous assurer que la version la plus récente de .NET Framework est également installée, bien sûr.
