Comment exécuter Windows 11 sur Linux dans VMWare Workstation
VMWare Workstation est un outil impressionnant pour exécuter des machines virtuelles sur Linux. Si vous avez envie d'essayer la dernière version de Windows 11 sur votre ordinateur Linux, ce guide vous montrera maintenant.
Remarque : VMWare Workstation n'est pas un logiciel gratuit. Vous pouvez utiliser une copie d'évaluation du logiciel pendant 30 jours. Cependant, si vous aimez l'application, achetez une licence sur le site officiel.
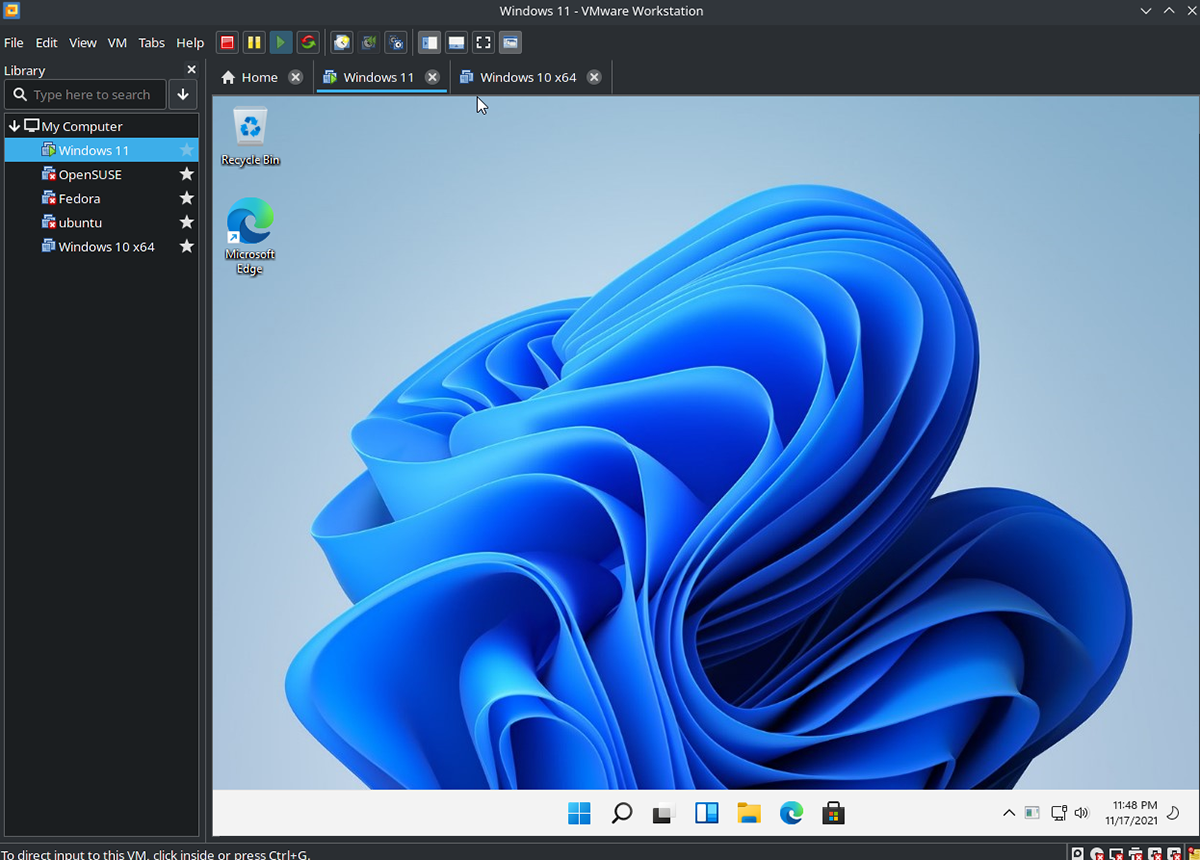
Installer VMWare Workstation sur Linux
Pour utiliser Windows 11 sur votre PC Linux dans VMWare Workstation, vous devrez installer l'application sur votre ordinateur. Pour installer la dernière version de VMWare, commencez par ouvrir une fenêtre de terminal sur le bureau Linux.
Vous pouvez ouvrir une fenêtre de terminal sur le bureau en appuyant sur Ctrl + Alt + T sur le clavier. Ou recherchez « Terminal » dans le menu de l'application et lancez-le de cette façon. Ensuite, avec le terminal ouvert, suivez les instructions d'installation ci-dessous pour faire fonctionner VMWare.
Linux générique
Si vous utilisez Ubuntu, Debian , OpenSUSE, Fedora ou tout autre système d'exploitation Linux, vous pourrez installer VMWare Workstation à l'aide du binaire téléchargeable. Pour mettre la main sur le binaire, utilisez la commande wget downloader suivante.
wget https://download3.vmware.com/software/wkst/file/VMware-Workstation-Full-16.2.1-18811642.x86_64.bundle
Après avoir téléchargé le fichier, utilisez la commande sh pour exécuter le fichier bundle en tant que script shell dans votre terminal. L'exécution de ce fichier en tant que script shell démarrera le programme d'installation.
sudo sh VMware-Workstation-Full-16.2.1-18811642.x86_64.bundle
Au démarrage du programme d'installation de VMWare, l'application sera installée sur votre ordinateur. À partir de là, vous devez démarrer les services systemd suivants.
sudo systemctl enable --now vmware-networks.service sudo systemctl enable --now vmware-usbarbitrator.service
Une fois que vous avez démarré ces deux services, ouvrez VMWare Workstation via le menu de l'application. Ensuite, entrez votre clé de licence. Ou, sélectionnez l'essai gratuit si vous n'en possédez pas une copie.
Arch Linux
Si vous utilisez Arch Linux , le fichier de bundle VMWare autonome ne fonctionnera pas. La raison pour laquelle cela ne fonctionne pas est que l'emplacement du script d'Arch est différent de ce que VMWare attend. La meilleure façon de le faire fonctionner est avec l'AUR.
Pour installer VMWare Workstation sur Arch Linux, entrez successivement les commandes ci-dessous.
sudo pacman -S git base-devel git clone https://aur.archlinux.org/trizen.git cd trizen/ makepkg -sri trizen -S vmware-poste de travail sudo systemctl enable --now vmware-networks.service sudo systemctl enable --now vmware-usbarbitrator.service
Téléchargement de Windows 11
Une fois l'application VMWare Workstation configurée, il est temps de télécharger la dernière version de Windows 11. Heureusement, Windows 11 est téléchargeable gratuitement auprès de Microsoft. Pour mettre la main dessus, procédez comme suit.
Tout d'abord, rendez-vous sur la page ISO de Windows 11 . Une fois là-bas, faites défiler jusqu'à la section "Télécharger l'image disque Windows 11 (ISO)" et cliquez sur le menu "Sélectionner le téléchargement". Ensuite, choisissez Windows 11.
Après avoir sélectionné "Windows 11", cliquez sur le bouton de téléchargement. Ensuite, choisissez la langue de votre produit et sélectionnez à nouveau le bouton « Télécharger » pour lancer le téléchargement ISO de Windows 11 .
Configuration de Windows 11 dans VMware
La configuration de Windows 11 dans VMWare est un peu différente de VirtualBox sous Linux. Vous n'avez pas besoin de pirater le registre et vous pourrez même profiter de la fonctionnalité TPM requise par Microsoft, ainsi que du démarrage sécurisé.
Pour configurer la machine virtuelle, lancez VMWare Workstation sur le bureau Linux. Ensuite, suivez les instructions étape par étape ci-dessous.
Étape 1 : Dans VMware Workstation, recherchez le menu « Fichier » et cliquez dessus. Ensuite, sélectionnez le bouton "Nouvelle machine virtuelle" avec la souris pour créer une nouvelle VM.
Étape 2 : Après avoir cliqué sur le bouton « Nouvelle machine virtuelle », une fenêtre contextuelle apparaîtra. Sélectionnez « Typique » dans cette fenêtre contextuelle. Ensuite, cliquez sur le bouton « Suivant » pour continuer.
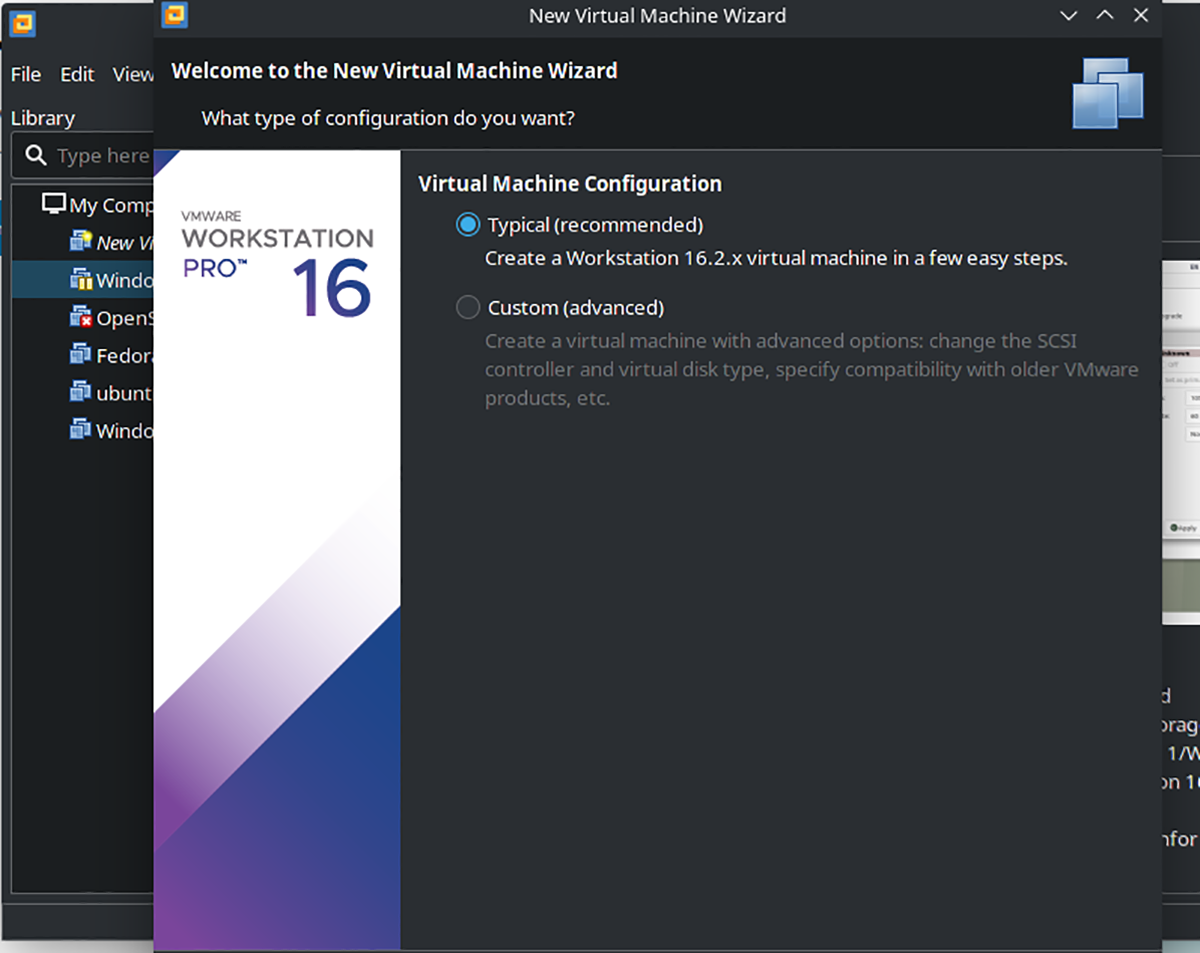
Étape 3: Recherchez l'option "Utiliser l'image ISO" et cliquez sur le bouton "Parcourir". Ensuite, recherchez le fichier ISO Windows 11 téléchargé précédemment. Cliquez sur le bouton « Suivant » pour continuer lorsque vous avez terminé.
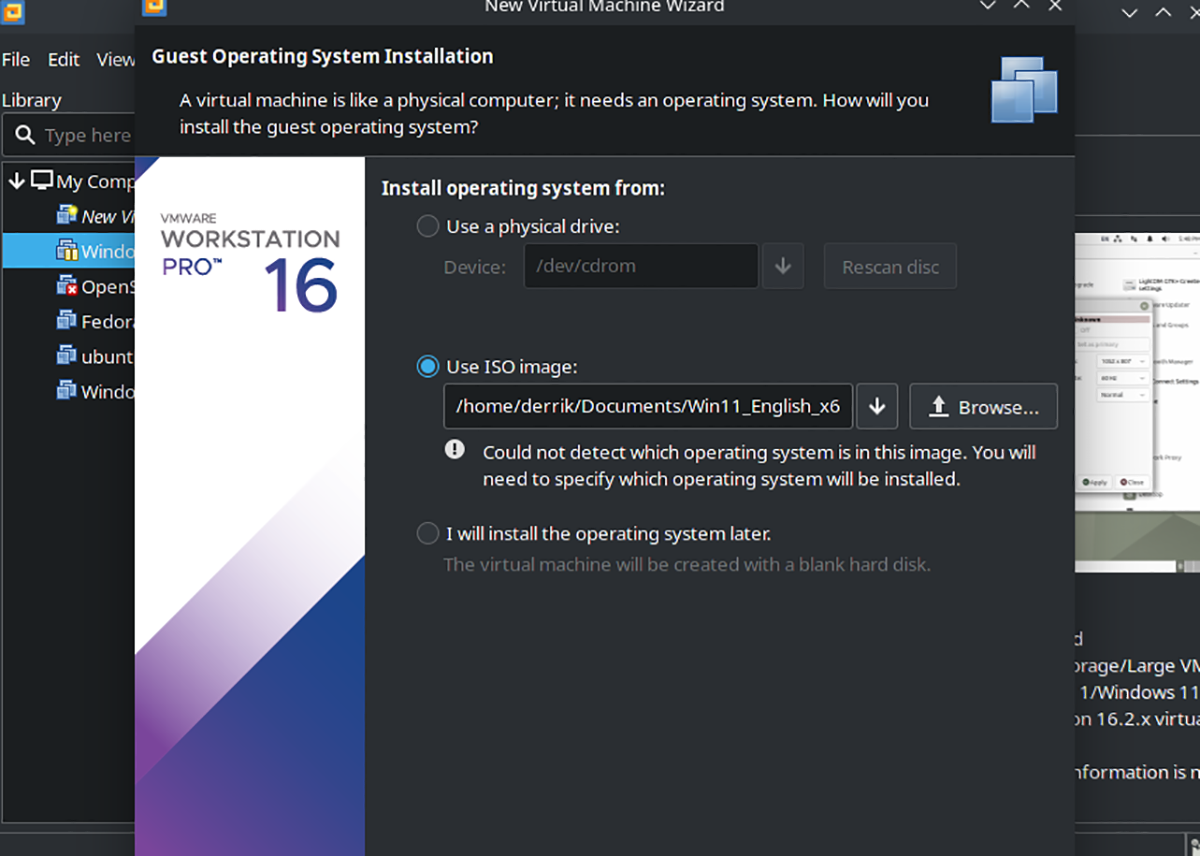
Étape 4 : Après avoir sélectionné l'ISO de Windows 11, VMware vous demandera de spécifier de quel type de système d'exploitation il s'agit. Choisissez "Windows 10 et versions ultérieures x64" dans le menu déroulant. Ensuite, cliquez sur le bouton « Suivant » pour continuer.
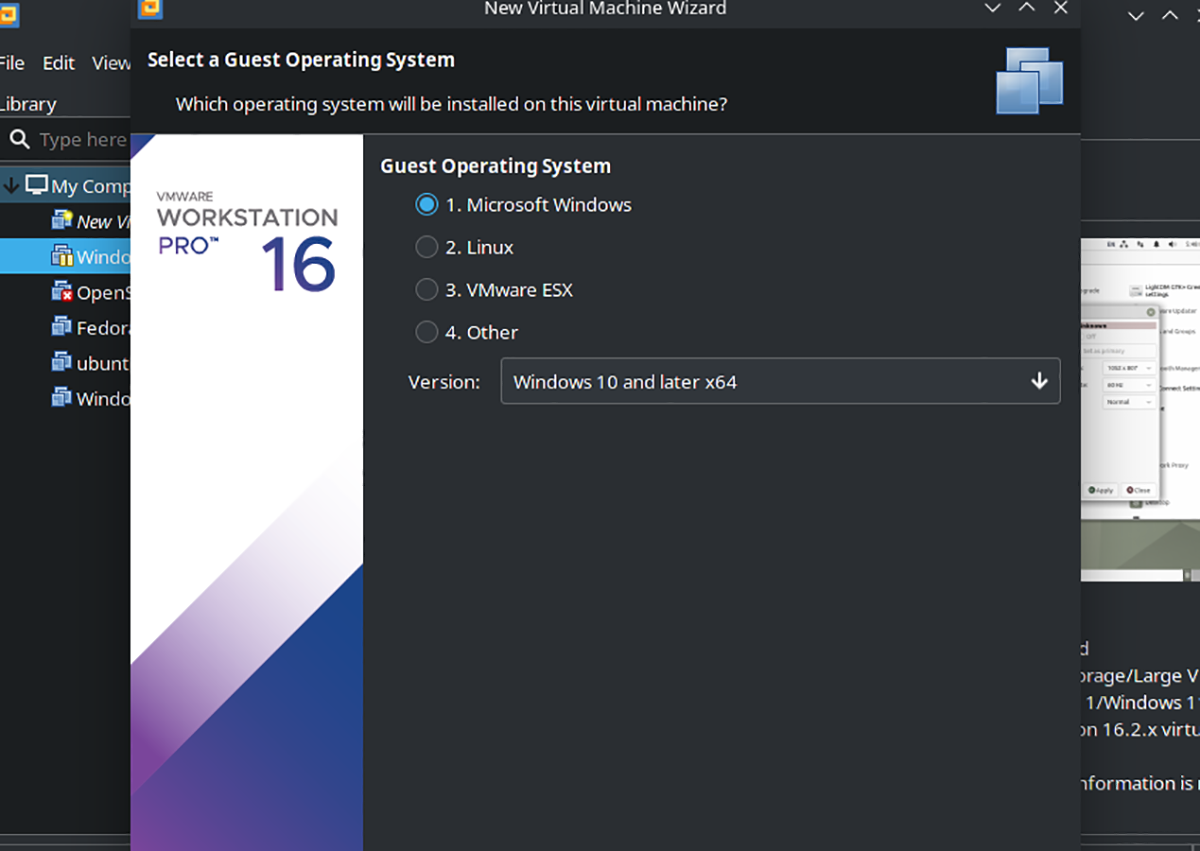
Étape 5 : Vous devez maintenant choisir le nom de la VM. Dans la zone "Nom", saisissez "Windows 11". Ensuite, sous emplacement, parcourez l'emplacement où vous souhaitez enregistrer les fichiers Windows 11 VMware. Ou laissez-le vide pour l'emplacement par défaut.
Étape 6 : Vous devez spécifier une taille de disque virtuel. Dans le champ "Taille maximale du disque (en Go), entrez la taille souhaitée. Pour de meilleurs résultats, créez un lecteur d'au moins 160 Go. Après avoir défini la taille, choisissez "Stocker le disque virtuel en tant que fichier unique". Ensuite, cliquez sur "Suivant".
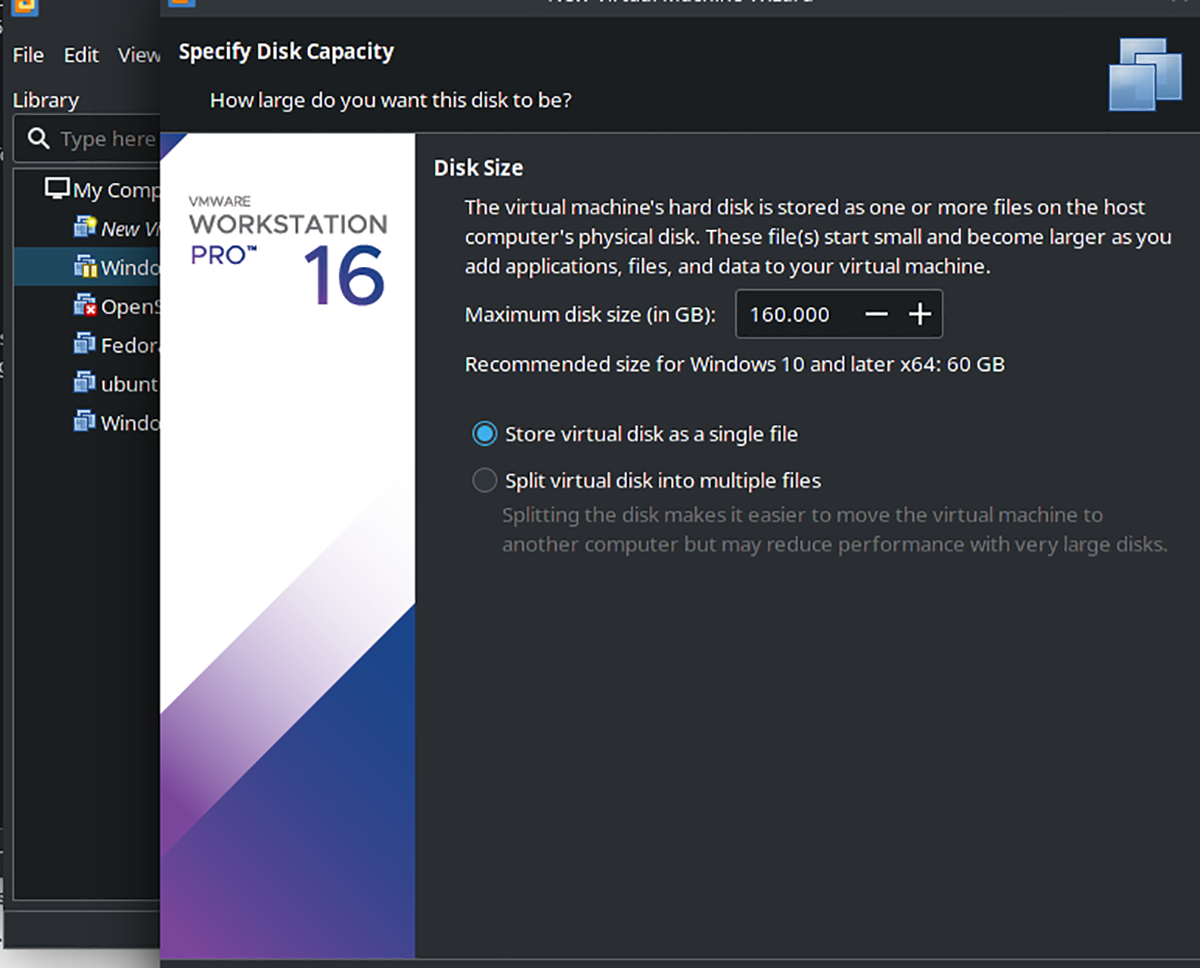
Étape 7 : Sur la dernière page, vous verrez « Prêt à créer une machine virtuelle », suivi d'un résumé. Décochez la case « Allumer automatiquement cette machine virtuelle après la création », car la configuration n'est pas encore terminée.
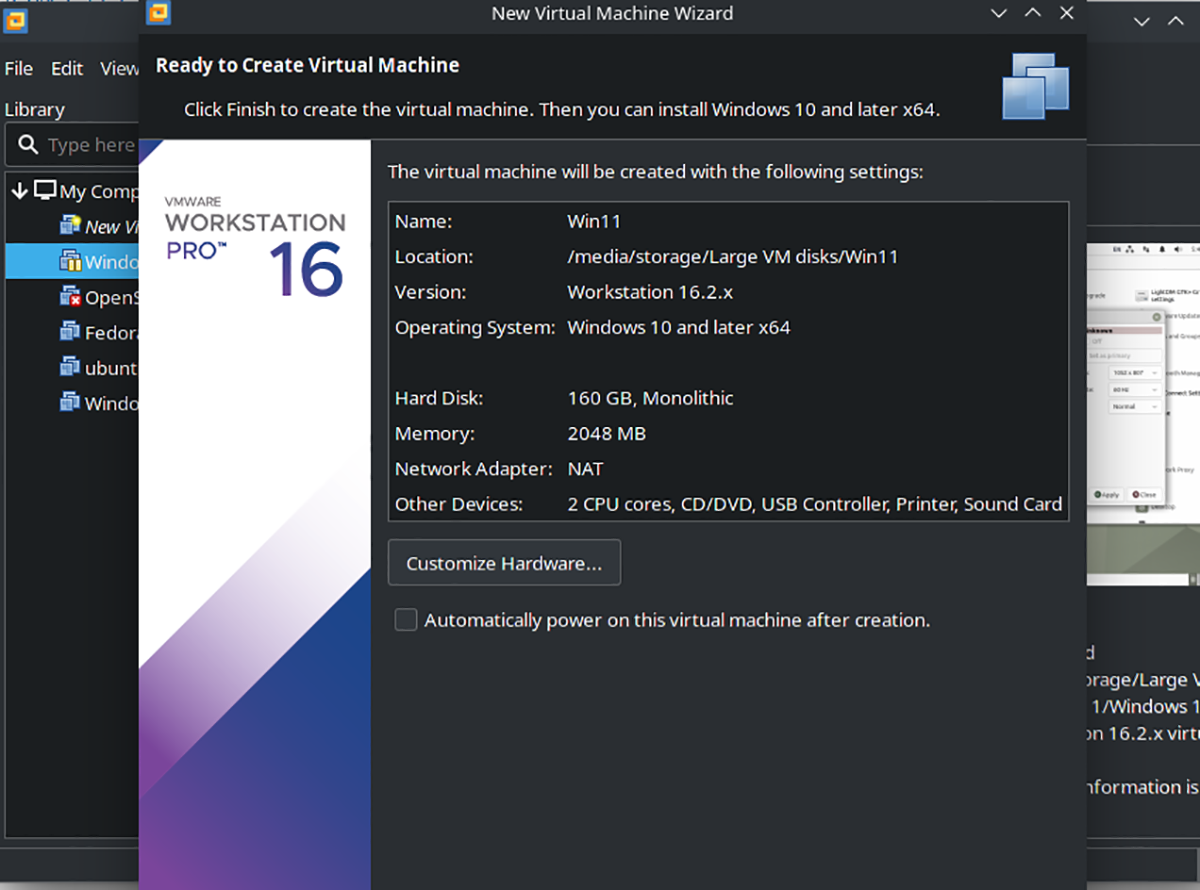
Étape 8 : Une fois votre machine virtuelle créée, revenez à VMWare Workstation et faites un clic droit sur la machine virtuelle. Sélectionnez l'option « Paramètres » pour accéder aux paramètres de la machine virtuelle. Ensuite, cliquez sur l'onglet "Options" et sélectionnez "Avancé".
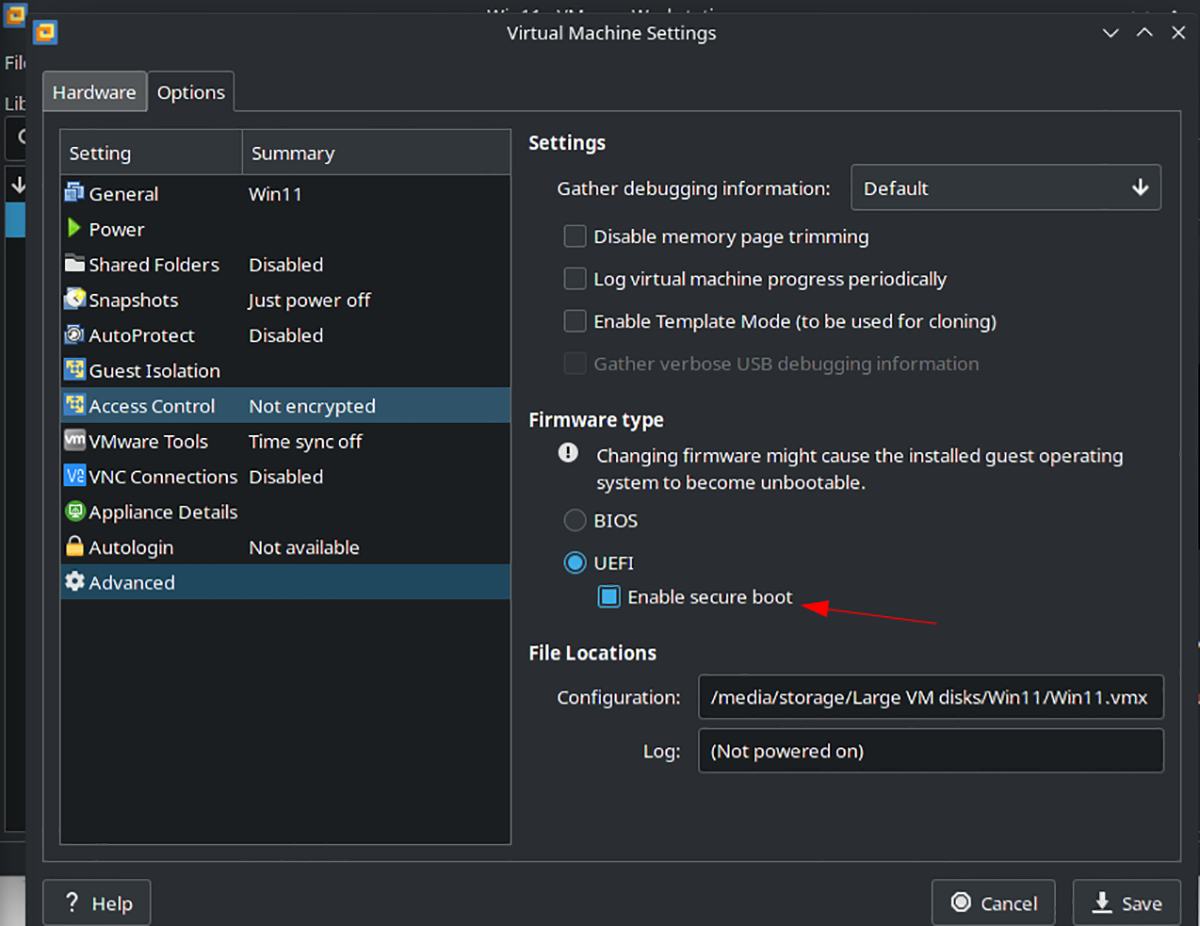
Étape 9: Dans la zone avancée des paramètres, sélectionnez "Activer le démarrage sécurisé". Cette option est critique, car Windows 11 nécessite cette fonctionnalité pour fonctionner correctement.
Étape 10 : Recherchez les paramètres « Contrôle d'accès » dans la liste des options et sélectionnez-les avec la souris. Ensuite, cliquez sur le bouton « Crypter » pour crypter votre disque virtuel. Votre machine virtuelle Windows 11 doit être chiffrée pour utiliser le module TPM virtuel.
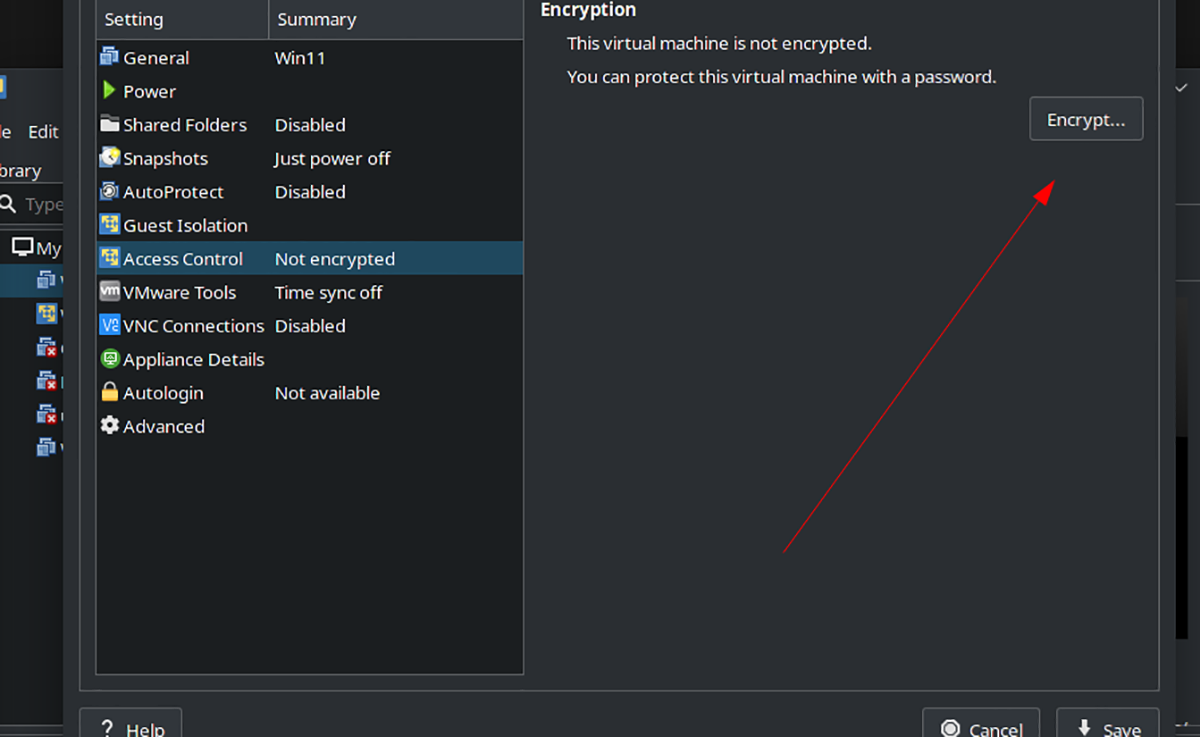
Étape 11 : Après avoir crypté votre machine virtuelle, recherchez l'onglet « Matériel » dans les paramètres de la machine virtuelle Windows 11 et cliquez dessus. Ensuite, choisissez le bouton « Ajouter » pour ajouter du nouveau matériel et sélectionnez l'option « Module de plate-forme de confiance » pour ajouter le TPM à votre machine virtuelle.
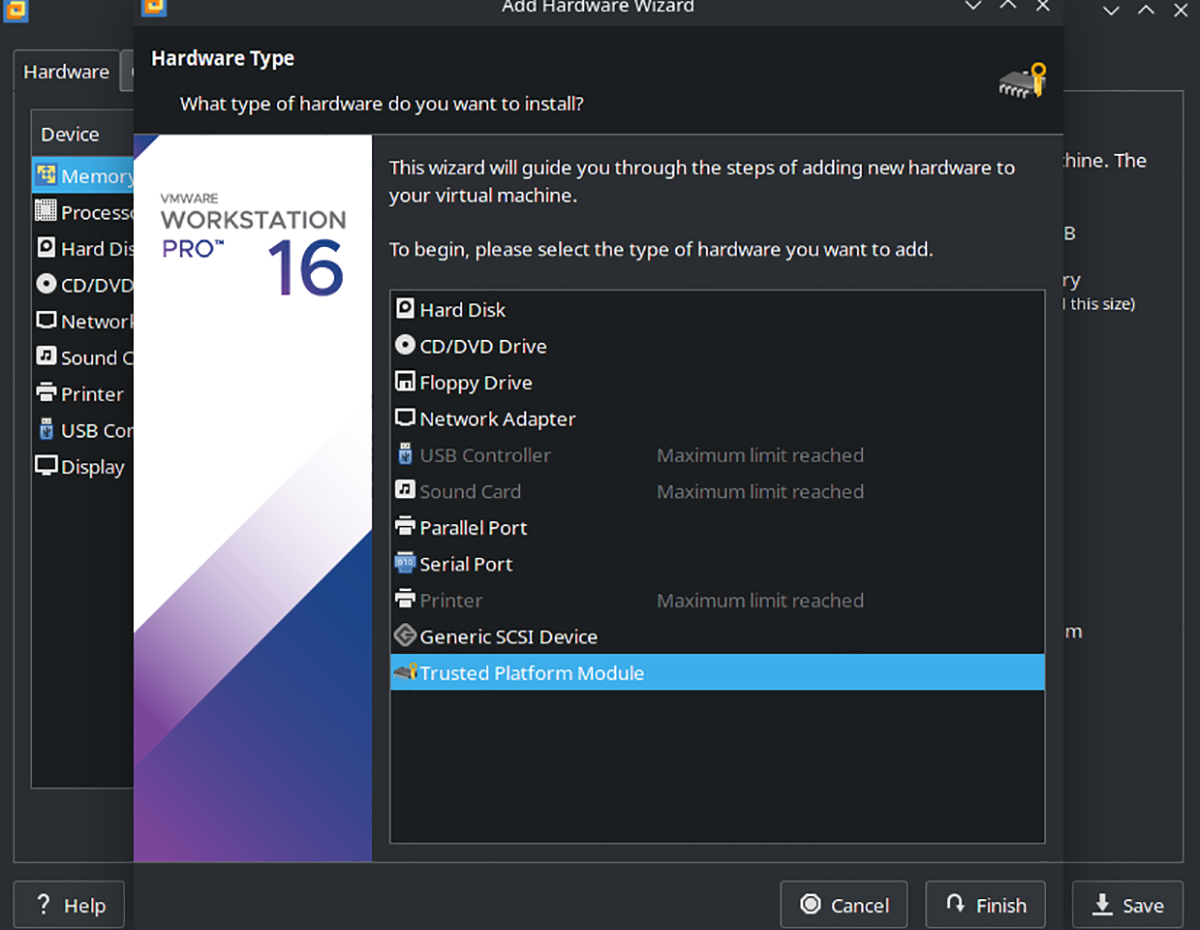
Une fois terminé, cliquez sur « Enregistrer » pour enregistrer vos paramètres.
Étape 12 : Après avoir enregistré vos modifications sur la machine virtuelle, sélectionnez-la et allumez-la. À partir de là, vous pouvez suivre le processus d'installation comme d'habitude pour Windows 11. Profitez-en !
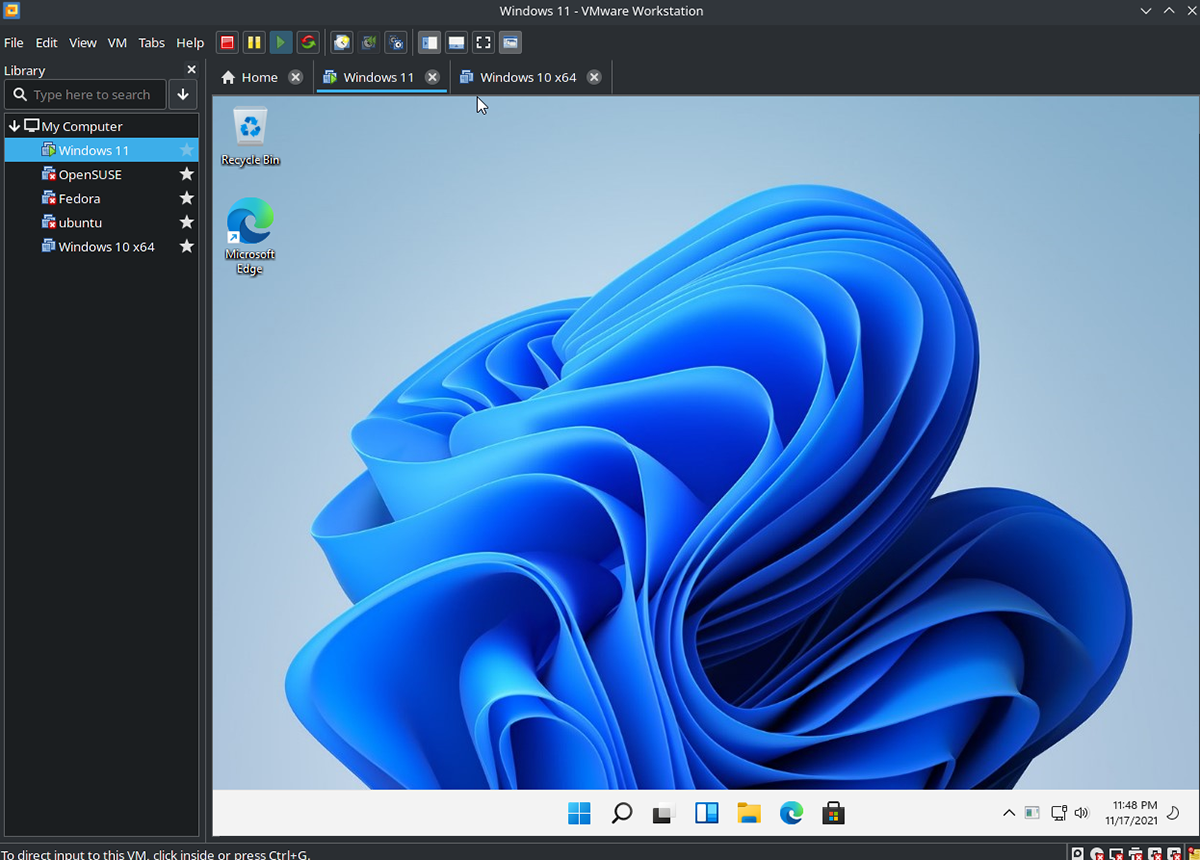
Le post Comment exécuter Windows 11 sur Linux dans VMWare Workstation est apparu en premier sur AddictiveTips .
