Comment minimiser les distractions à l’aide de Focus Assist sur Windows 11
Microsoft a repensé Windows 11 pour améliorer à la fois la productivité et la facilité d'utilisation. Par exemple, sa fonction d'assistance à la mise au point (anciennement appelée « heures de silence ») est une fonction pratique qui vous permet de vous concentrer sur ce qui est important et vous évite les notifications gênantes indésirables. Vous pouvez facilement configurer l'assistance à la mise au point pour qu'elle s'active automatiquement à un moment précis, choisir les applications autorisées à vous avertir, et bien plus encore.
Voyons donc comment activer et configurer l'assistance à la mise au point sur Windows 11.
Comment activer Focus Assist sur Windows 11
Vous pouvez activer ou désactiver l'assistance à la mise au point sur un PC et une tablette Windows 11 de plusieurs manières. Vous pouvez soit passer par la nouvelle et brillante application Paramètres, soit passer par le Centre d'action.
1. Activer l'assistant de mise au point à l'aide de l'application Paramètres de Windows 11
Pour activer ou désactiver l'assistance à la mise au point sur Windows 11 via les paramètres :
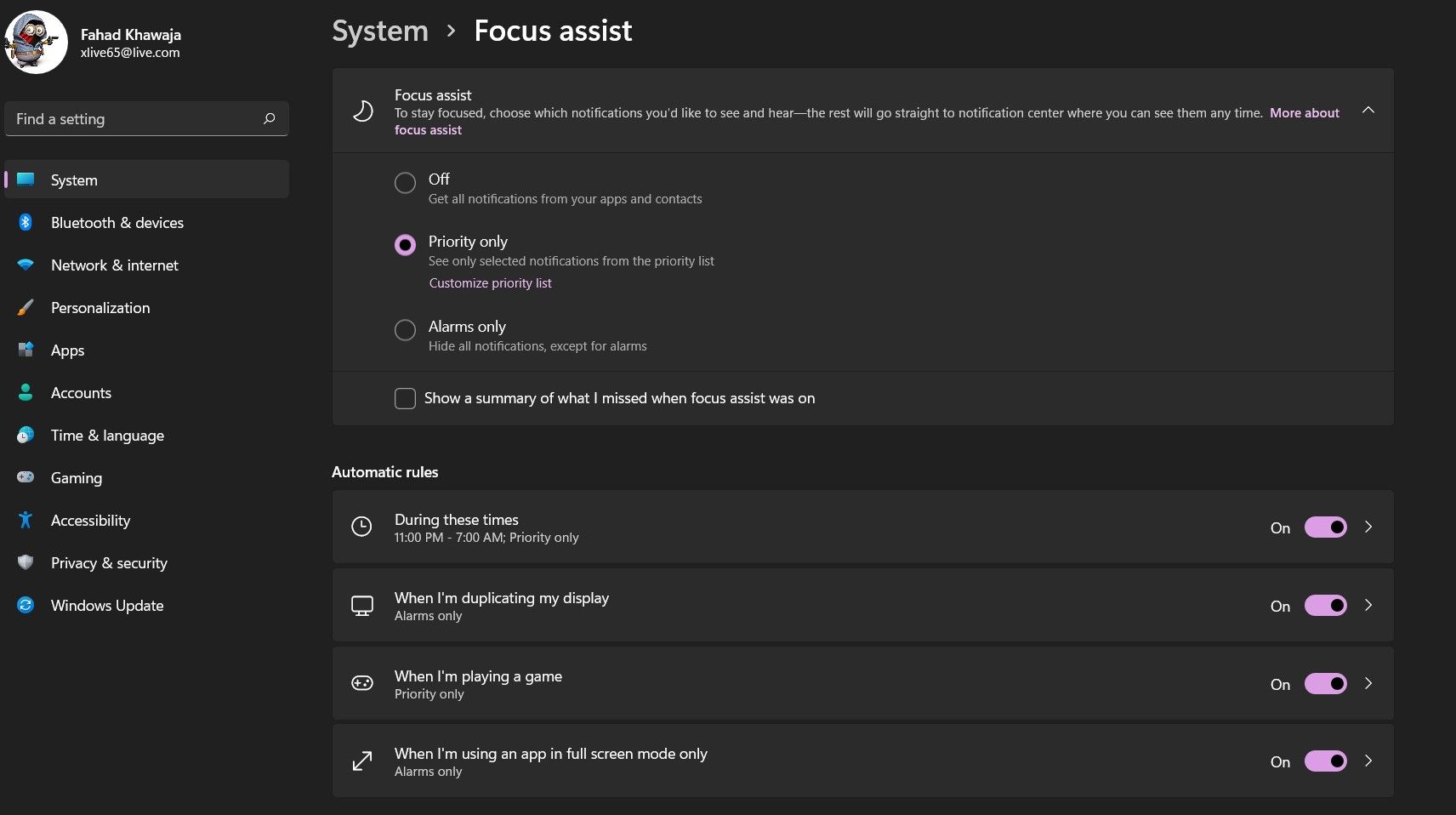
- Tout d'abord, recherchez Paramètres dans le menu Démarrer et cliquez sur Meilleure correspondance pour lancer l'application Paramètres .
- Cliquez sur Système dans la barre latérale, puis sur Aide à la mise au point .
- Dans l'onglet Aide à la mise au point , sélectionnez l'un des modes disponibles ( Désactivé, Priorité uniquement, Alarmes uniquement )
- Cochez la case pour voir un résumé des notifications manquées.
Le mode Priorité uniquement permet aux applications sélectionnées de vous avertir, tandis que le mode Alarmes uniquement bloque toutes les notifications, à l'exception des alarmes. Pour choisir une liste d'applications et de personnes autorisées, cliquez sur Personnaliser la liste des priorités .
2. Activer l'assistant de mise au point à l'aide du centre d'action
Vous pouvez également activer ou désactiver l'assistance à la mise au point à la volée à l'aide du Centre de maintenance :
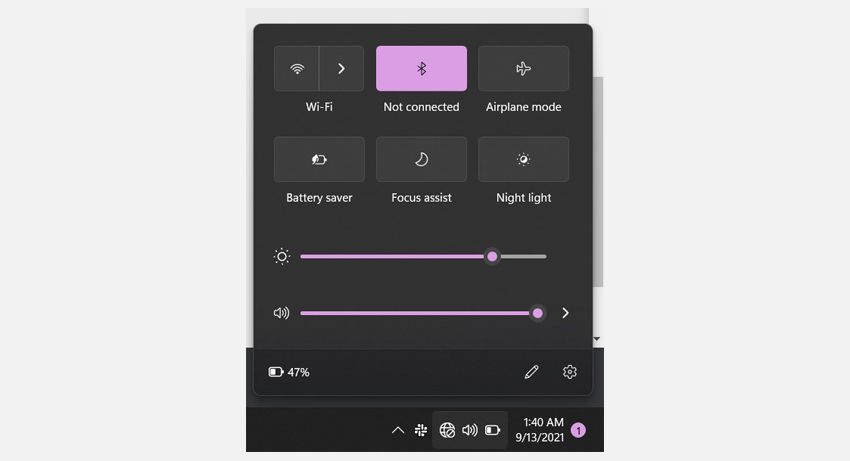
- Lancez le menu contextuel Action Center en cliquant sur les icônes de la barre d'état système dans la barre des tâches.
- Parcourez les différents modes d'assistance à la mise au point en cliquant plusieurs fois sur l'icône d' assistance à la mise au point .
Si vous ne voyez pas l'icône Aide à la mise au point dans le Centre d'action, vous pouvez l'ajouter en cliquant sur l'icône en forme de crayon.
Comment bloquer automatiquement les notifications sur Windows 11
Vous pouvez configurer des règles pour bloquer automatiquement les notifications avec l'assistant de mise au point sur Windows 11. Voici comment configurer des règles automatiques sur Windows 11 pour bloquer les notifications :
Bloquer automatiquement les notifications pour une période spécifique
Pour configurer l'assistant de mise au point afin d'activer et de bloquer automatiquement les notifications pendant la journée :
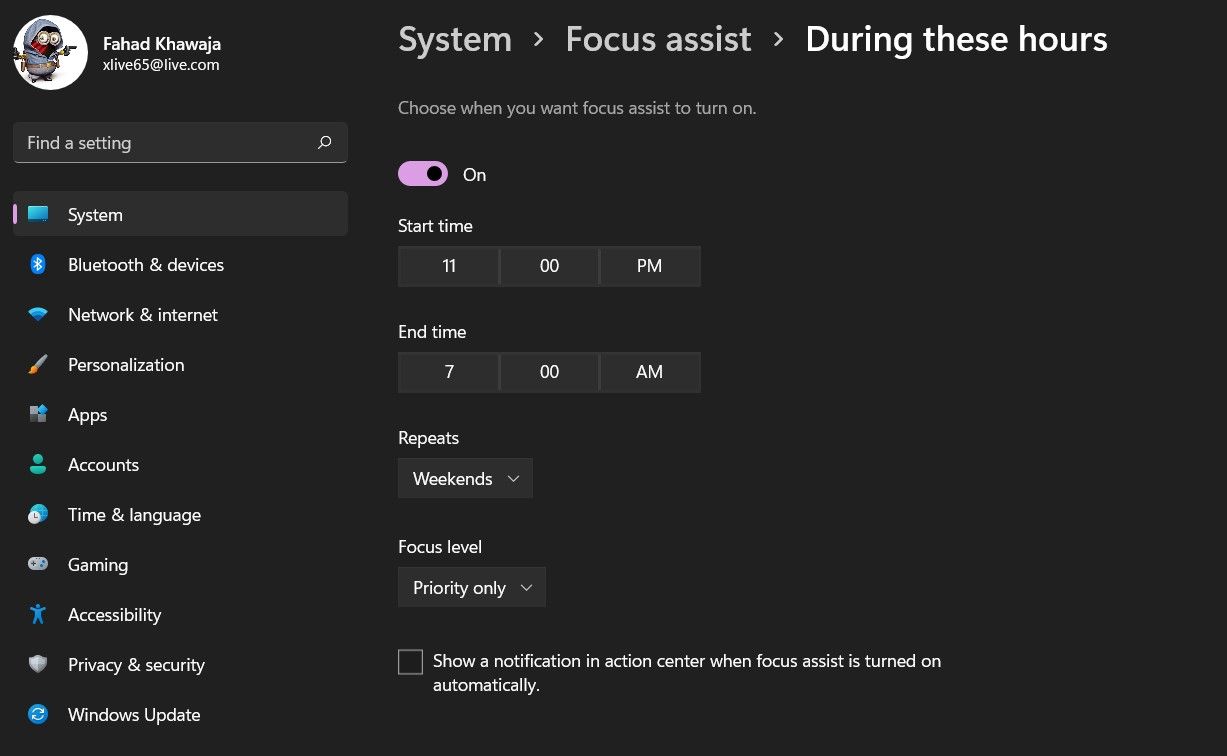
- Recherchez Paramètres dans le menu Démarrer et cliquez sur Meilleure correspondance pour lancer l'application Paramètres .
- Cliquez sur Système puis sur Aide à la mise au point .
- Sous l'onglet Règles automatiques , activez Pendant ces heures pour activer automatiquement l'assistance à la mise au point à un moment précis.
- Cliquez sur l'onglet Pendant ces heures et choisissez une heure de début et une heure de fin spécifiques.
- Si vous souhaitez que l'assistance à la mise au point s'active à plusieurs reprises pendant ces heures, sélectionnez une option appropriée ( Quotidien, Week-end ou Jours de la semaine ) dans le menu déroulant Répétitions .
- Définissez un niveau de concentration en choisissant une option appropriée dans le menu déroulant ( Alarmes uniquement ou Priorité uniquement ).
Autres règles d'assistance à la mise au point
Pour automatiser l'activation de l'assistance à la mise au point lorsque vous lancez un jeu, connectez un deuxième écran ou utilisez une application en mode plein écran :
- Recherchez Paramètres dans le menu Démarrer et cliquez sur Meilleure correspondance pour lancer l'application Paramètres .
- Sélectionnez Système dans la barre latérale, puis cliquez sur Paramètres de mise au point .
- Basculez la règle requise et cliquez dessus pour personnaliser ses paramètres.
- Enfin, choisissez le niveau de mise au point requis dans le menu déroulant ( Alarmes uniquement ou Priorité uniquement ).
Si vous souhaitez que Windows 11 vous avertisse une fois que l'assistance à la mise au point est automatiquement activée, vous pouvez cocher la case Afficher une notification dans le centre d'action lorsque l'assistance à la mise au point est activée automatiquement .
Windows 11 augmente la productivité
Windows 11 donne la priorité à votre productivité grâce à une assistance Focus améliorée. Vous pouvez facilement bloquer les notifications pendant les heures de travail pour éviter d'être distrait, et les règles automatiques décuplent votre expérience.
Microsoft a enfin donné à ses utilisateurs un système d'exploitation puissant qui offre une facilité d'utilisation et une liberté de création sans précédent, et nous sommes très impatients de voir la suite.
