Impression d’une feuille de calcul Excel: tout ce que vous devez savoir
L'impression de feuilles de calcul Excel est l'un des meilleurs moyens de partager des données. Vous pouvez également utiliser cette méthode pour stocker des documents importants dans votre bureau. Le formatage des feuilles de calcul avant l'impression est nécessaire pour obtenir une bonne impression.
Vous pouvez mettre en forme le contenu à l'aide des paramètres Mise en page et Afficher le ruban. Ces paramètres de ruban vous permettront de voir à quoi ressemblera la feuille imprimée.
Vous pouvez ajuster les marges, modifier les sauts de page, apporter des modifications rapides et imprimer les cellules sélectionnées à l'aide de différents paramètres pour imprimer des documents au bon format.
Options d'impression de base couramment utilisées
Avant de passer à l'explication du formatage plus avancé de la mise en page des feuilles imprimées, examinons d'abord brièvement les options d'impression de base couramment utilisées.
Lors de l'impression à partir du menu Fichier, vous pouvez contrôler le nombre de copies que vous souhaitez imprimer, choisir votre type d'imprimante, définir le nombre actif de feuilles d'impression, modifier l'orientation du document, ajuster les marges et mettre à l'échelle l'impression pour l'adapter à la page réelle Taille. Sur le côté droit, vous pouvez prévisualiser ce que vous allez imprimer.
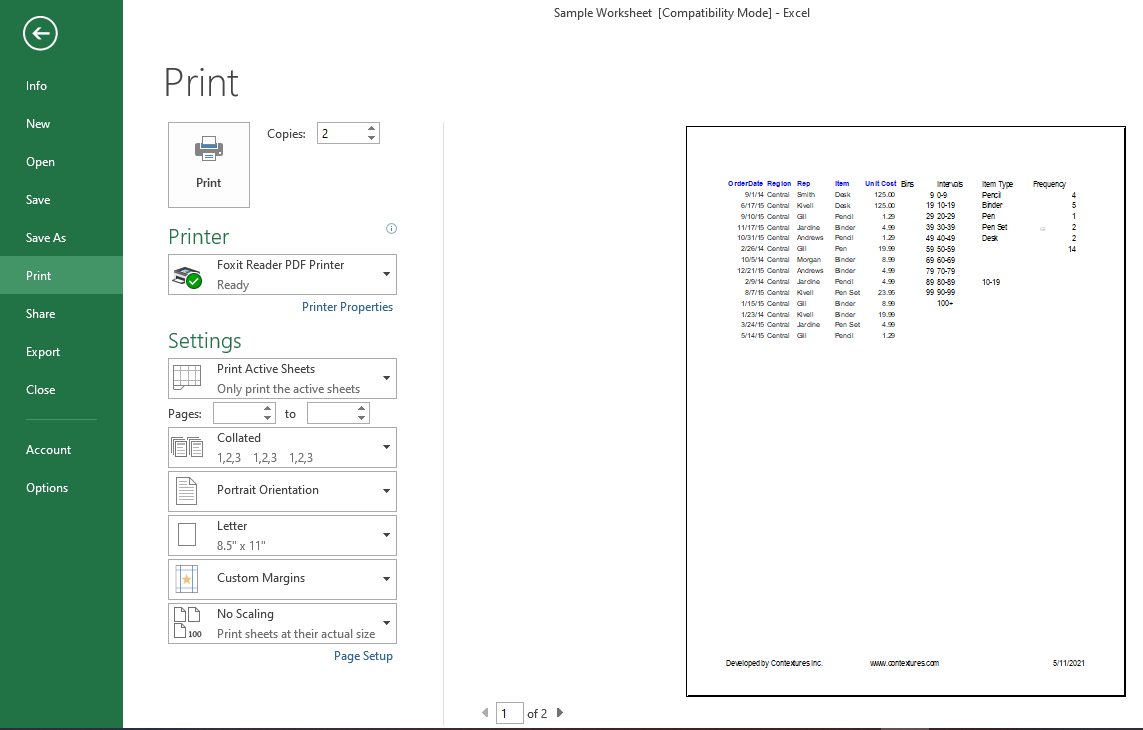
Il y a deux cases en bas du coin droit vous permettant d'afficher ou de masquer les marges. Vous pouvez également effectuer un zoom avant ou arrière pour avoir un meilleur aperçu de l'aperçu tout en restant dans la même fenêtre.
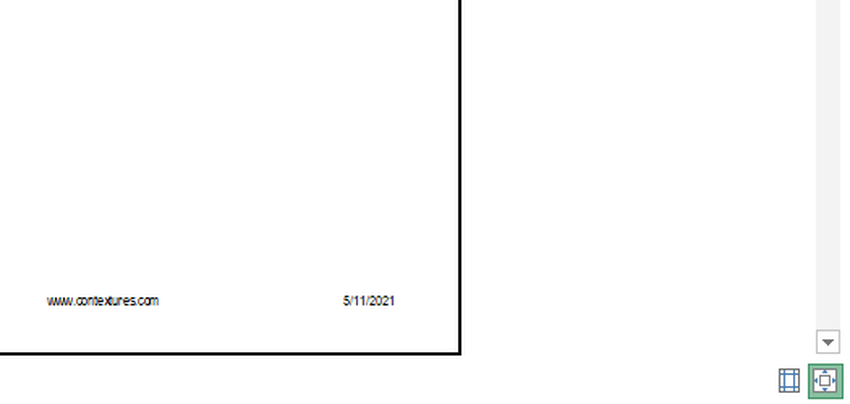
Le lien de mise en page situé sous les paramètres d'impression vous donne le choix de modifier les marges sur chacun des quatre côtés individuellement. Vous pouvez également ajouter des en-têtes et des pieds de page à la feuille Excel pour définir le nom de votre classeur.
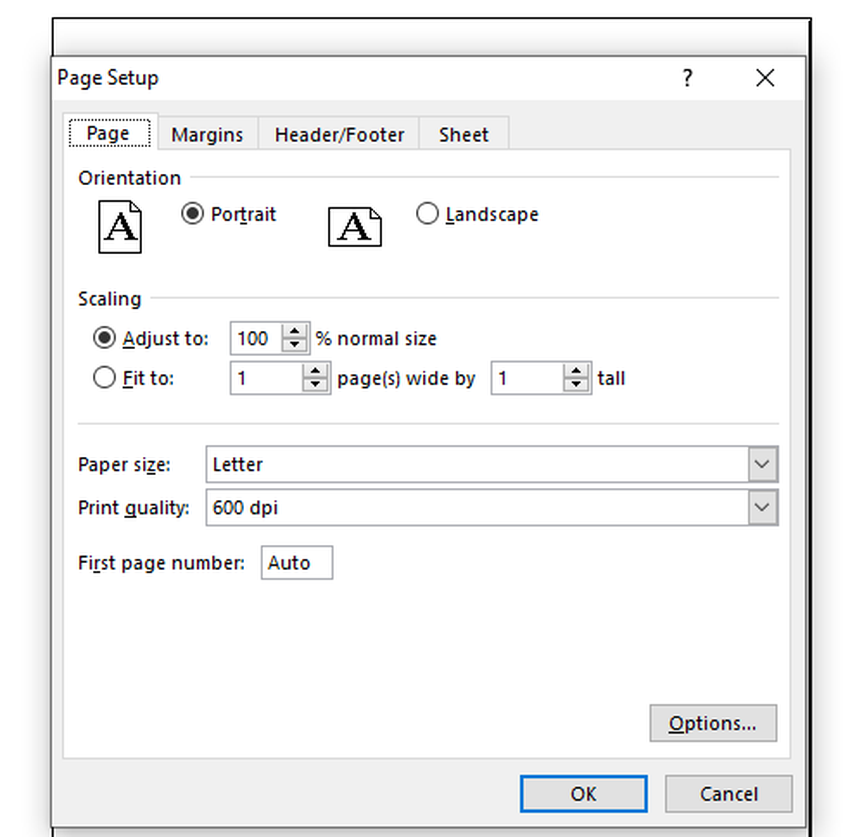
À part cela, aucun autre contrôle sur le contenu n'est disponible avec ces paramètres de base.
Autres vues pour prévisualiser les feuilles d'impression:
Lors de l'impression de feuilles à partir du menu fichier, l'aperçu n'est pas détaillé, en particulier les grandes feuilles avec plus de colonnes. Vous pouvez avoir un aperçu plus approfondi de la feuille d'impression en accédant à la vue Mise en page dans le ruban Affichage.
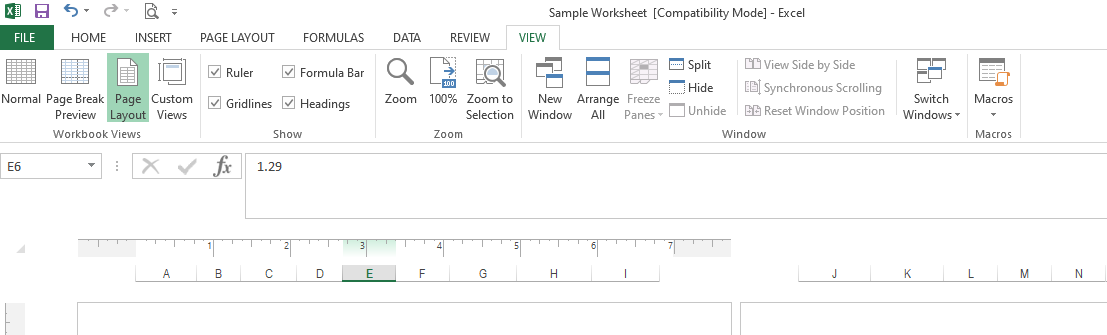
Le mode Mise en page vous permet de voir comment il imprimera la page et, s'il y a plusieurs pages, vous pouvez les voir toutes en même temps pour comparer les données côte à côte.
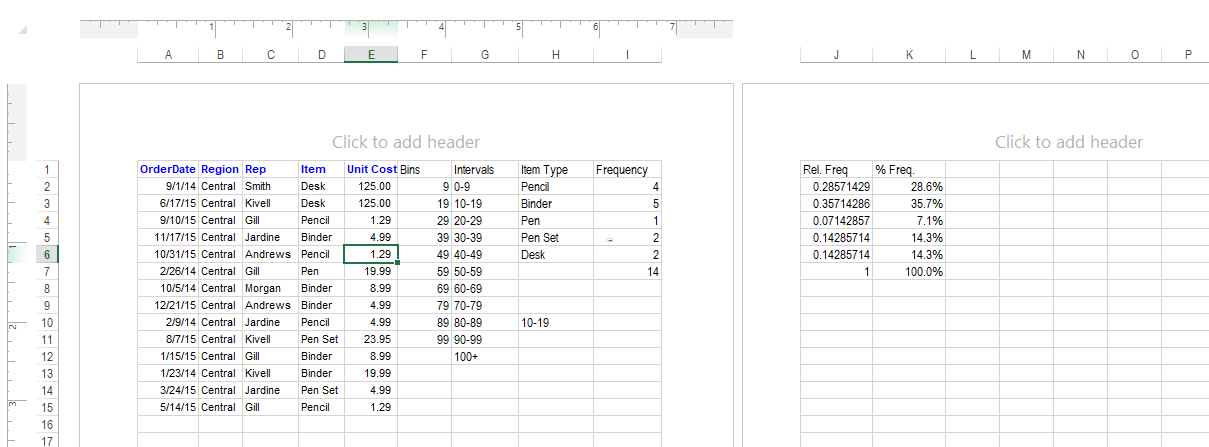
C'est probablement le meilleur moyen de déterminer si la page entière est imprimable sur une seule page ou non. Excel transférera quelques lignes sur la deuxième page s'il ne peut pas corriger trop de lignes dans une feuille.
De plus, vous pouvez effectuer un zoom avant et arrière pour une vue plus claire des données que vous n'obtenez pas dans la fenêtre d'aperçu affichée dans le menu Fichier.
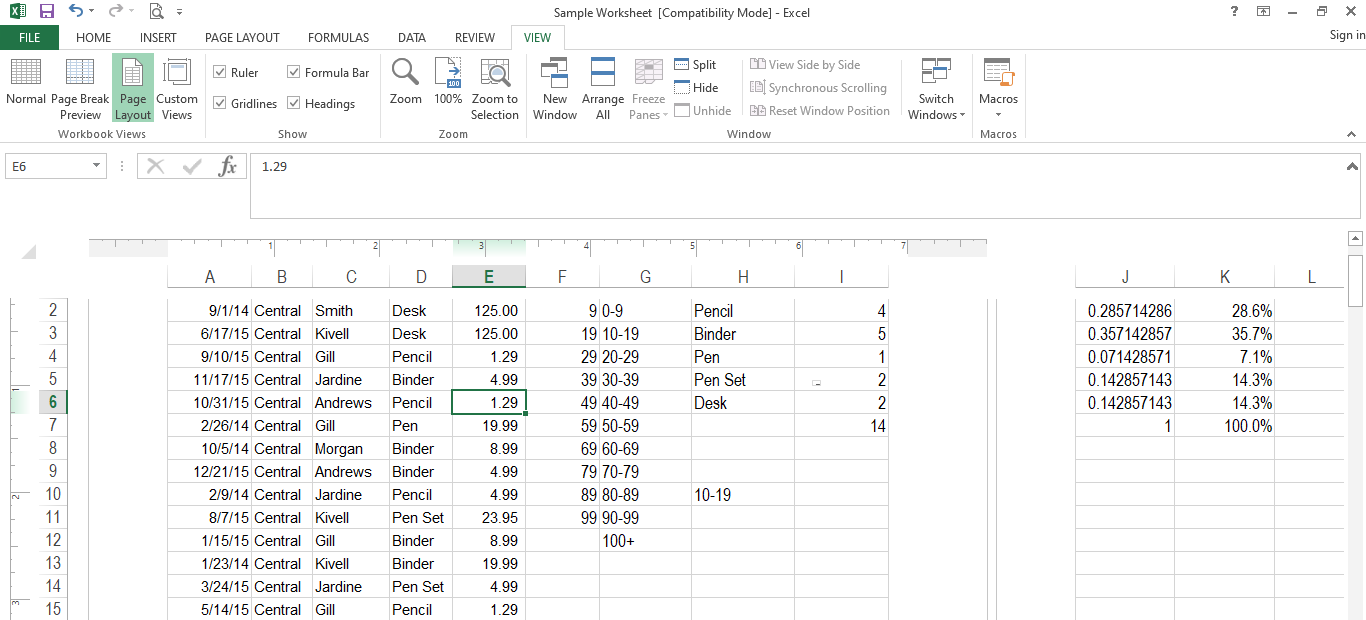
Un autre avantage essentiel que vous pouvez obtenir dans cette vue est d'apporter des modifications dans des cellules individuelles en temps réel. Vous avez accès à toutes les commandes et options dont vous disposez généralement lorsque vous travaillez sur des feuilles dans cette vue.
Par conséquent, en regardant comment il imprimera la feuille, vous pouvez mettre en gras n'importe quel texte, le supprimer ou le remplacer par une seule touche.
Aperçu des sauts de page dans le ruban d'affichage
Cette vue vous permet de voir les sauts de page dans votre feuille de calcul. Si vous le souhaitez, vous pouvez ajuster les sauts de page en faisant simplement glisser et en cliquant à l'aide d'une souris.
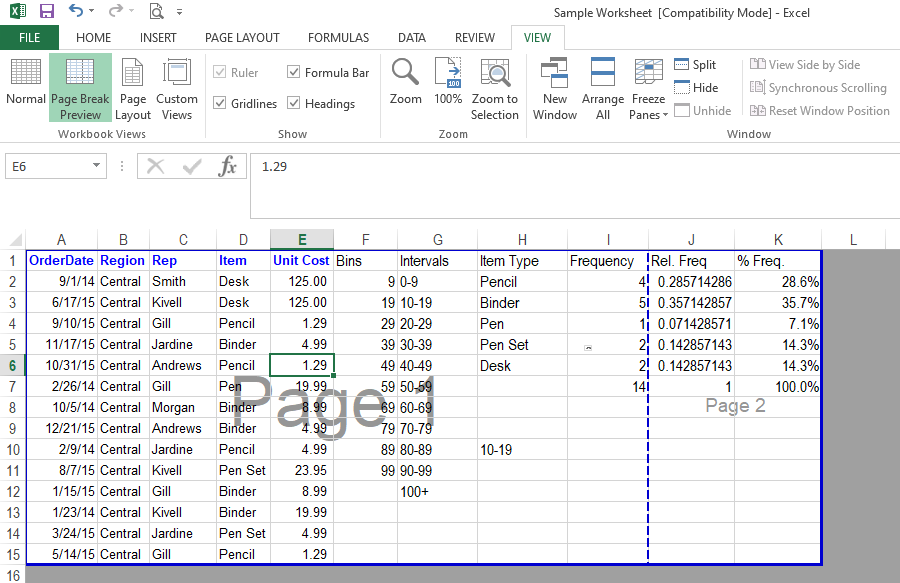
La couleur par défaut des sauts de page est le bleu. N'oubliez pas que les sauts de page peuvent être placés n'importe où entre n'importe quelle ligne, quel que soit le nombre de lignes disponibles dans la feuille de calcul Excel.
Cependant, en ajustant le saut de page, vous pouvez tout définir sur une seule page sans avoir à aller sur la deuxième page. Ainsi, il aide à obtenir l'impression de la feuille de calcul entière sur une seule page.
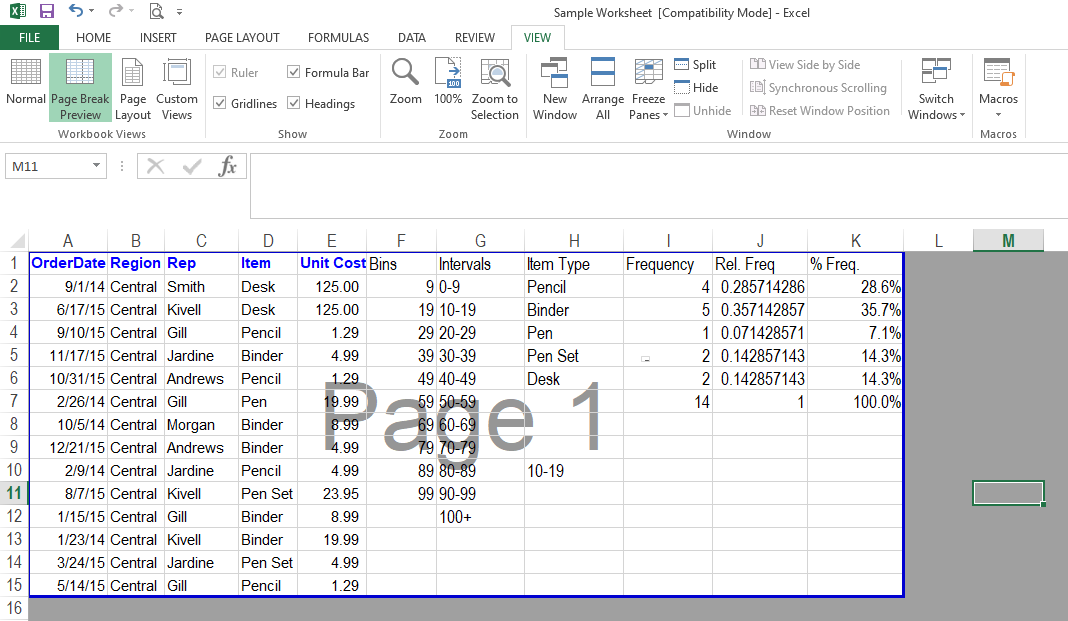
Paramètres de l'onglet Mise en page:
Vous pouvez ajuster les marges, l'orientation et la taille de la page de la même manière que vous le faites dans les paramètres d'aperçu avant impression de base dans l'onglet Mise en page.
Cependant, vous pouvez également accéder à d'autres options uniquement à partir d'ici, comme la zone d'impression, les arrière-plans, l'ajustement des sauts de page et l'impression des titres, et quelques autres ajustements mineurs.
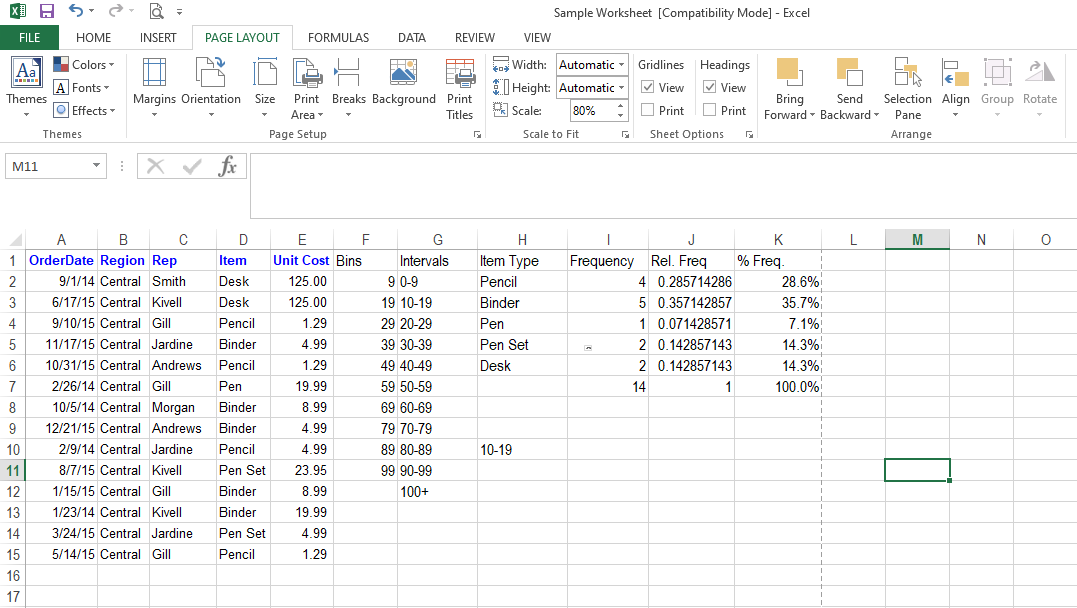
Sélection des cellules pour l'impression:
Excel, par défaut, imprime uniquement les lignes actives de la feuille de calcul. Cela signifie qu'il détecte les dernières cellules actives de la feuille de calcul et imprime les données à partir de A1 jusqu'à la dernière cellule active.
Ainsi, Excel imprimera automatiquement les cellules actives dans une feuille de calcul sans que vous ayez à faire une sélection de cellule spécifique. Parfois, vous souhaiterez peut-être imprimer uniquement des cellules spécifiques et non la feuille de calcul entière. Vous pouvez également le faire en quelques étapes simples.
Supposons que vous souhaitiez imprimer des données à partir de la cellule A1 jusqu'à D7. Suivez les étapes ci-dessous pour imprimer la plage de cellules souhaitée à partir de l'ensemble du classeur.
1. Sélectionnez la plage de cellules de A1 à D7 .
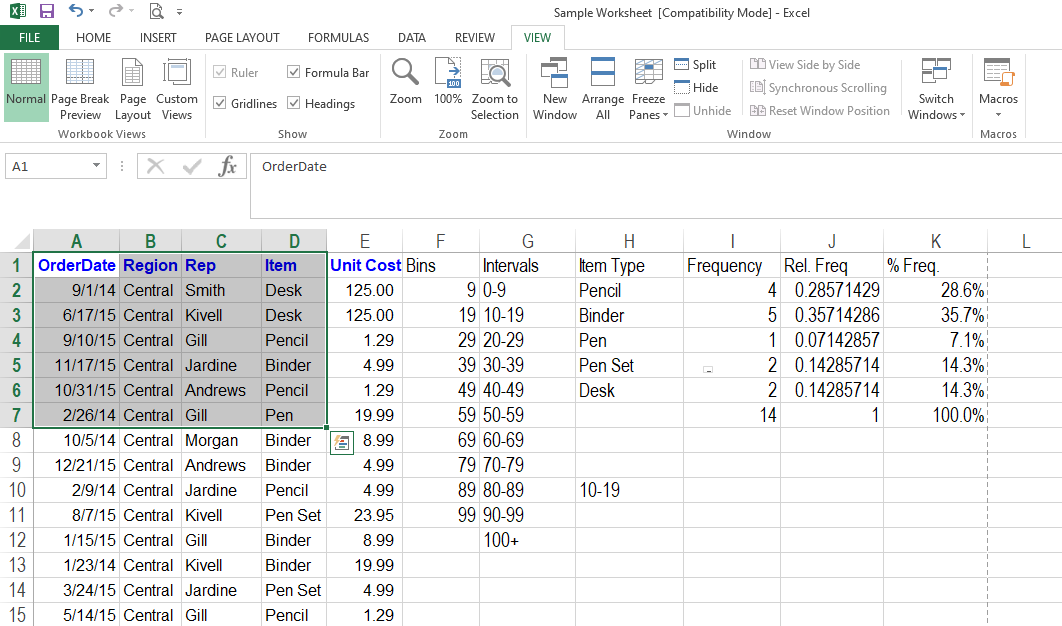
2. Accédez à la zone d'impression dans le ruban de mise en page .
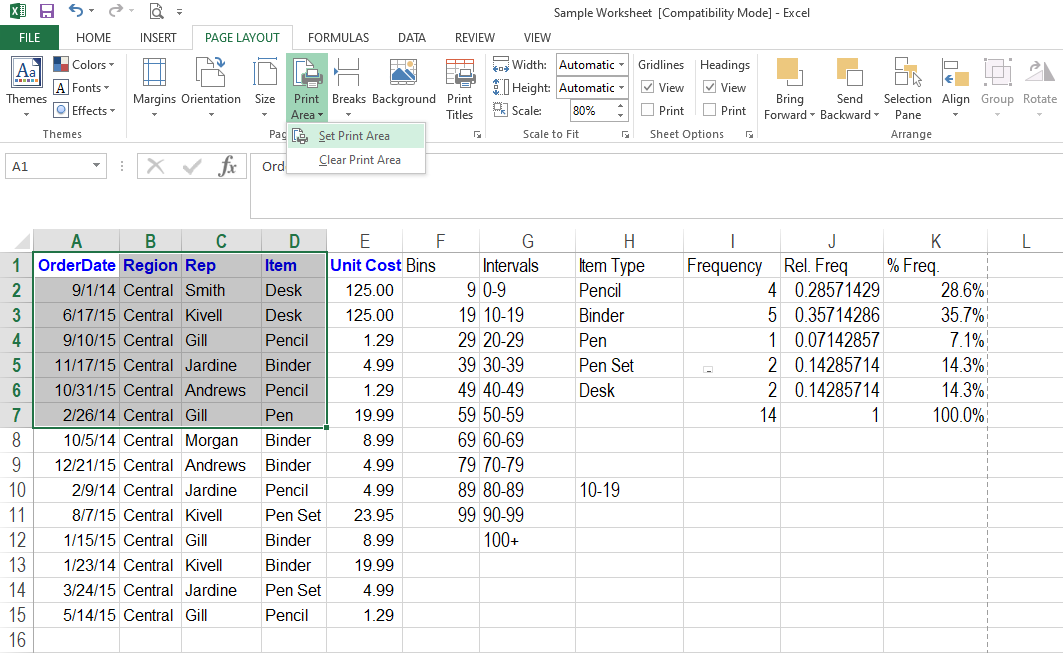
3. Cliquez sur Définir la zone d'impression et Excel vous montrera un aperçu avec une ligne pointillée autour de vos entrées sélectionnées.
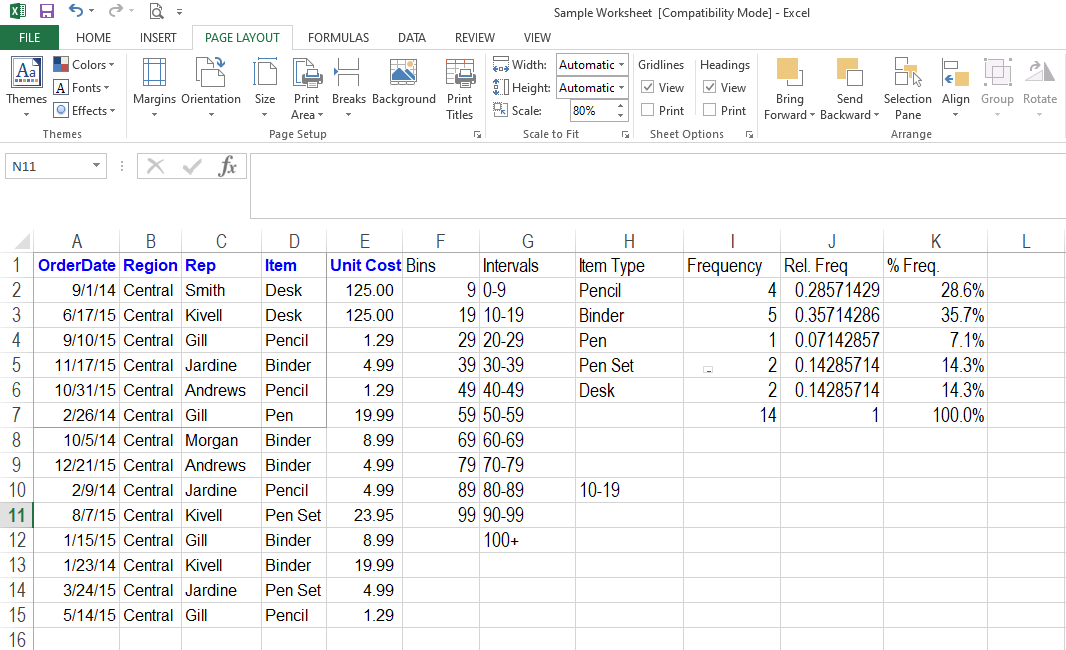
Si vous imprimez la feuille de calcul à partir du menu Fichier, l'aperçu affichera uniquement les informations sélectionnées.
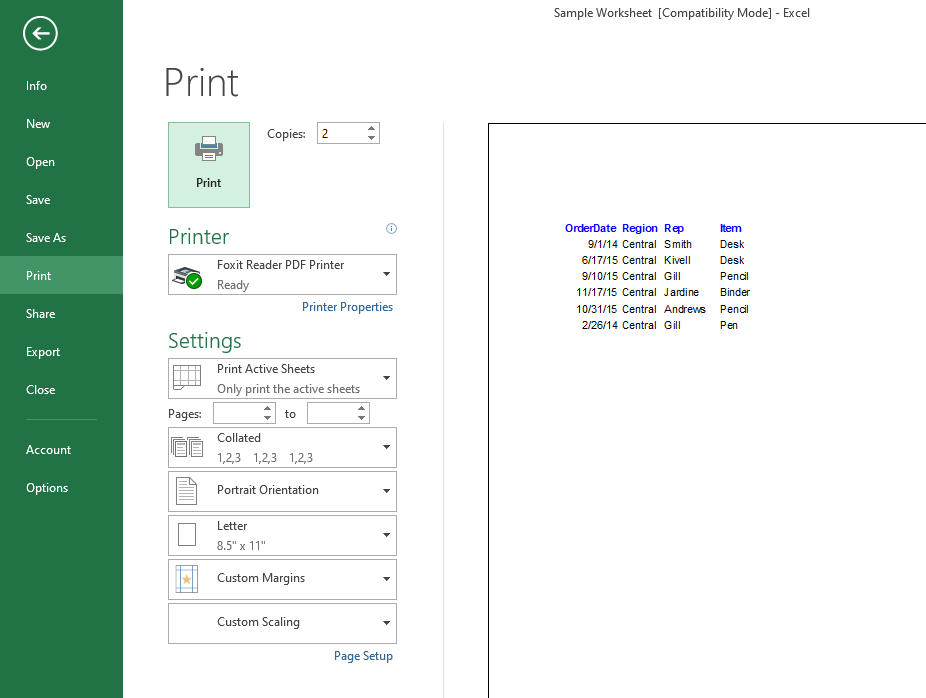
De même, vous pouvez définir plusieurs zones d'impression et Excel vous permettra de les imprimer sur des feuilles séparées.
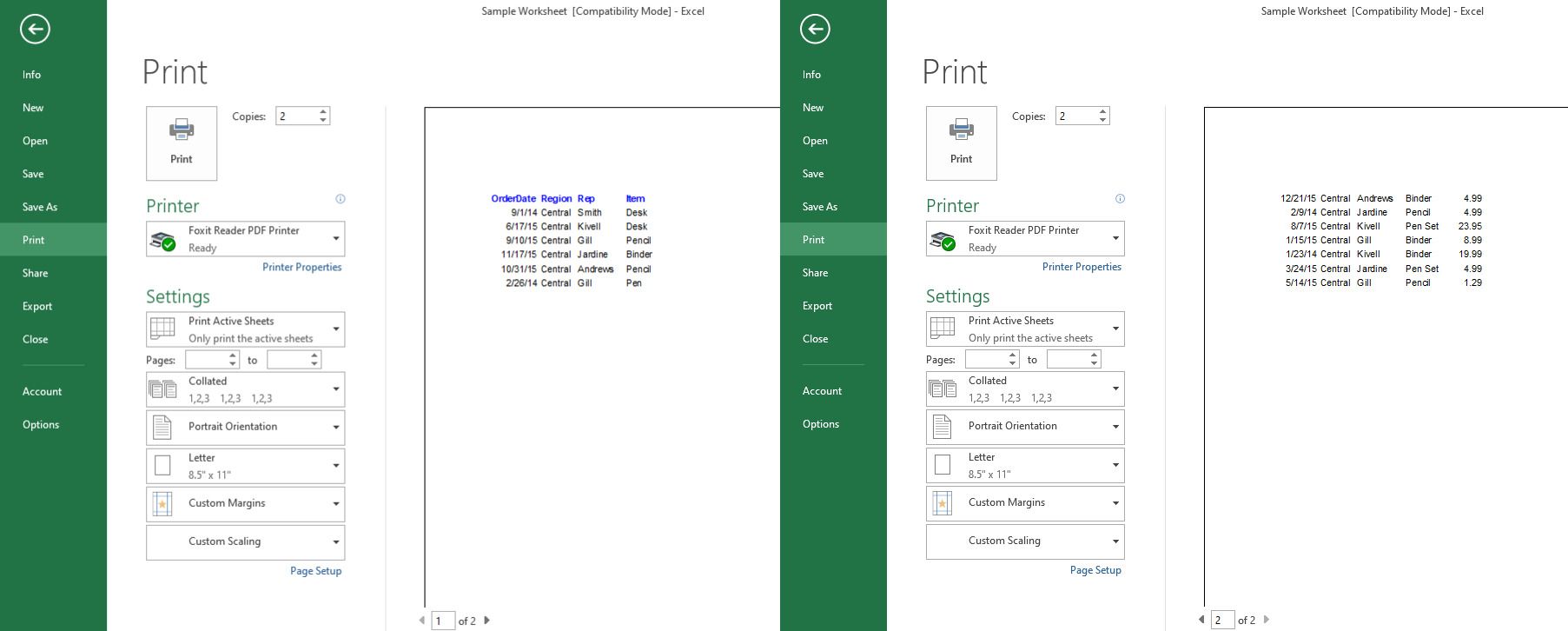
Impression de plusieurs copies d'un même document:
Assemblé et non assemblé sont deux façons différentes d'imprimer plusieurs copies du même classeur avec plusieurs pages.
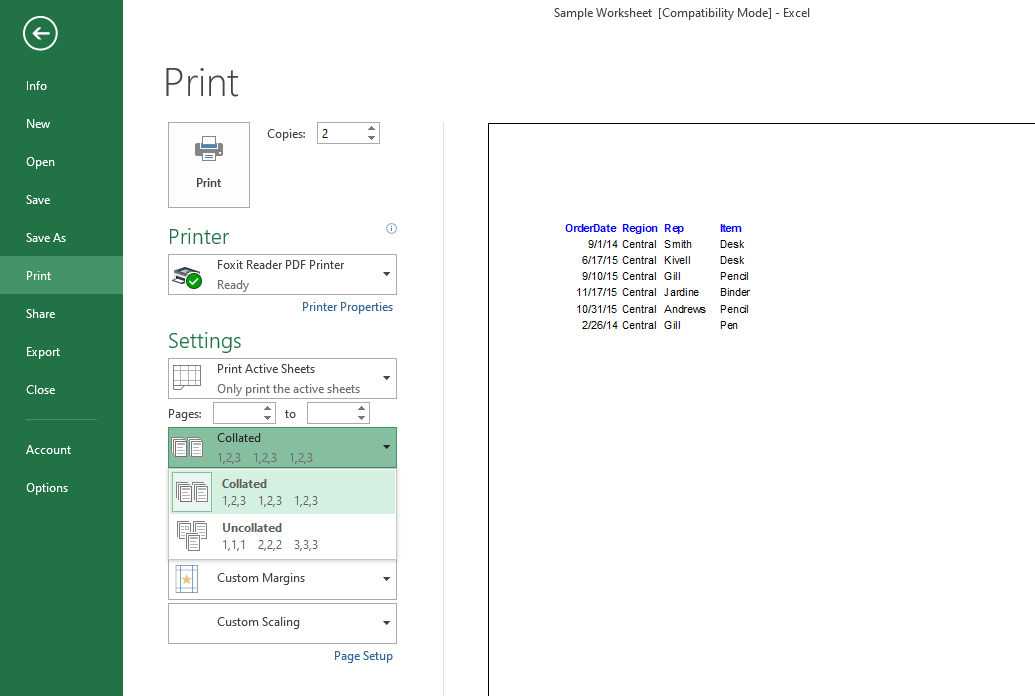
Prenons un exemple d'impression d'un classeur de 30 pages pour discuter brièvement des deux manières.
- Assemblé: à l' aide de cette option d'impression, Excel imprime les documents en trois jeux à partir des pages 1 à 30. Pour la première fois, vous obtiendrez une impression des 30 pages. Après cela, il imprime à nouveau le document du début à la fin, puis il le fait une troisième fois.
- Non assemblé: dans le style d'impression non assemblé, Excel imprimera chaque page trois fois avant de passer à la page suivante. Cela signifie qu'il imprimera la première page trois fois avant d'imprimer la deuxième page trois fois. Il en va de même pour le reste des pages du document.
Si vous souhaitez imprimer uniquement quelques pages de l'ensemble du classeur, vous pouvez filtrer les numéros de page dans les paramètres du menu Fichier, puis les imprimer à l'aide de l'option d'impression assemblée ou non.
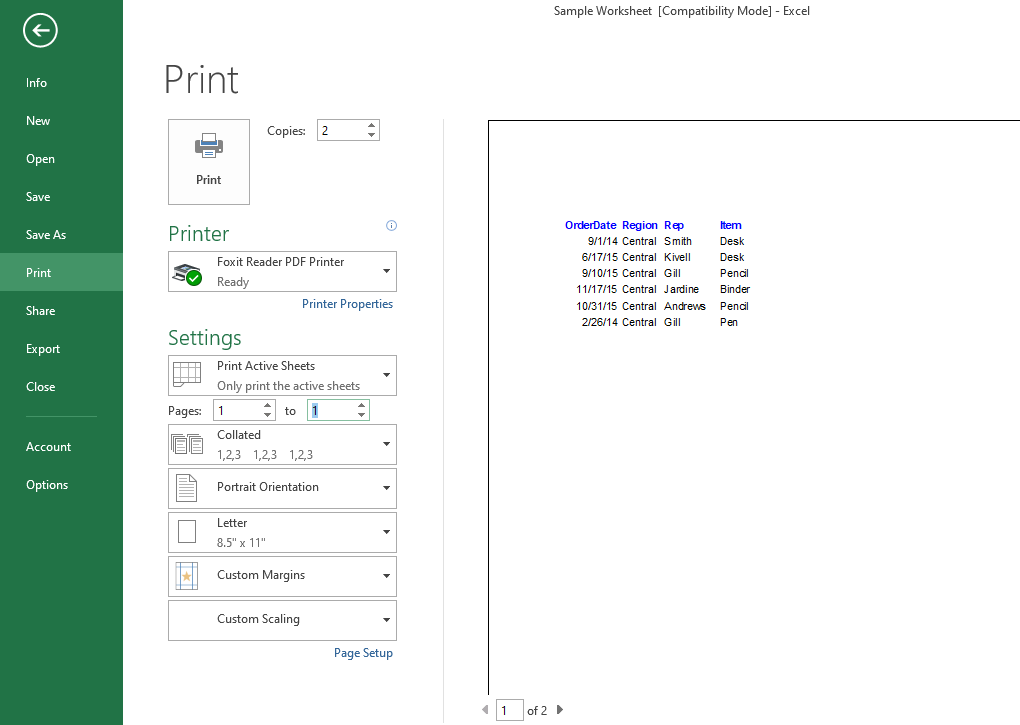
Raccourci pour imprimer des feuilles Excel:
Ctrl + P vous amènera à la fenêtre d'impression dans le menu Fichier afin que vous puissiez imprimer le document instantanément. Ceci s'applique également lors de l'impression d'entrées sélectives.
Rendre l'impression plus simple et plus précise:
Si vous imprimez des feuilles de calcul presque tous les jours au bureau, à l'école ou sur le lieu de travail, les onglets Affichage et Mise en page vous permettent d'apporter les dernières modifications aux données avant l'impression.
Le formatage correct des données vous fera gagner du temps et des efforts en n'imprimant pas le mauvais format.
