Téléchargement interrompu dans Google Chrome ? Comment reprendre avec succès
Votre connexion Internet peut parfois être incertaine. Toute baisse soudaine de la connectivité lors du téléchargement d'un fichier volumineux à partir de Chrome peut être frustrante. Parfois, vous devrez peut-être télécharger le fichier à partir de zéro car il ne peut pas détecter le fragment de fichier que vous venez de télécharger.
Si vous êtes sur un plan de bande passante limitée ou que votre FAI limite les données après avoir dépassé la limite d'utilisation équitable, les conséquences d'un téléchargement interrompu peuvent s'avérer coûteuses. Nous allons vous montrer comment reprendre les téléchargements échoués dans Google Chrome.
Cause des téléchargements partiels
Nous ne pouvons pas entièrement blâmer Chrome pour les téléchargements interrompus. Il y a plusieurs raisons pour lesquelles un téléchargement partiel ou incomplet peut se produire.
- Le serveur Web ne vous permet pas de reprendre un téléchargement et l'oblige à recommencer depuis le début.
- Si votre connexion Internet est lente ou si le serveur est surchargé de demandes, un délai d'attente peut entraîner des téléchargements incomplets.
- La source du fichier est corrompue. Dans un tel cas, vous subirez un téléchargement partiel, quel que soit le navigateur que vous utilisez.
Utilisez le gestionnaire de téléchargement de Chrome pour reprendre les téléchargements
Google Chrome dispose d'un gestionnaire de téléchargement intégré pour afficher tous vos téléchargements, qu'ils soient actifs, en échec, annulés ou terminés. Appuyez sur Ctrl + J ou cliquez sur le menu déroulant Options et sélectionnez Téléchargements pour ouvrir le gestionnaire de téléchargement.
Dans la liste des téléchargements, recherchez l'élément ayant échoué et cliquez sur Reprendre . Si tout se passe comme prévu, votre téléchargement reprendra là où il a été interrompu.
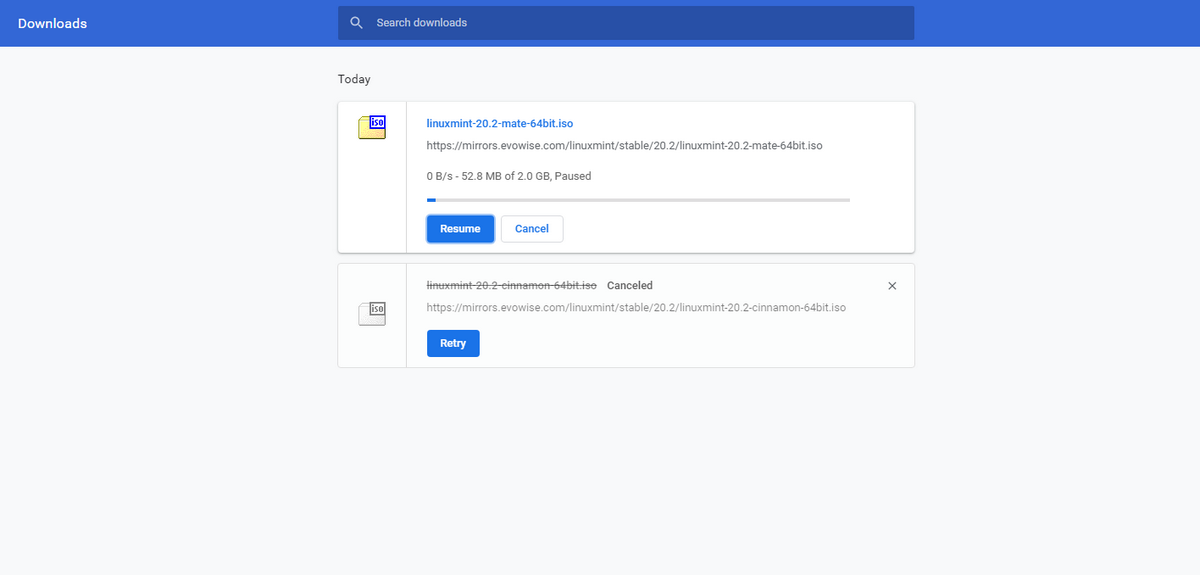
Parfois, vous pouvez voir un message "Download Failed-NetworkError" lorsque vous essayez de télécharger un fichier. Peu importe combien de fois vous essayez, le téléchargement échoue toujours. Lisez ce guide pour découvrir les moyens de corriger l'erreur de réseau ayant échoué lors du téléchargement sur Chrome .
Reprendre le téléchargement interrompu avec Wget
Si le téléchargement ne reprend pas dans Chrome, vous pouvez essayer Wget . C'est un outil en ligne de commande gratuit pour télécharger des fichiers à partir du Web. Wget fonctionne parfaitement sur des connexions réseau lentes ou instables. Si un téléchargement échoue, il continuera à réessayer jusqu'à ce que l'intégralité du fichier soit téléchargée sur votre ordinateur.
Il existe de nombreuses versions de Wget disponibles pour Windows 10. Rendez-vous sur Eternally Bored pour télécharger la dernière version 1.21.1 64 bits. Par défaut, le fichier exécutable est enregistré dans
C:Users[User Name]DownloadsVous pouvez exécuter Wget de deux manières : accédez au répertoire contenant l'exécutable avec la commande cd ou ajoutez-le en tant que variable d'environnement afin de pouvoir y accéder à partir de n'importe quel répertoire. Nous vous recommandons d'utiliser ce dernier si vous prévoyez d'utiliser fréquemment Wget.
Configurons-le en tant que variable d'environnement.
Configuration de Wget
Lancez l'application Paramètres . Cliquez sur Système > À propos , puis à nouveau sur Paramètres système avancés . Dans la fenêtre qui s'ouvre, cliquez sur Variables d'environnement .
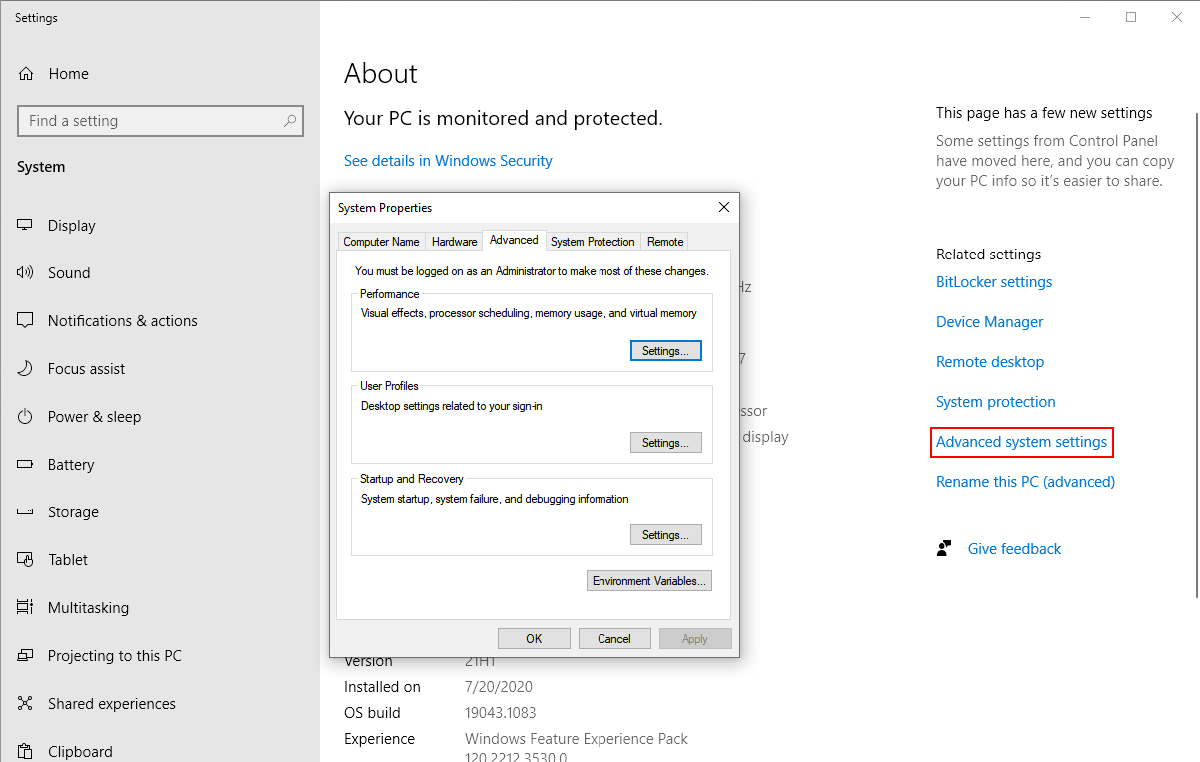
Sélectionnez Chemin sous Variables système et cliquez sur Modifier . Ensuite, cliquez sur le bouton Nouveau situé dans le coin supérieur droit de la fenêtre. Taper:
C:Users[User Name]Downloadswget.exe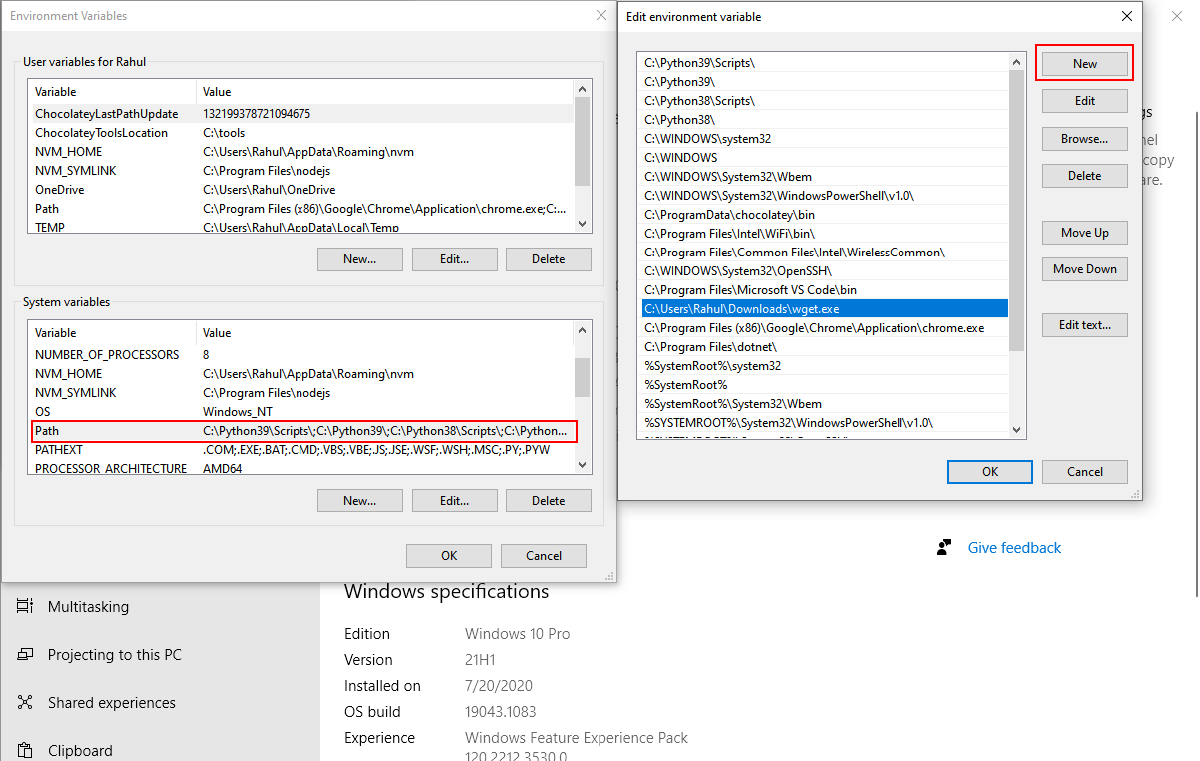
Cliquez sur OK . Ouvrez l'invite de commande et tapez "wget -h" pour tester si tout fonctionne. Dans PowerShell , tapez "wget.exe -h" pour charger le menu d'aide Wget.
Renommer le fichier partiellement téléchargé
Avant de télécharger un fichier via Wget, nous avons besoin de deux informations essentielles : l'URL du site Web et l'emplacement du fichier partiellement téléchargé.
Appuyez sur Ctrl + J pour ouvrir le gestionnaire de téléchargement. Recherchez le fichier, cliquez avec le bouton droit sur le site Web du fichier source, puis sélectionnez Copier l'adresse du lien . Collez votre lien dans le Bloc-notes.
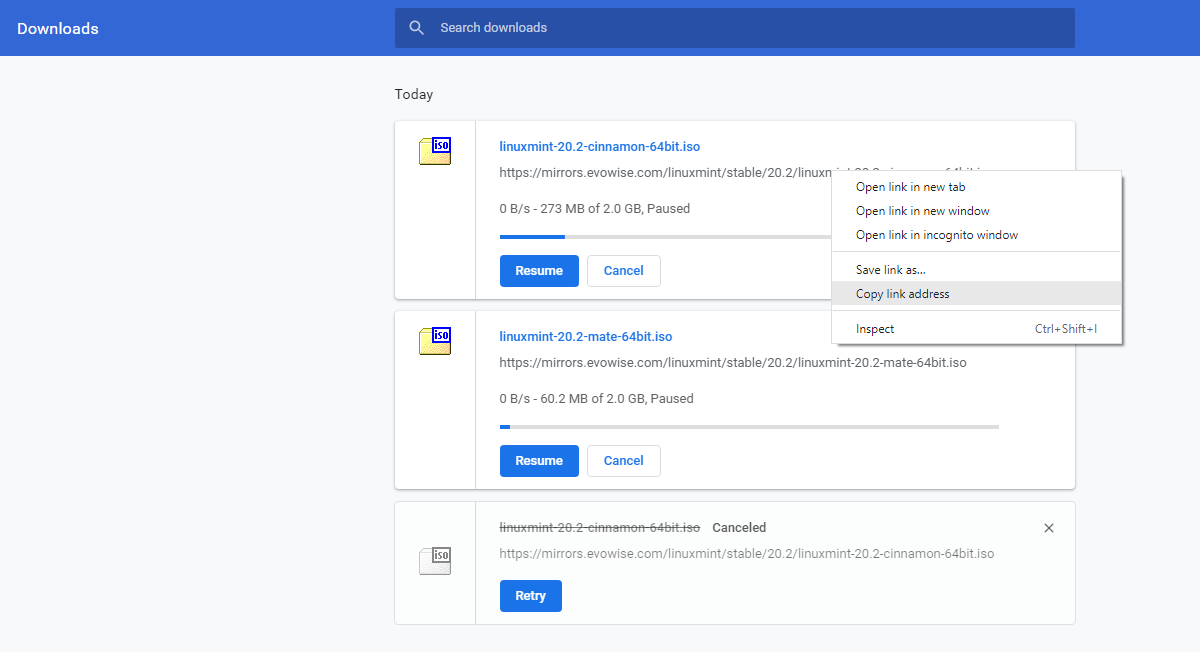
Maintenant, cliquez sur Plus et choisissez Ouvrir le dossier des téléchargements .
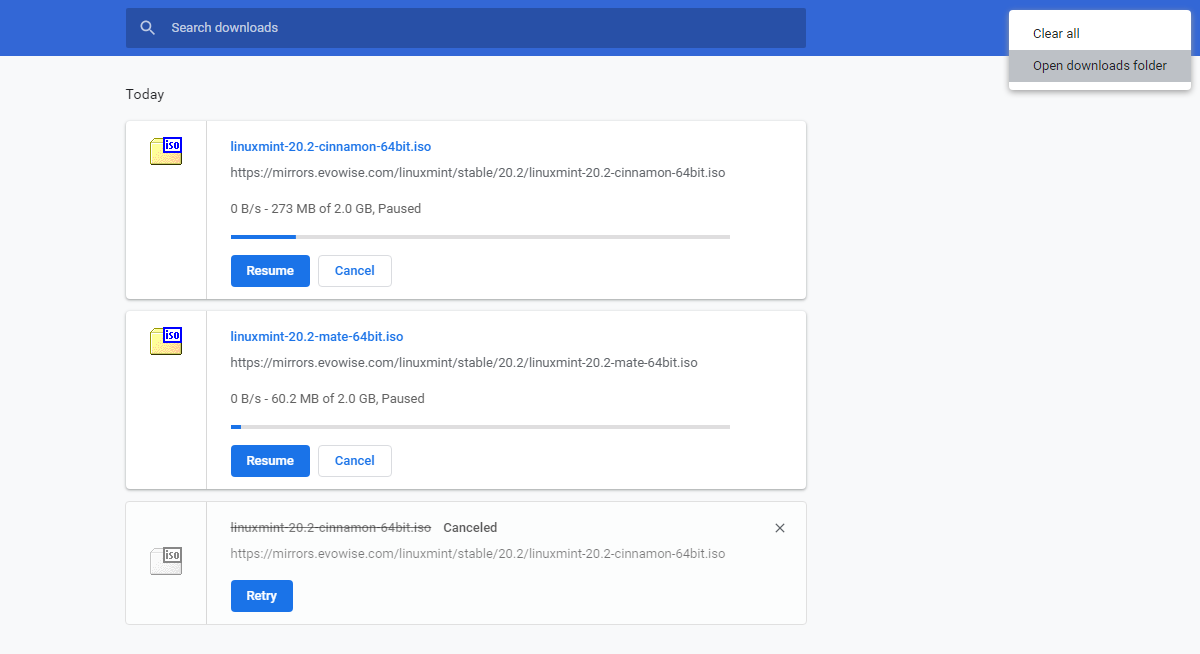
Lorsque votre fichier est partiellement téléchargé, Chrome donne le nom par défaut "Non confirmé [Numéro aléatoire].crdownload".
L'extension .crdownload est un sous-produit de Chrome. Vous ne pouvez ni l'ouvrir ni le convertir dans un autre format. Une fois votre téléchargement terminé, il est supprimé.
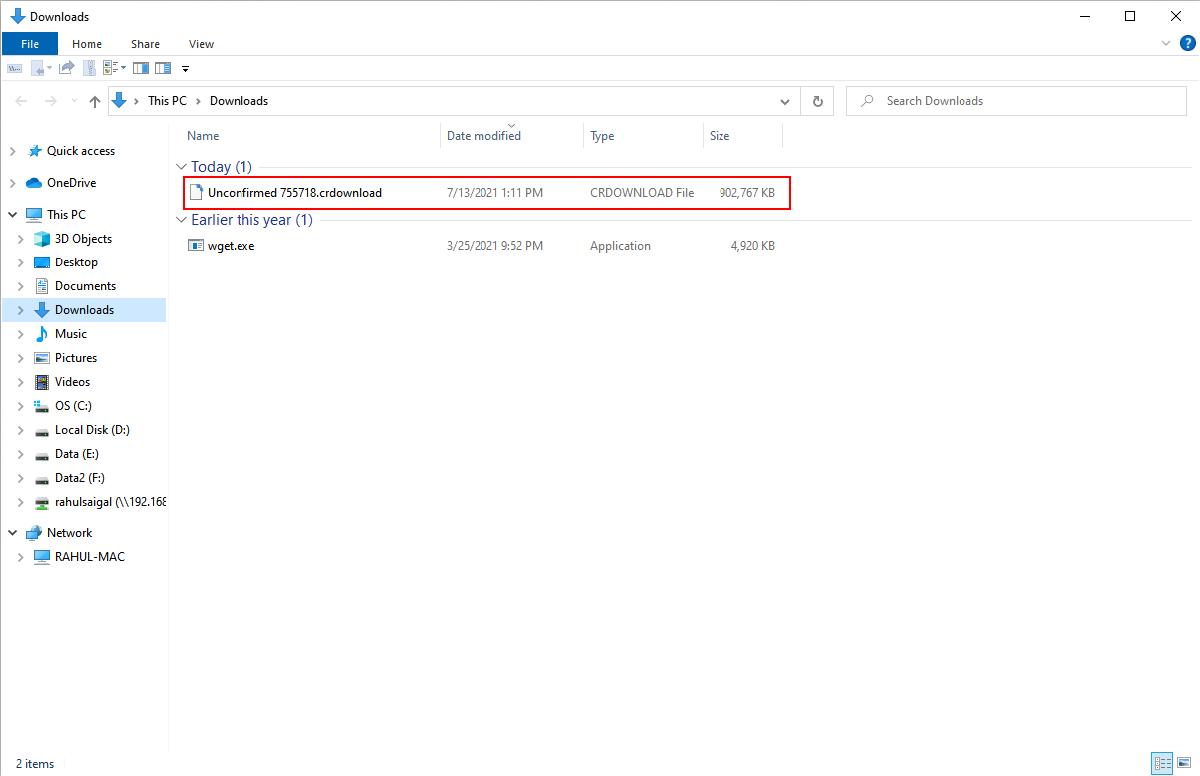
Vous pouvez obtenir rapidement le nom de fichier d'origine à partir de l'URL du site Web. Votre nom de fichier est linuxmint–20.2-cinnamon–64-bit.iso si le lien est :
http://mirrors.evowise.com/linuxmint/stable/20.2/linuxmint-20.2-cinnamon-64bit.isoCliquez avec le bouton droit sur le fichier partiellement téléchargé et sélectionnez Renommer . Supprimez l'extension .crdownload à la fin du fichier et appuyez sur Entrée .
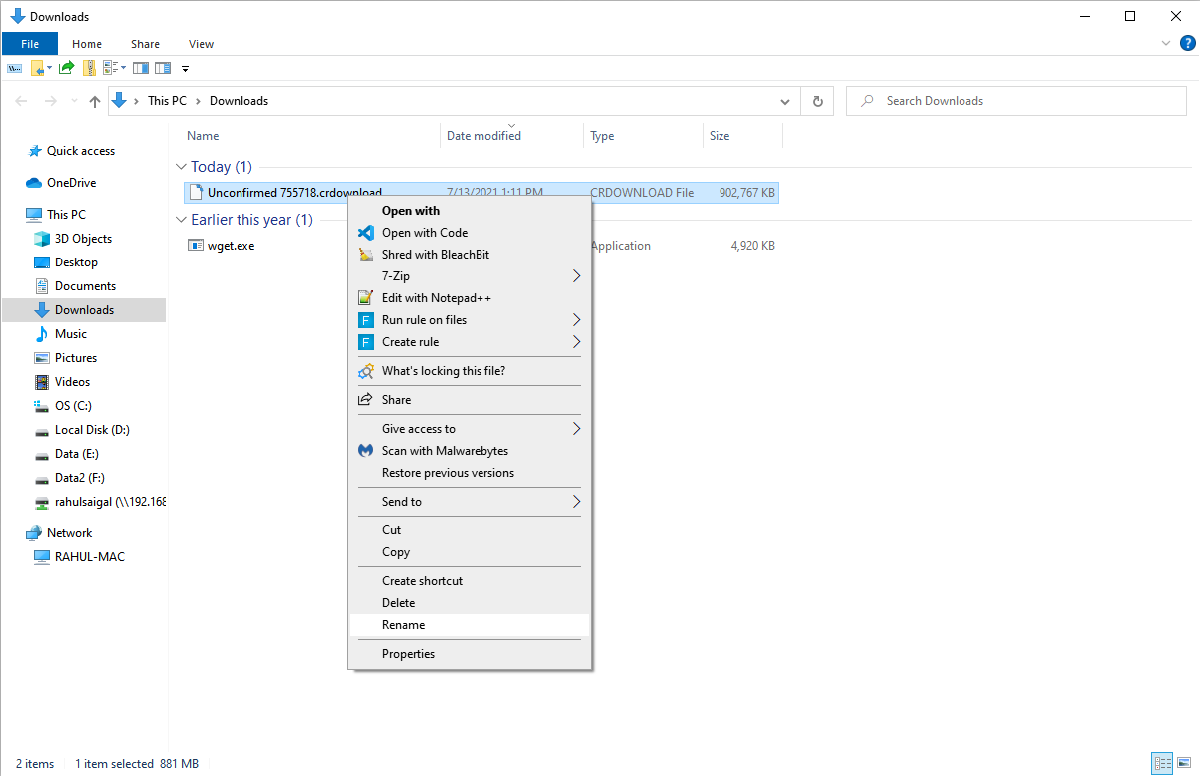
Un message vous avertira que le fichier pourrait devenir inutilisable si vous modifiez l'extension. Cliquez sur Oui .
Si vous voyez un message étrange "Fichier en cours d'utilisation", recherchez l' erreur qui vous empêche de renommer le fichier . Dans Chrome, c'est un processus particulier qui cause tous les problèmes.
Remarque : ne quittez pas Chrome, sinon cela supprimera le fichier de votre système.
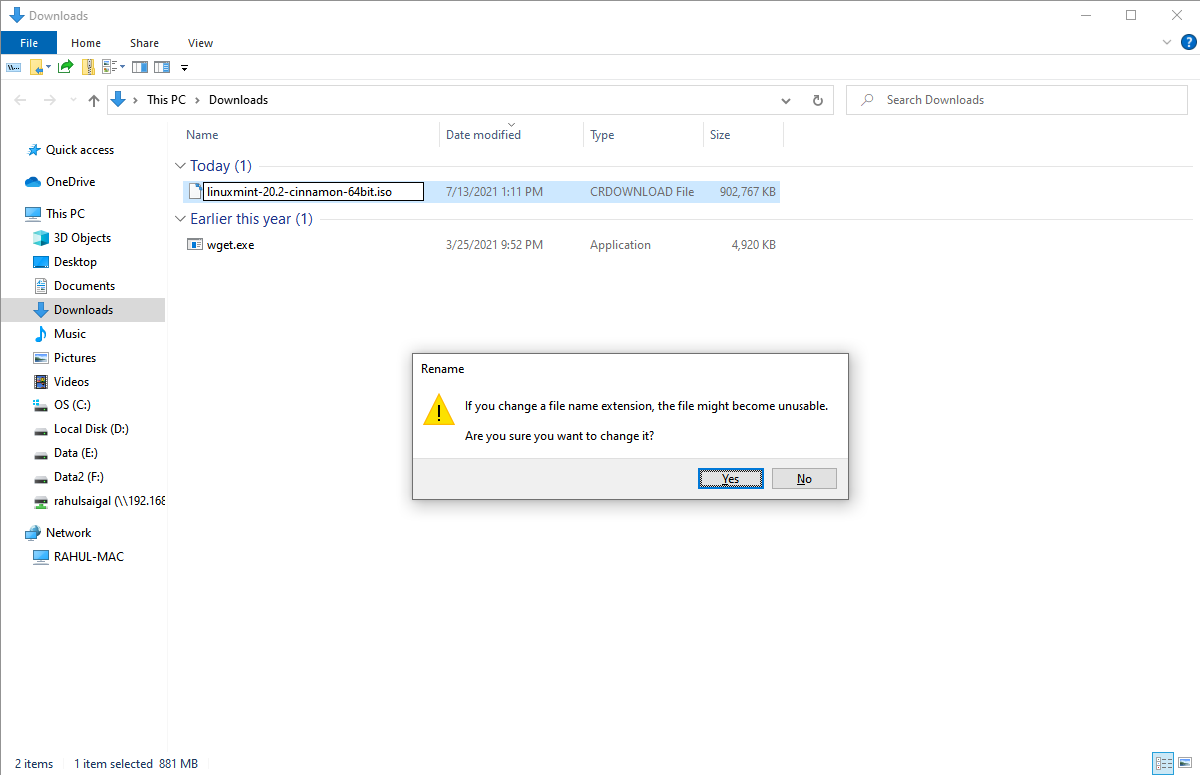
Reprenez votre téléchargement avec Wget
Pour reprendre votre téléchargement via Wget, vous avez besoin du chemin d'accès du fichier de téléchargement cible et de l'URL du site Web.
Appuyez sur la touche Maj et maintenez-la enfoncée, puis cliquez avec le bouton droit sur votre fichier et sélectionnez Copier en tant que chemin . Copiez-collez également l'URL du site Web que vous avez copiée précédemment. Collez ces deux informations dans le Bloc-notes.
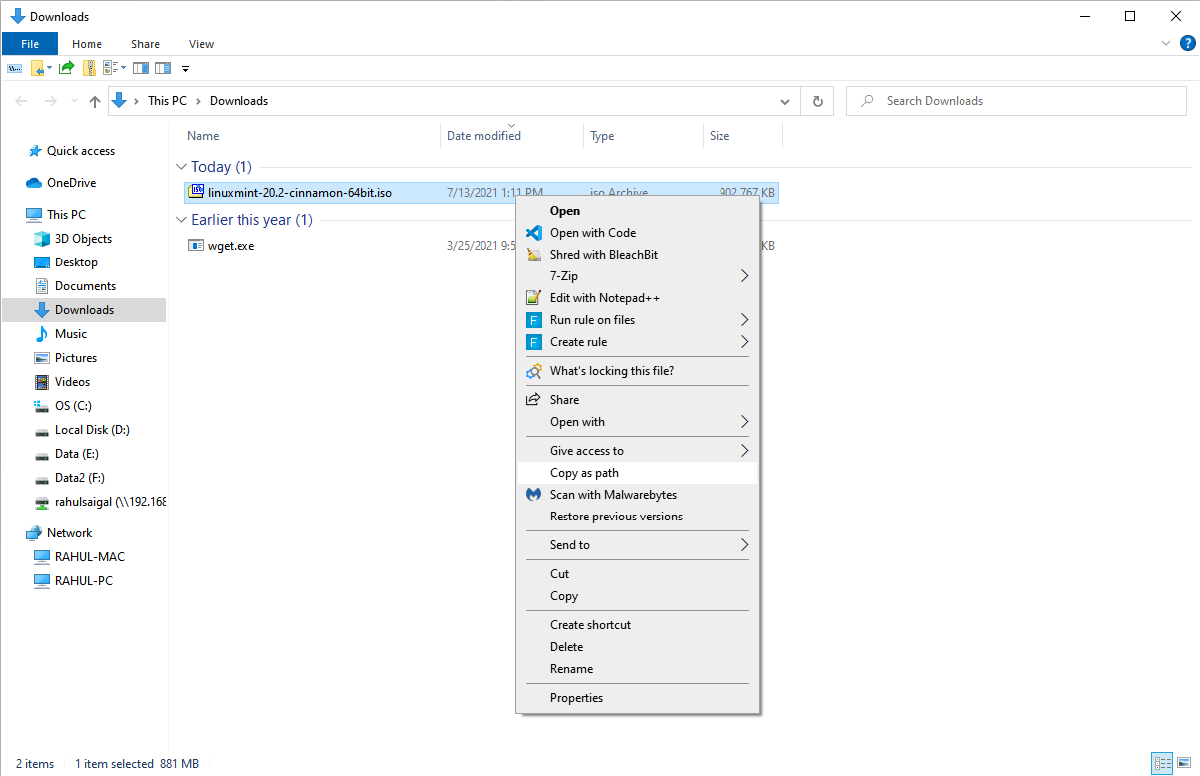
Nous allons maintenant utiliser la commande Wget :
wget -c -O "[file-path-of-the-target-download-file]""[website-URL]"Remplacez les paramètres définis entre crochets par des données réelles. Appuyez sur Entrée pour reprendre le téléchargement.
Remarque : le "-c" signifie que la ligne de commande doit prendre le fichier partiellement téléchargé. Et le "-O" signifie fichier de document de sortie.
N'oubliez pas de mettre le chemin entre guillemets.
wget -c -O
"C:UsersRahulDownloadslinuxmint-20.2-cinnamon-64bit.iso""http://mirrors.evowise.com/linuxmint/stable/20.2/linuxmint-20.2-cinnamon-64bit.iso"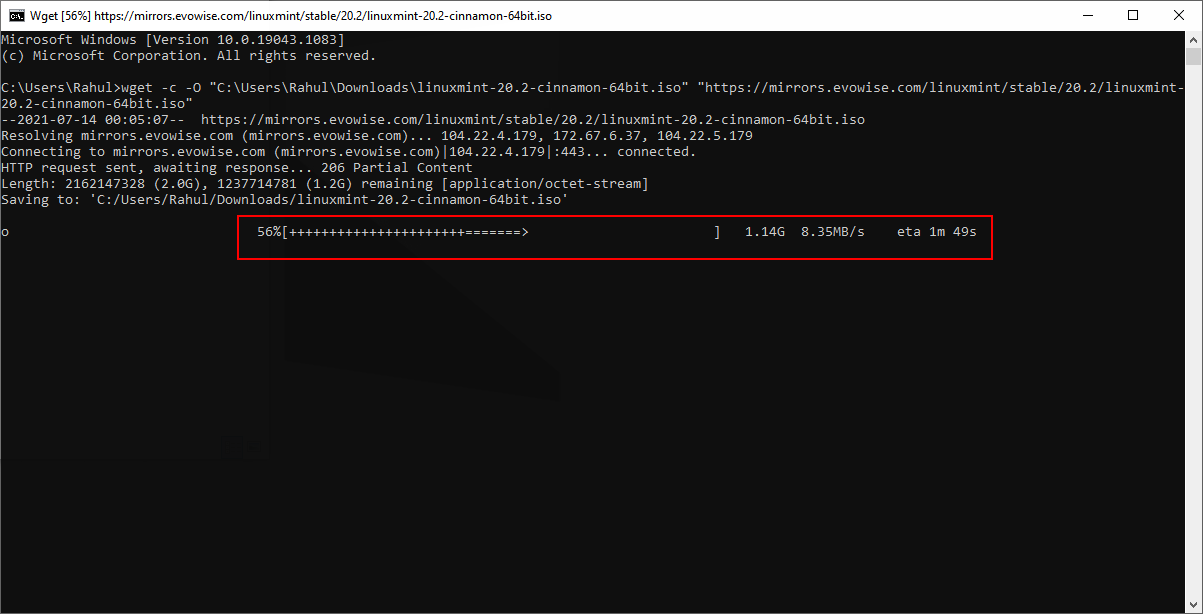
Applications tierces avec gestionnaire de téléchargement supérieur
Alors que Google Chrome s'est amélioré en termes de stabilité, le gestionnaire de téléchargement natif manque de fonctionnalités essentielles telles que la planification, le tri des fichiers téléchargés, l'accélération du téléchargement, etc. Regardons quelques applications tierces avec un gestionnaire de téléchargement improvisé.
Télécharger Internet Gestionnaire
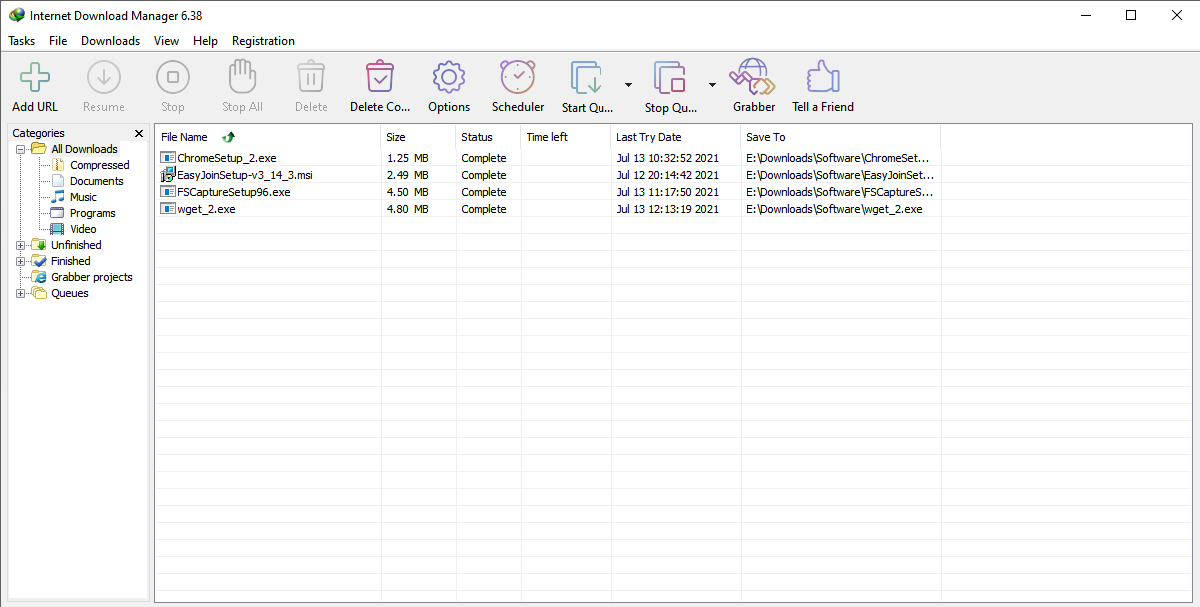
C'est le gestionnaire de téléchargement le plus populaire pour Windows. Lorsque vous installez l'application, son extension intégrée s'intègre profondément à Chrome et permet à IDM d'intercepter les URL. La fonction de segmentation du téléchargement accélère considérablement la vitesse de téléchargement.
La capacité de récupération et de reprise d'erreur IDM redémarrera les téléchargements interrompus ou interrompus en raison de connexions réseau perdues, d'un arrêt inattendu ou de pannes de courant. Les autres fonctionnalités incluent les catégories de téléchargement, le planificateur, le processeur de file d'attente, le téléchargement progressif avec quotas, etc.
Téléchargement : Internet Download Manager (essai de 30 jours, licence à vie : 25 $)
Gestionnaire de téléchargement Xtreme
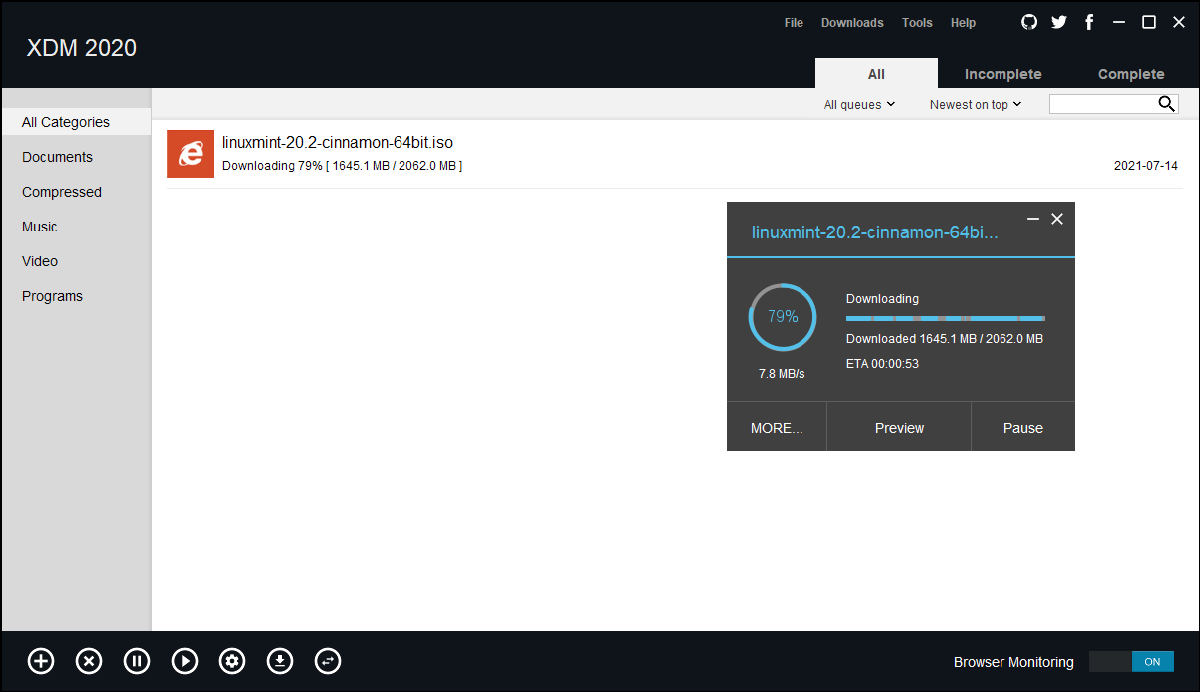
C'est une alternative gratuite et multiplateforme à IDM. L'application a une interface simple et intuitive et utilise un type similaire de technologie multi-thread pour accélérer vos téléchargements. Il peut reprendre les téléchargements interrompus en raison de connexions interrompues, de problèmes de réseau et de pannes de courant inattendues.
Téléchargement : Xtreme Download Manager (Gratuit)
Continuer les téléchargements incomplets avec facilité
Avec une connexion Internet haut débit et des données presque illimitées, les téléchargements partiels ou incomplets ne sont pas un gros problème. Et si cela se produit, Wget vous permet de reprendre facilement le téléchargement échoué, même si votre connectivité Internet est inégale.
Wget est un utilitaire de ligne de commande polyvalent qui peut faire pas mal de choses avec une seule commande.
