Toon Boom Harmony 20 : Guide du débutant
Si vous nourrissez l'ambition de devenir animateur, vous familiariser avec les outils du métier devrait être l'une de vos premières priorités.
Vous êtes peut-être déjà habitué à l'un des nombreux systèmes de logiciels d'animation gratuits. Vous connaissez peut-être également l'animation traditionnelle, qui est une compétence intéressante à posséder. Mais si l'idée de rejoindre officiellement l'industrie vous passionne, la norme de l'industrie est ce sur quoi vous devriez vous concentrer.
Dans le monde de l'animation numérique, la norme de l'industrie est Toon Boom Harmony. Cette procédure pas à pas couvre le strict nécessaire pour démarrer avec Harmony 20 dans le sens le plus rudimentaire.
Qu'est-ce que Toon Boom Harmony ?
Toon Boom Harmony est l'une des expériences les plus agréables à laquelle un animateur numérique puisse participer professionnellement. Il s'agit d'un système d'animation de bout en bout capable à la fois d'animations découpées et d'animations sans papier. Choisissez votre poison et c'est parti pour les courses.
Beaucoup citeront la courbe d'apprentissage associée à Harmony, mais nous vous encourageons à ne pas y prêter attention. La suite d'outils proposée par Toon Boom est énorme et peut être un peu écrasante au début ; ce sera généralement le cas quel que soit le type de logiciel que vous apprenez. Une fois que vous êtes familiarisé avec chaque fonctionnalité et son objectif, Harmony devient un langage très facile à maîtriser.
Certaines des fonctionnalités avancées qu'il offre incluent des déformateurs, des marionnettes découpées et une fonction de synchronisation labiale automatisée, avec une feuille X numérique. Pour l'instant, nous allons nous concentrer sur le type d'animation le plus simple, juste pour lancer le bal.
Alors que nous allons passer en revue Harmony 20 dans cet article, Harmony 21 est la version la plus récente du logiciel au moment de la rédaction. Vous pouvez acheter un abonnement pour Harmony 21 sur le site Web de Toon Boom . L'abonnement commence à 25,50 $/mois pour la version la plus basique du logiciel. Pour plus de fonctionnalités, vous pouvez opter pour le forfait Advanced à 64,50 $/mois ou le forfait Premium à 117,50 $/mois.
Créer une scène dans Harmony 20
Pour commencer, lancez la version d'Harmony 20 avec laquelle vous travaillez. Vous pourrez spécifier la résolution, la fréquence d'images et le champ de vision de votre projet, ainsi que la largeur et la hauteur de la scène elle-même.
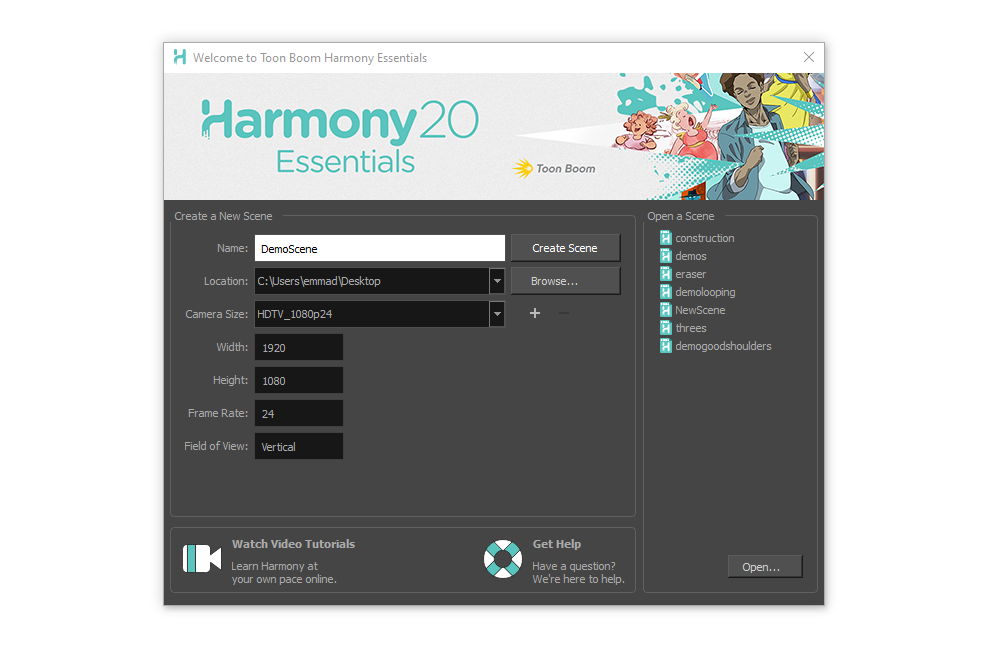
Nommez votre projet, sélectionnez une destination et appuyez sur Créer une scène pour continuer.
Se familiariser avec l'interface utilisateur Harmony 20
Bientôt, vous verrez une scène grise, une chronologie ci-dessous et un tas de fenêtres et de barres d'outils d'aspect aléatoire. La réaction naturelle est de paniquer, mais nous vous exhortons à passer au travers. Un moment d'examen aidera à démêler ce qui est devant vous.
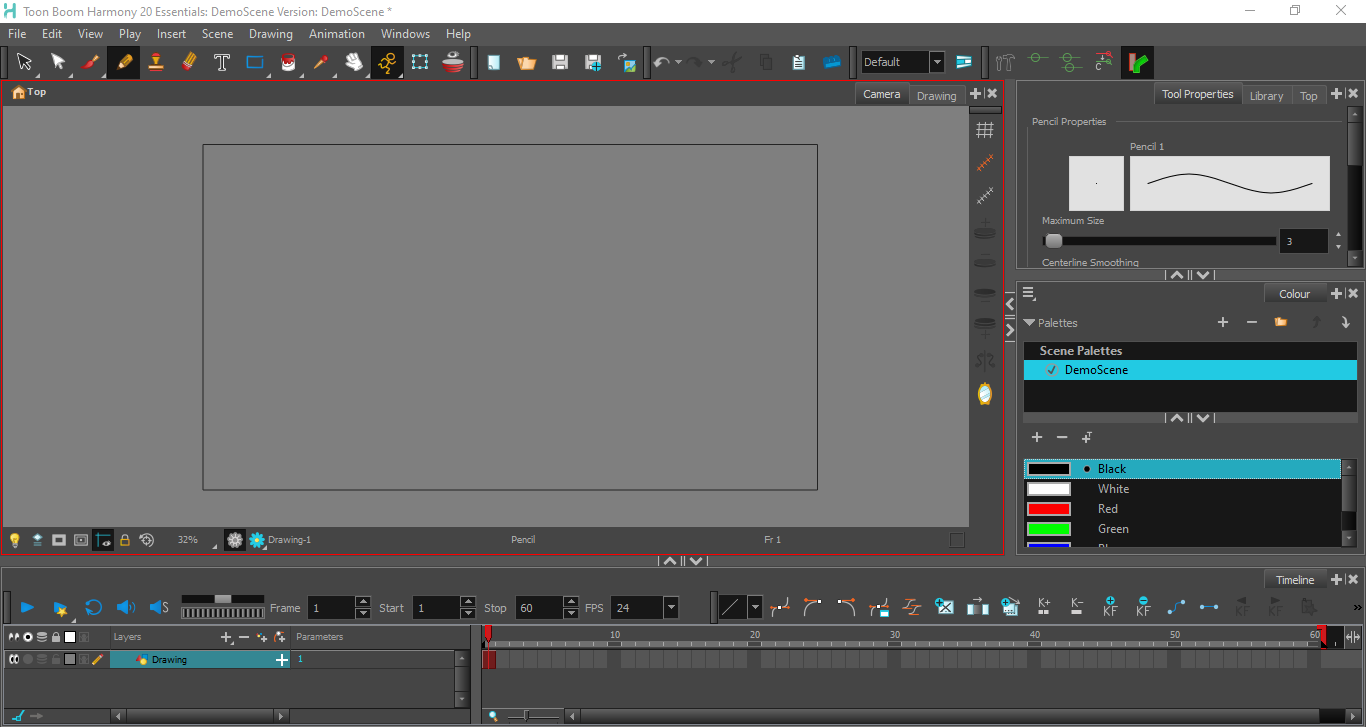
Chaque fenêtre ancrable dans Harmony est appelée une vue ; les onglets sont étiquetés afin que vous puissiez voir à quel moment vous avez affaire. Tout comme les panneaux d'Adobe Premiere Pro, ces vues se verrouillent et peuvent être réorganisées ou regroupées comme bon vous semble. Pour ajouter une nouvelle vue à un groupe ancré, cliquez sur le symbole plus ( + ).
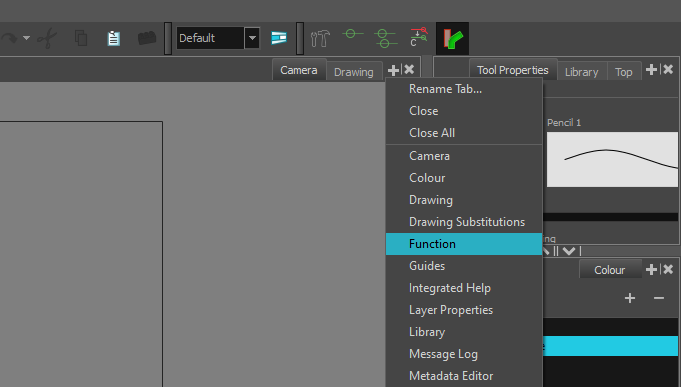
Il existe de nombreuses vues, et plusieurs d'entre elles sont livrées avec des barres d'outils dédiées. Pour quelqu'un qui débute, quelques-unes de ces vues seront plus immédiatement utiles que d'autres.
La vue caméra
La plupart de ce que vous ferez dans Harmony 20 se fera via la vue Caméra. Vous dessinez ici, déplacez des objets et visualisez votre animation image par image et en temps réel.
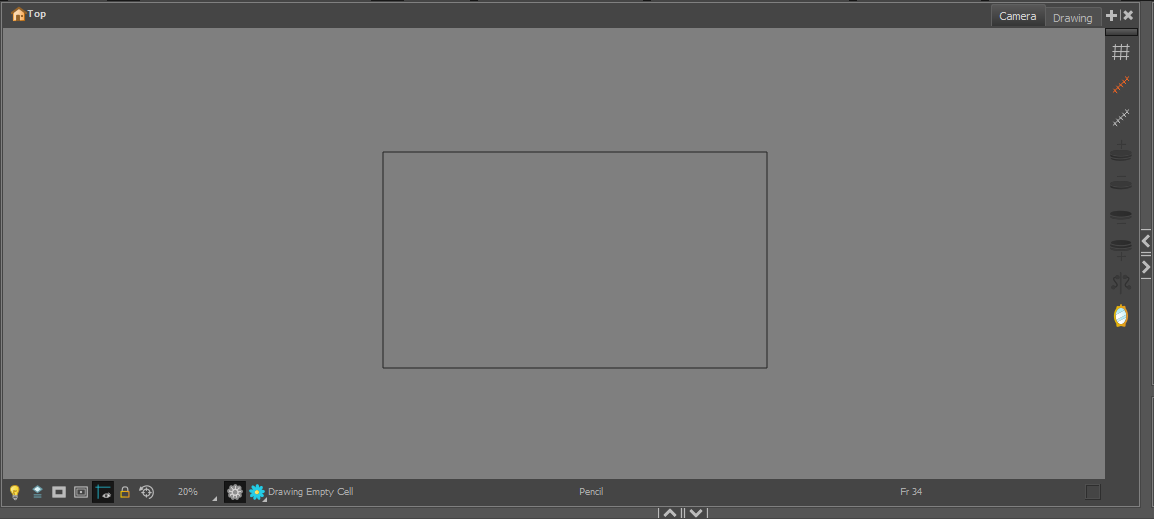
Sous la zone de mise en scène, certaines options d'affichage bordent le bas du cadre. La table lumineuse est une table que vous finirez probablement par beaucoup utiliser. En plus de cela, vous trouverez également des superpositions de masquage et de zone de sécurité, un outil Instantané, le menu Zoom, l'outil et la couleur actuellement sélectionnés, ainsi que d'autres options d'affichage.

À droite, la barre d'outils de l'appareil photo vous permet d'activer et de désactiver la grille, entre autres. Lorsque vous avez plus d'une image dans votre timeline, les options Onion Skin seront également allumées.
La vue Propriétés de l'outil
À côté de la barre d'outils de l'appareil photo, vous devriez trouver les propriétés de votre outil. C'est ici que vous pouvez ajuster tous vos outils, tels que l'épaisseur de ligne et le lissage du crayon. Certains outils proposent également des modes alternatifs, que vous trouverez également ici.
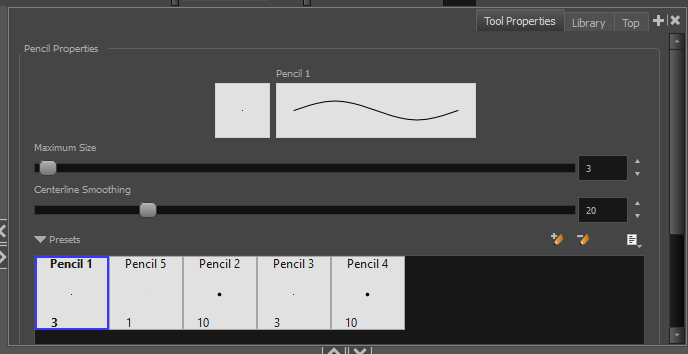
La vue couleur
Plus qu'un simple sélecteur de couleurs, la vue des couleurs peut en fait garder une trace de nombreux profils de palettes de couleurs différents. Cette fonctionnalité facilite la peinture de chaque personnage, accessoire et scène.
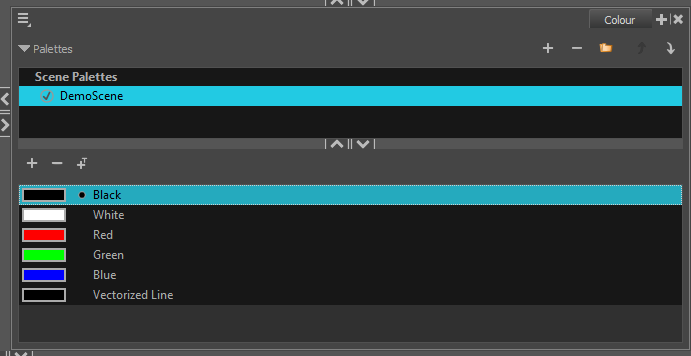
Ces palettes sont dynamiques. Si vous ajustez la couleur du contour, le changement sera effectué globalement partout où vous avez appliqué la sélection. L'utilisation de cette fonctionnalité vous fera gagner beaucoup de temps.
La vue chronologique
Cette vue chronologique est l'une des parties que de nombreux nouveaux arrivants comprendront dès le départ. C'est à peu près ce à quoi vous vous attendez : un compte rendu de tout ce que vous avez en cours dans votre projet. Toutes vos couches d'animation seront empilées les unes sur les autres. Chaque image sur chaque couche sera affichée le long de la timeline elle-même temporellement.
Tout ce dont vous avez besoin pour naviguer dans la vue chronologique se trouve juste au-dessus. Les commandes de lecture sont en bleu ; la paire de roues de jogging à proximité est utile lors de l'examen de courtes séquences d'action pour le timing et le débit.

Les listes déroulantes Démarrer et Arrêter agissent comme une paire de points d'entrée et de sortie pour votre chronologie. Si vous souhaitez parcourir une partie de votre animation en boucle, vous pouvez les utiliser pour contrôler la durée d'exécution de la boucle. Vous pouvez également choisir la vitesse de lecture de votre animation avec la liste déroulante FPS.
Plus loin se trouvent d'autres options d'animation, notamment les facilités et la possibilité d'ajouter une nouvelle image, une image clé ou une exposition d'images clés. Vous avez également la possibilité de remplir une rangée de cellules vides avec un dessin précédent ou de dupliquer le dessin normalement.
Travailler dans les calques dans Harmony 20
Par défaut, un nouveau projet aura déjà un seul calque de dessin, prêt à l'emploi. Pour créer un autre calque, cliquez sur l'icône plus ( + ) juste au-dessus de la timeline. Vous pouvez également créer un nouveau calque à partir de la liste déroulante Insérer ci-dessus.
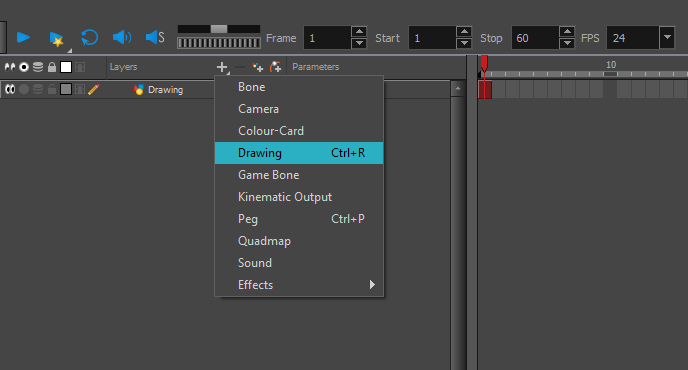
Une fois créé, chaque couche peut être verrouillée, masquée, regroupée et mélangée dans la vue chronologique. Vous pouvez naviguer entre eux en cliquant simplement sur celui dont vous avez besoin.
Créer un nouveau cadre dans Harmony 20
Pour créer un nouveau cadre vierge, cliquez sur le calque sur lequel vous souhaitez dessiner et appuyez sur la zone de préparation avec l'outil Crayon. Un nouveau cadre vierge devrait apparaître automatiquement.
Dessiner votre premier cadre est aussi simple que de sélectionner l'outil Crayon et de vous mettre au travail. Dans ce cas, nous allons tirer une balle rebondissant sur le sol.
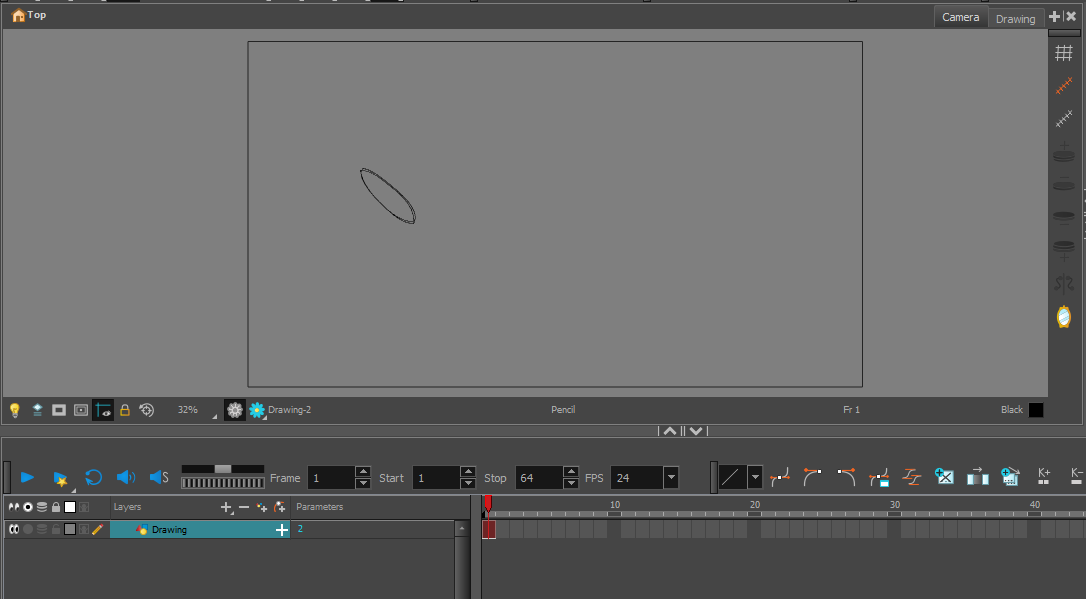
L'utilisation des touches < et > fait avancer la tête de lecture d'une image respectivement vers l'arrière ou vers l'avant. Appuyez sur > une fois pour commencer à dessiner votre deuxième cadre.
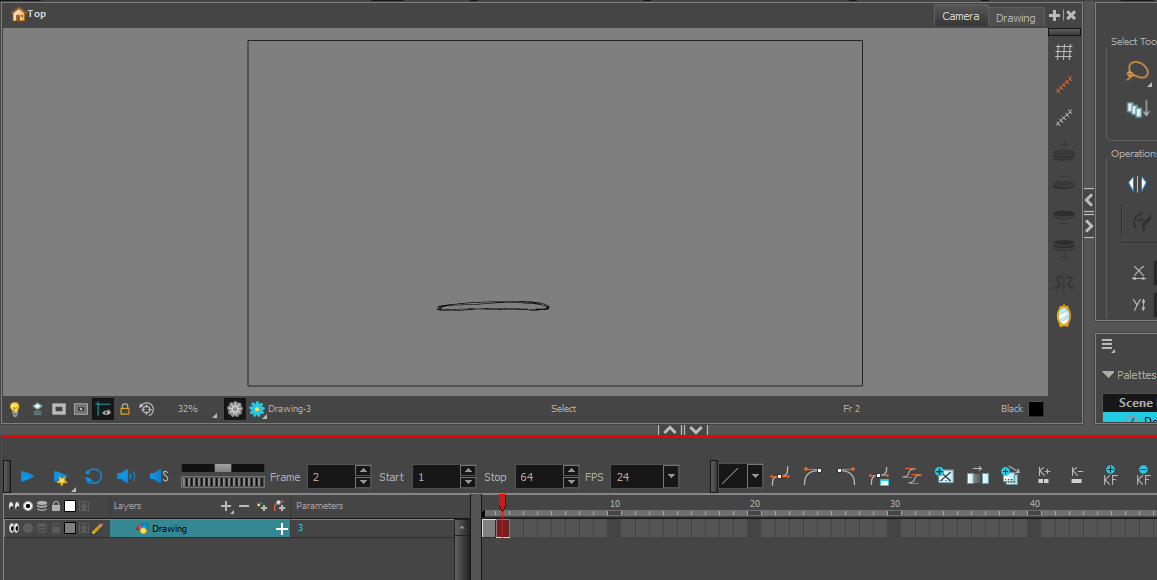
Bien, ça a l'air un peu solitaire, cependant. Pour activer les pelures d'oignon, appuyez sur Alt + O .
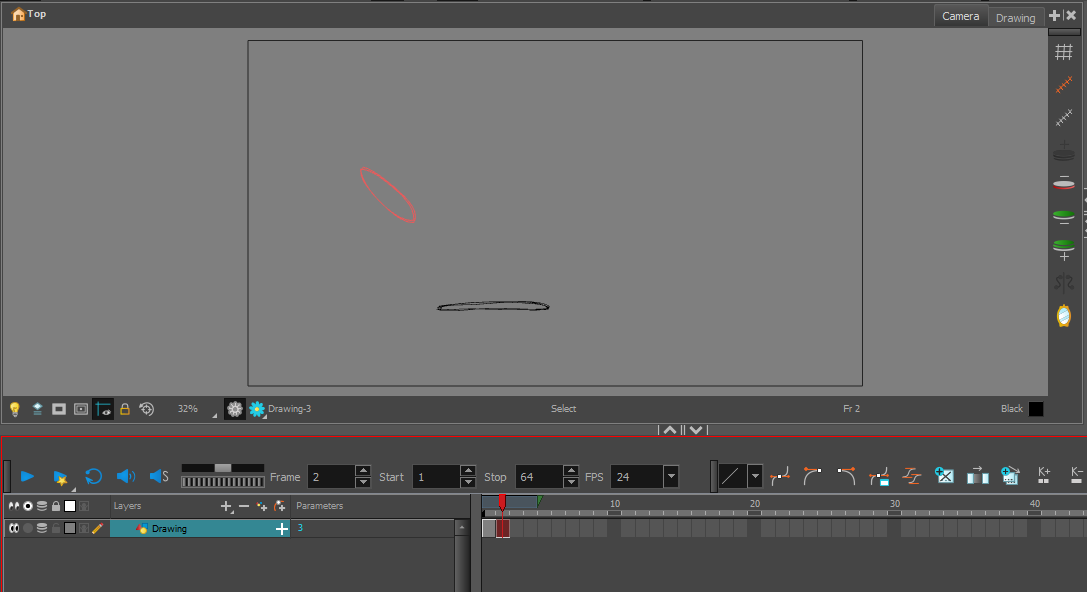
Voir le cadre précédent rendra le dessin de nos intermédiaires beaucoup plus facile. Avant cela, cependant, nous allons ajouter une troisième pose et une image séparée, en laissant un espace vide sur la timeline entre chacune.
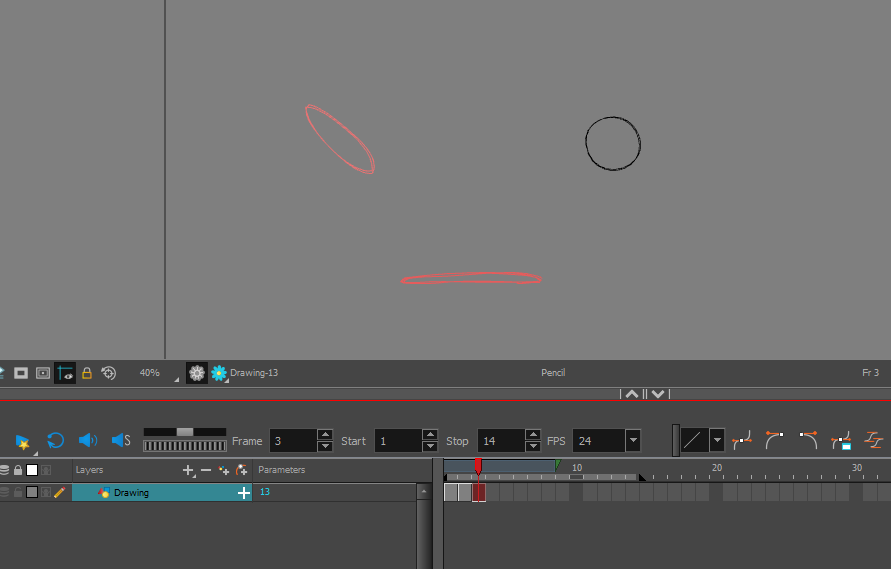
Pour déplacer l'une de vos images vers le haut ou vers le bas de la timeline, cliquez une fois sur l'image pour la sélectionner.
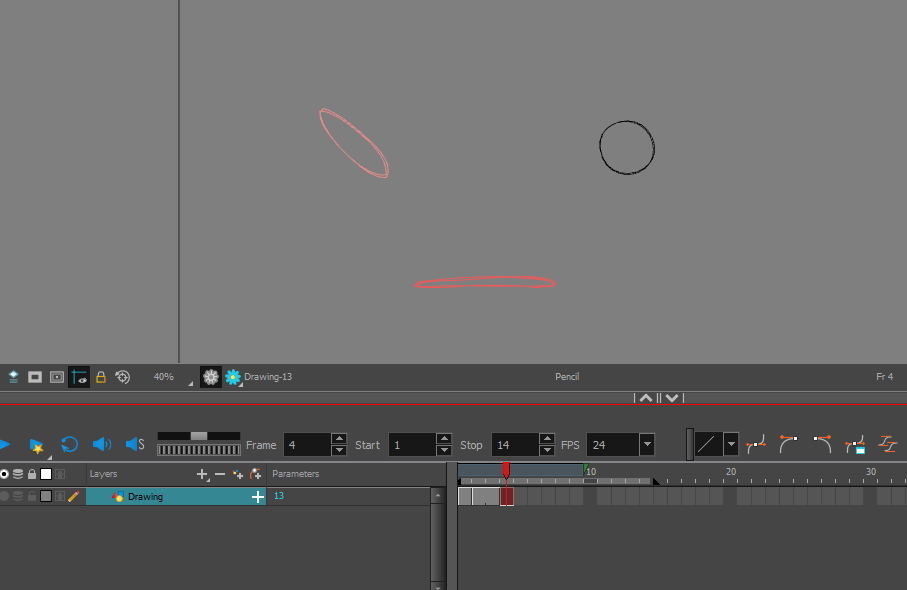
Une fois qu'il a été sélectionné, faites-le glisser d'une image vers l'avant.
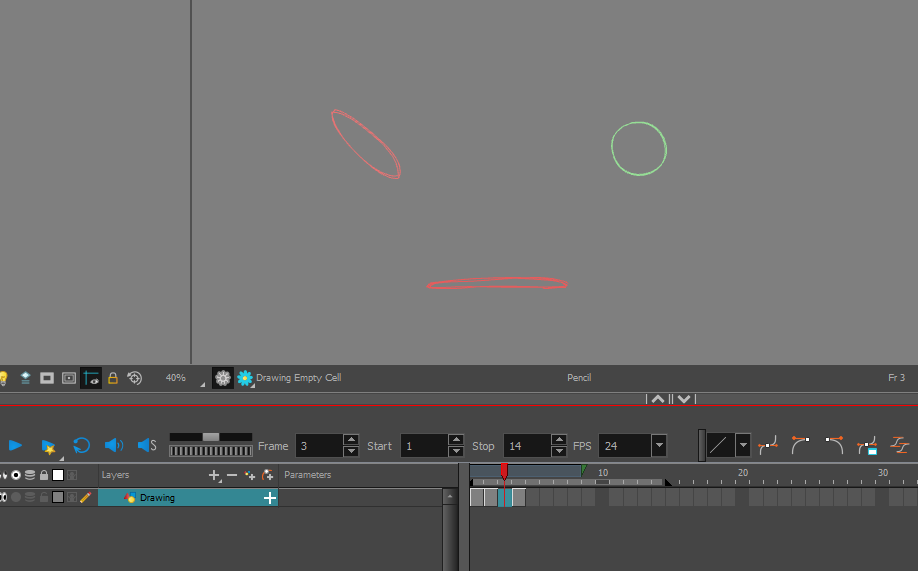
Harmony comble le vide avec une extension du cadre précédent. Vous pouvez utiliser cette extension comme espace réservé si vous travaillez uniquement sur le timing. Si vous avez l'intention de dessiner un entre-deux sur ce cadre, vous pouvez simplement sélectionner le doublon et le supprimer à l'aide de la touche Suppr .
Ensuite : plus d'entre-deux, complétant l'action de la séquence.
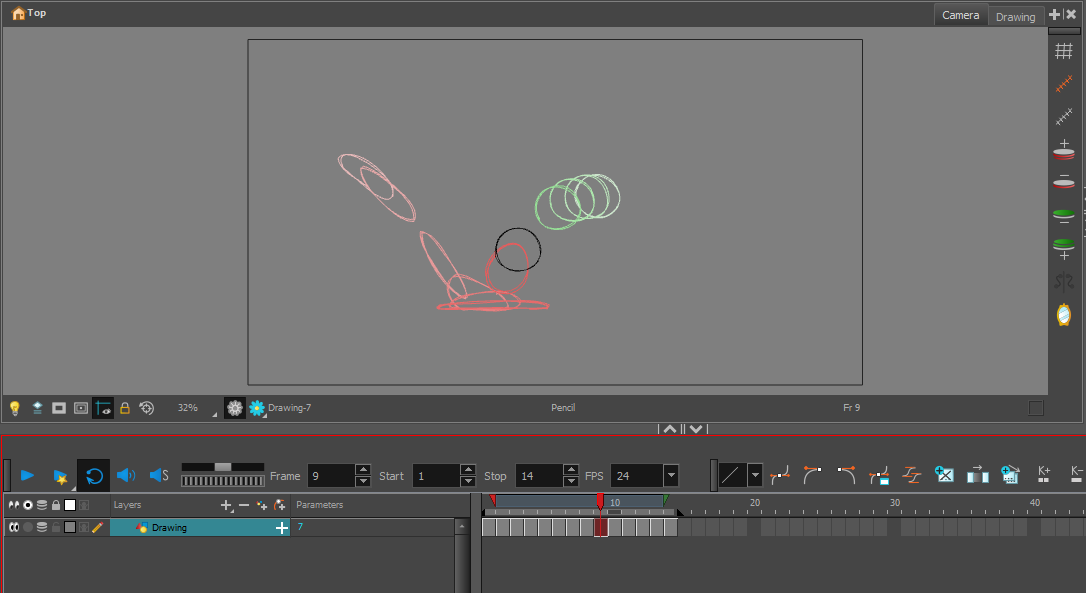
Vous pouvez ajouter ou soustraire des couches de pelure d'oignon avec les quatre boutons de la barre d'outils de l'appareil photo mentionnés précédemment. Vous pouvez également faire glisser les points d'entrée et de sortie rouges et verts connectés à la tête de lecture sur la timeline pour couvrir tout ce que vous devez voir en mode Pelure d'oignon.
Avec Onion Skins activé, il est facile de sélectionner les cadres qui semblent hors ligne. Lorsque vous pourrez vérifier toute la progression en une seule fois, tout problème avec votre ligne d'action ou votre arc deviendra immédiatement apparent.
Rejouez votre animation une ou deux fois. Si cela vous convient, la dernière étape consiste à exporter le projet.
Comment exporter une animation dans Harmony 20
Harmony vous offre la possibilité d'exporter votre projet sous forme de séquence d'images, de film (MP4 ou WMV), de GIF ou de fichier SWF.
Vous pouvez trouver ces quatre options en vous rendant sur Fichier > Exporter . Choisissez celui dont vous avez besoin et apportez les ajustements nécessaires à vos paramètres d'exportation
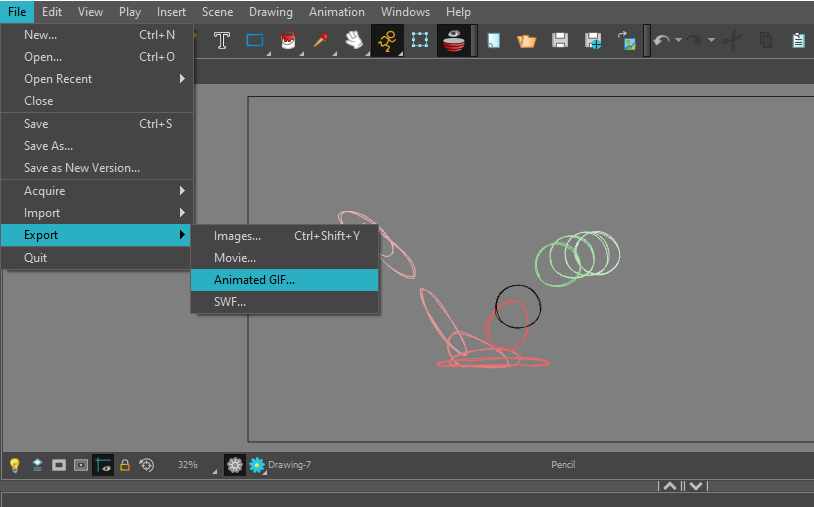
À partir de là, cette dernière étape est assez simple. Votre projet doit être exporté et prêt à être utilisé.
Faire les choses une étape à la fois
Ce didacticiel d'animation sans papier extrêmement simple ne couvre que la manière la plus basique d'animer dans Harmony 20. Il reste tout un monde de symboles, de gréements, de déformateurs et de nettoyage qui reste à explorer. Une fois que vous vous êtes familiarisé avec le programme, l'obsession peut vraiment commencer.
En tant que logiciel d'animation de choix de l'industrie, le cadre créatif qu'Harmony propose à l'appui d'un flux de travail commercial est incroyablement étendu, répondant à tous les besoins possibles. Nous découvrons de nouvelles choses que nous aimons chaque jour ; il ne cesse jamais de nous intéresser, maintes et maintes fois.
