Tous les meilleurs trucs et astuces macOS Sonoma que vous devez savoir
macOS Sonoma d'Apple regorge de fonctionnalités intéressantes, dont beaucoup dont Apple a fait l'éloge lorsqu'il a dévoilé le système d'exploitation lors de sa conférence mondiale des développeurs (WWDC) en juin 2023. Si vous souhaitez tirer le meilleur parti de macOS Sonoma, il est utile de connaître un quelques trucs et astuces pratiques pour améliorer votre expérience.
Qu'il s'agisse de masquer rapidement les fenêtres, d'afficher le bureau ou d'enregistrer des sites Web sur votre Dock pour un accès rapide, macOS Sonoma regorge d'extras intelligents qui font une grande différence dans l'utilisation quotidienne. Ici, nous avons rassemblé huit des meilleurs trucs et astuces qui rendront l'utilisation de macOS Sonoma meilleure que jamais.
Regardez l'image parfaite

La caméra de continuité vous permet d'utiliser votre iPhone comme webcam sur votre Mac. Dans macOS Sonoma, Apple a peaufiné ce système pour vous donner encore plus de contrôle sur son fonctionnement et votre apparence à l'écran.
Par exemple, vous pouvez vous positionner manuellement dans le cadre pendant les appels vidéo. Pour ce faire, assurez-vous que la caméra de continuité est en cours d'exécution, puis sélectionnez l' icône FaceTime dans votre barre de menus. Désactivez Center Stage , puis passez la souris sur l'aperçu vidéo – vous verrez une échelle de zoom. Faites-le glisser pour effectuer un zoom avant ou arrière, ou cliquez et faites glisser ailleurs dans l'aperçu pour déplacer le centre du cadre. Sélectionnez Recentrer pour vous recadrer au milieu de l’image.
Vous pouvez également modifier la profondeur de champ en choisissant l' icône FaceTime dans la barre de menu, puis en sélectionnant la flèche déroulante à côté de Portrait. Ici, vous pouvez faire glisser le curseur pour modifier la force de l'effet de profondeur de champ du mode Portrait.
Recherche visuelle étendue
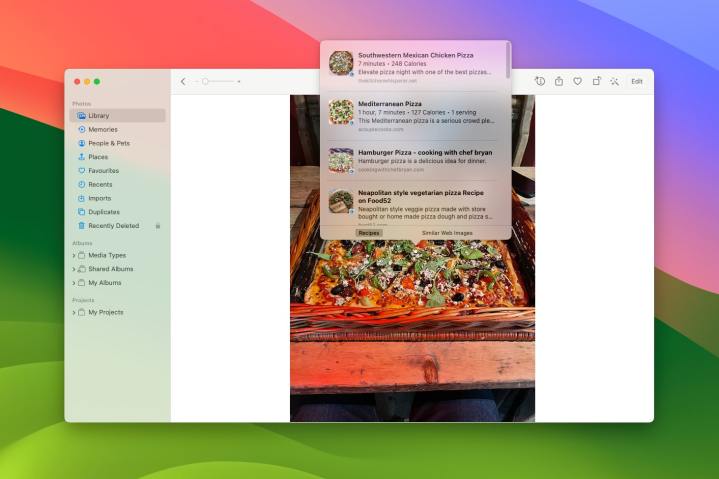
Visual Look Up vous permet de trouver plus d'informations sur le contenu de vos images et vidéos. Dans macOS Sonoma, Apple l'a étendu de plusieurs manières utiles. Vous pouvez désormais trouver des recettes de nourriture sur vos photos, par exemple : ouvrez simplement l'application Photos, cliquez avec le bouton droit sur une image contenant de la nourriture, puis choisissez Rechercher de la nourriture dans le menu contextuel.
De même, vous pouvez trouver l'itinéraire vers un magasin, apprendre la signification des panneaux et déchiffrer les symboles sur les étiquettes de blanchisserie, tout cela en utilisant Visual Look Up dans l'application Photos. Cela fonctionne même pour le contenu des images fixes de vos vidéos.
Fonds d'écran vidéo et économiseurs d'écran
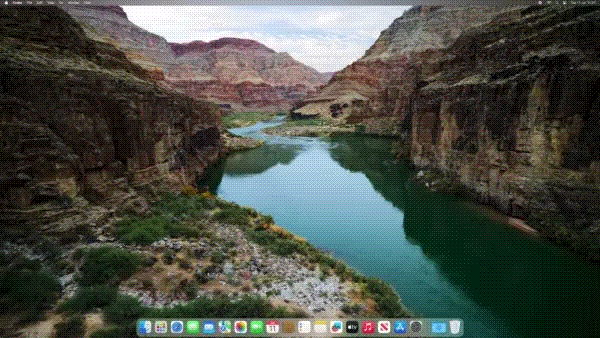
Cette année, Apple a introduit des fonds d'écran vidéo et des économiseurs d'écran qui se fondent parfaitement les uns dans les autres : lorsque votre économiseur d'écran démarre, la caméra démarre à partir de votre image d'arrière-plan et vole dans les airs ou sous l'eau. Lorsque vous fermez l'économiseur d'écran, la vidéo ralentit et se transforme en une nouvelle image fixe. C'est un excellent petit ajout au système d'exploitation.
L'activation ou la désactivation de cette fonctionnalité peut cependant sembler un peu déroutante, car les fonds d'écran avec lesquels elle fonctionne ont à la fois des versions papier et des versions animées. Pour activer les fonds d'écran vidéo, ouvrez l'application Paramètres système et sélectionnez Fond d'écran dans la barre latérale. Choisissez un arrière-plan dynamique (indiqué par une icône de lecture), puis activez la bascule Afficher comme économiseur d'écran . Vous pouvez également le faire en accédant à Paramètres système > Fond d'écran , où vous devez activer la bascule Afficher comme fond d'écran .
Widgets de bureau
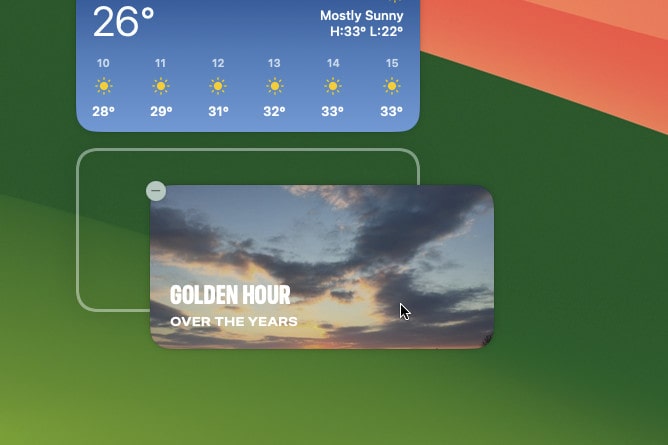
Alors que les widgets sont présents dans le centre de notifications depuis des années, macOS Sonoma les a vu passer à votre bureau. Les meilleurs widgets de bureau sont interactifs, vous permettant de cocher des rappels ou de lire des podcasts sans avoir à ouvrir l'application associée au widget.
Une fois que vous avez utilisé certains widgets, vous pouvez modifier leur apparence et leur fonctionnement en ouvrant Paramètres système et en choisissant Bureau et Dock > Widgets . À partir de là, vous pouvez modifier le style des widgets afin qu'ils conservent leur couleur ou deviennent monochromes lorsqu'une autre application est ouverte.
Sous Afficher les widgets , décochez la case Sur le bureau pour masquer les widgets lorsque d'autres applications sont ouvertes (ils réapparaissent lorsque vous affichez votre bureau), ou cochez-la pour les afficher en permanence. Et si vous cochez la case Utiliser les widgets iPhone , vous pouvez ajouter des widgets à partir d'applications installées sur votre iPhone, mais pas sur votre Mac, mettant ainsi plus d'options à portée de main.
Affichez rapidement votre bureau

Afficher votre bureau était un peu fastidieux sous macOS : vous deviez soit minimiser toutes vos applications une par une, soit appuyer sur Commande+Mission Contro l (ou Commande+F3 ), ce qui n'est pas le raccourci le plus simple à atteindre.
Désormais, les choses sont beaucoup plus simples. Ouvrez les paramètres système et accédez à Bureau et Dock > Bureau et Stage Manager . À côté de Cliquez sur le fond d'écran pour afficher le bureau , choisissez Toujours dans le menu déroulant. Cela signifie que vous pouvez simplement cliquer sur votre fond d'écran et toutes vos fenêtres ouvertes s'écarteront. Pour le désactiver, choisissez simplement Uniquement dans Stage Manager dans le menu déroulant.
Enregistrez des sites Web en tant qu'applications sur votre Dock
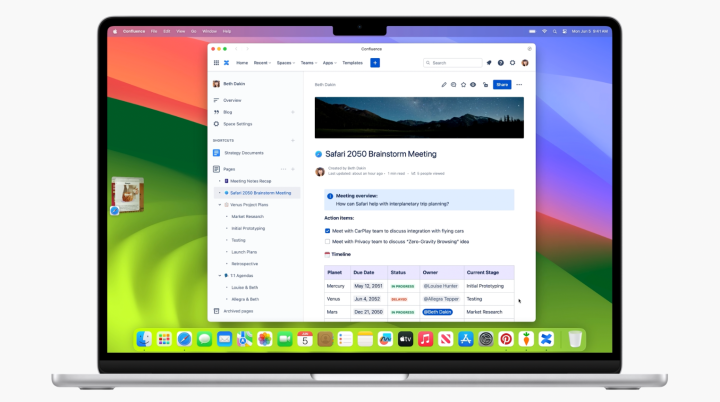
Parfois, vous souhaiterez peut-être qu’un site Web fonctionne davantage comme une application à laquelle vous pourriez accéder rapidement sur votre Mac. Heureusement, macOS Sonoma a introduit un moyen d'y parvenir. Tout d'abord, visitez le site que vous souhaitez enregistrer dans Safari (cela ne fonctionne pas dans les autres navigateurs) et cliquez sur Fichier > Ajouter au Dock . Donnez un nom à l'application Web et sélectionnez Ajouter . Cela l'ajoute au Dock.
Bien que vous puissiez supprimer le site Web de votre Dock, il sera toujours accessible dans Launchpad au cas où vous souhaiteriez le rajouter au Dock. Si vous souhaitez modifier les paramètres de l'application, ouvrez l'application Web, puis sélectionnez son nom dans la barre de menu, puis Paramètres . Ici, vous pouvez modifier son nom et son adresse Web, ajuster ses paramètres de confidentialité, et bien plus encore.
Les meilleurs sites Web candidats à enregistrer sur votre Dock sont ceux que vous utiliseriez comme des applications, telles que Pinterest ou des jeux. Pour les sites Web que vous êtes susceptible de lire pendant un certain temps avant de continuer, comme les sites Web d'actualités, l'attrait n'est peut-être pas aussi fort, mais vous avez toujours la possibilité de les enregistrer en tant qu'applications si vous le souhaitez.
Partager des mots de passe et des clés d'accès avec des contacts
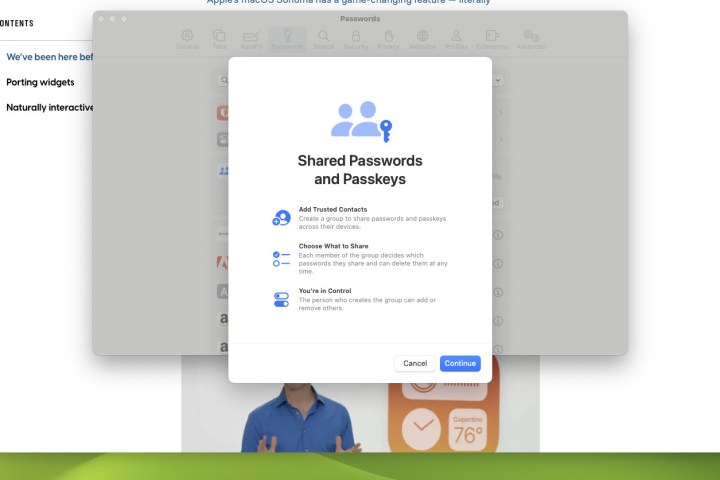
Parfois, vous partagerez un site Web ou un compte d’application avec d’autres personnes. Au lieu de s'envoyer des mots de passe de manière non sécurisée par courrier électronique ou par des applications de messagerie , il existe une nouvelle fonctionnalité dans macOS Sonoma qui rend les choses beaucoup plus faciles et plus sûres.
Ouvrez les paramètres système et sélectionnez Mots de passe dans la barre latérale, puis saisissez le mot de passe de votre compte Mac. Cliquez sur le bouton +, puis choisissez Nouveau groupe partagé . Entrez un nom de groupe et ajoutez des membres. Les membres du groupe doivent exécuter macOS Sonoma, iOS 17 ou iPadOS 17.
Maintenant, choisissez les mots de passe que vous souhaitez partager en cochant la case à leur gauche. Lorsque vous avez sélectionné tous les mots de passe que vous souhaitez partager, sélectionnez Déplacer . Si vous souhaitez ajouter d'autres mots de passe ultérieurement, cliquez sur Paramètres système > Mots de passe , sélectionnez votre groupe, puis choisissez + > Déplacer les mots de passe vers le groupe .
Cela rend les mots de passe accessibles à tous les membres du groupe, ce qui permet à chacun de gagner du temps. Pour arrêter de partager un mot de passe, entrez dans votre groupe, sélectionnez le bouton i , puis sélectionnez le menu déroulant à côté de Groupe . Au lieu du nom de votre groupe, choisissez Mes mots de passe > Déplacer vers Mes mots de passe.
Mode de jeu

L'étoile du jeu sur Mac monte en flèche en ce moment, notre critique qualifiant le dernier MacBook Pro 14 pouces de « véritable ordinateur portable de jeu » et de plus en plus de jeux AAA faisant le saut vers macOS. Pour contribuer à ce nouveau statu quo, Apple a introduit une nouvelle fonctionnalité dans macOS Sonoma qui donne un coup de pouce.
C'est ce qu'on appelle le mode jeu, et l'idée est qu'il améliore les performances en stabilisant les fréquences d'images et en donnant la priorité à vos jeux par rapport aux autres tâches. Il est activé chaque fois que vous lancez un jeu en plein écran – que ce soit en mode plein écran exclusif, dans une fenêtre agrandie ou autre chose – vous n'avez donc pas grand-chose à faire à cet égard.
Cependant, vous souhaiterez parfois le désactiver ou l'activer manuellement. Pour ce faire, assurez-vous que le mode Jeu est en cours d'exécution en recherchant l' icône du contrôleur de jeu dans votre barre de menus pendant qu'un jeu en plein écran est en cours d'exécution et en la sélectionnant. Choisissez ensuite Désactiver le mode jeu . Votre préférence est mémorisée, le mode Jeu sera donc toujours désactivé la prochaine fois que vous lancerez le jeu.
