Transformez votre Raspberry Pi en un serveur de musique domestique avec Mopidy
Les systèmes audio pour la maison comme Sonos font fureur, mais ils peuvent être assez chers. Cependant, avec juste un Raspberry Pi et quelques haut-parleurs, vous pouvez créer votre propre système audio DIY pour lire de la musique stockée localement, des flux Spotify, des stations de radio Internet, des podcasts, etc. via une interface Web.
Tout cela est rendu possible par Mopidy, un serveur de musique extensible sans tête écrit en Python.
Ce dont vous aurez besoin pour créer un serveur de musique
• Un Raspberry Pi. N'importe quel modèle fonctionnera, bien que Mopidy fonctionnera beaucoup plus rapidement sur les modèles ultérieurs de grande taille. Si vous utilisez un Pi Zero, vous aurez besoin d'une carte complémentaire DAC pour la sortie audio filaire.
• Une paire d'enceintes amplifiées avec prise jack 3,5 mm mâle pour l'entrée audio. Vous pouvez également diffuser le son via votre téléviseur via HDMI.
• Un réseau sans fil pour accéder au serveur de musique via une interface Web.
1. Installez Mopidy
Tout d'abord, assurez-vous que vous utilisez la dernière version du système d'exploitation Raspberry Pi. Idéalement, vous devriez effectuer une installation propre sur une carte microSD à l'aide de Raspberry Pi Imager.
Pour installer la dernière version de Mopidy et toutes ses dépendances, entrez les commandes suivantes dans une fenêtre Terminal:
wget -q -O - https://apt.mopidy.com/mopidy.gpg | sudo apt-key add -
sudo wget -q -O /etc/apt/sources.list.d/mopidy.list https://apt.mopidy.com/buster.list
sudo apt update
sudo apt install mopidyLe téléchargement et le déballage de Mopidy peuvent prendre quelques minutes.
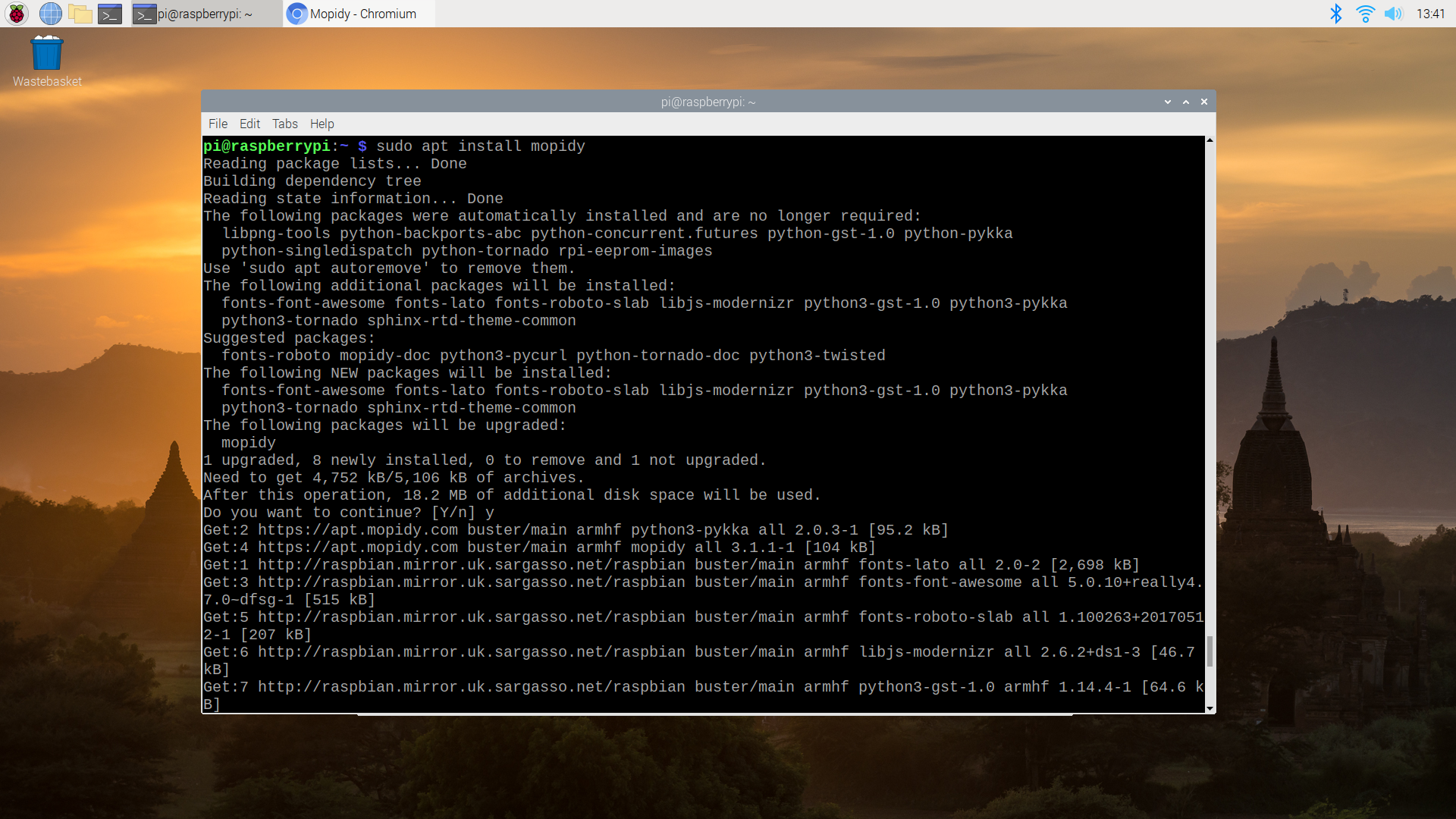
Si vous utilisez le système d'exploitation Raspberry Pi avec une image de bureau, vous devrez ajouter l'utilisateur Mopidy au groupe vidéo:
sudo adduser mopidy videoPour faire fonctionner Mopidy en tant que service d'arrière-plan au démarrage, entrez:
sudo systemctl enable mopidy2. Configurez les paramètres Mopidy
Pour configurer les paramètres de Mopidy afin que vous puissiez y accéder à partir d'un navigateur Web sur le Raspberry Pi ou un autre appareil, vous devrez modifier le fichier mopidy.conf :
sudo nano /etc/mopidy/mopidy.confAu bas du fichier, ajoutez les lignes suivantes:
[http]
hostname = 0.0.0.0Si vous n'utilisez pas la sortie audio via HDMI, ajoutez également ces lignes (en omettant l'espace dans ) pour utiliser la prise AV 3,5 mm:
[ audio]
output = alsasink device=hw:1,0 Appuyez sur Ctrl + X , puis sur Y pour enregistrer le fichier.
Notez que le paramètre device = hw: 1,0 indique à Mopidy d'utiliser la carte son 1, périphérique 0, qui est la prise AV 3,5 mm. Si vous utilisez une carte complémentaire DAC à la place, vous devrez la définir sur une valeur différente – pour une liste de périphériques matériels audio, entrez ceci dans un terminal:
aplay -lDémarrez le service Mopidy en cours d'exécution avec:
sudo systemctl start mopidy3. Accédez à l'interface Web Mopidy
Essayez maintenant d'accéder au service depuis votre Raspberry Pi ou un autre appareil sur le même réseau. Dans un navigateur Web, saisissez l'adresse suivante: http: //raspberrypi.local: 6680
Vous devriez voir une page Web avec un message sur Mopidy.
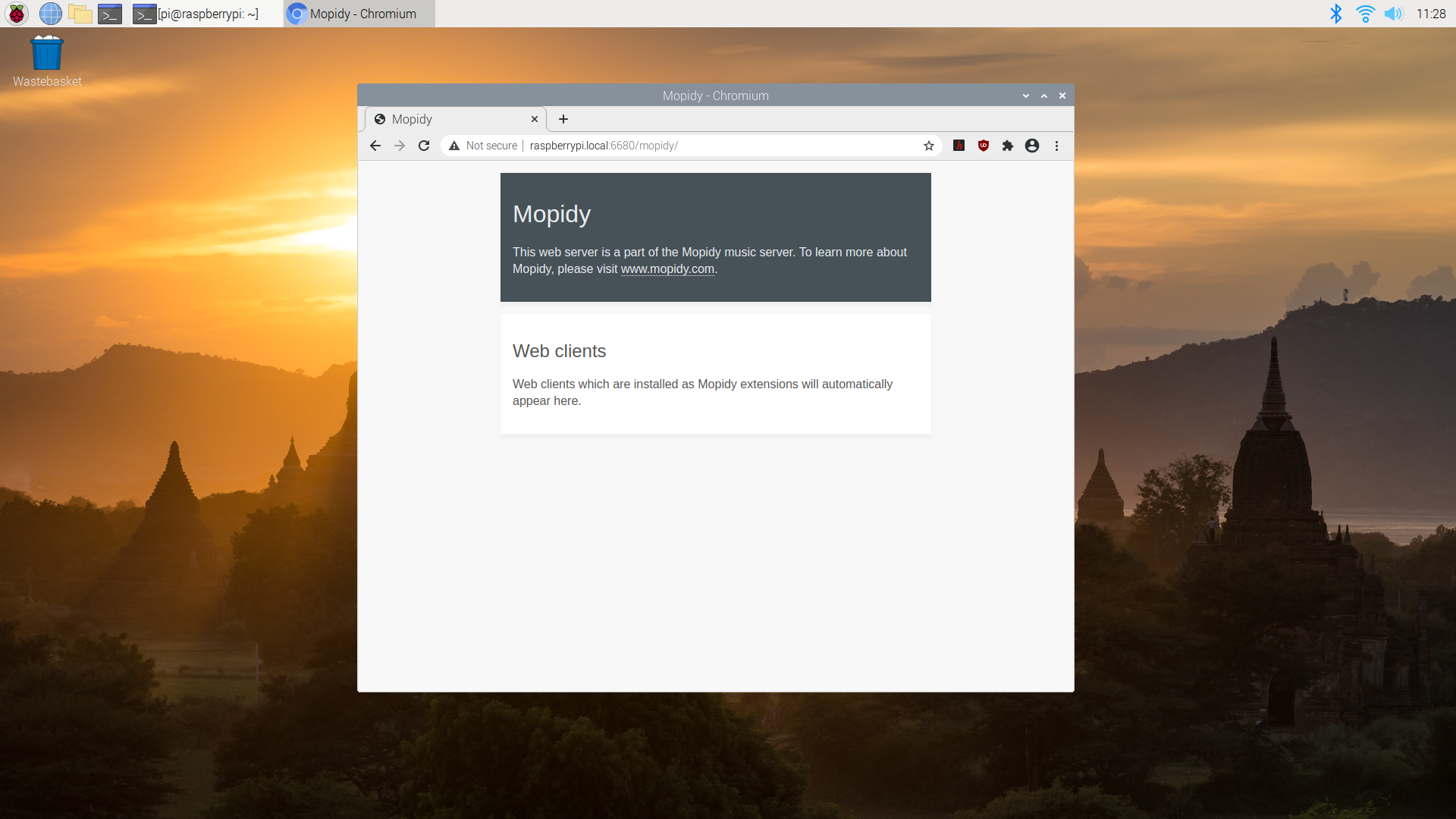
Pour y accéder correctement, vous devrez installer un client Web en tant qu'extension Mopidy. Il en existe plusieurs, mais l'un des plus sophistiqués est Iris. Installez-le avec:
sudo python3 -m pip install Mopidy-IrisVous devez également exécuter la commande suivante (sur une ligne) pour donner à l'utilisateur mopidy sudo l'autorisation d'exécuter le programme d'installation d'Iris:
sudo sh -c 'echo "mopidy ALL=NOPASSWD: /usr/local/lib/python3.7/dist-packages/
mopidy_iris/system.sh" >> /etc/sudoers'Redémarrez le service Mopidy pour que la modification prenne effet:
sudo systemctl restart mopidyEssayez maintenant d'accéder à l'interface Web, en visitant l'adresse suivante:
http: //raspberrypi.local: 6680 / iris /
Vous verrez une page Web vous souhaiter la bienvenue chez Iris. Cliquez sur Enregistrer et vous verrez l'interface utilisateur.
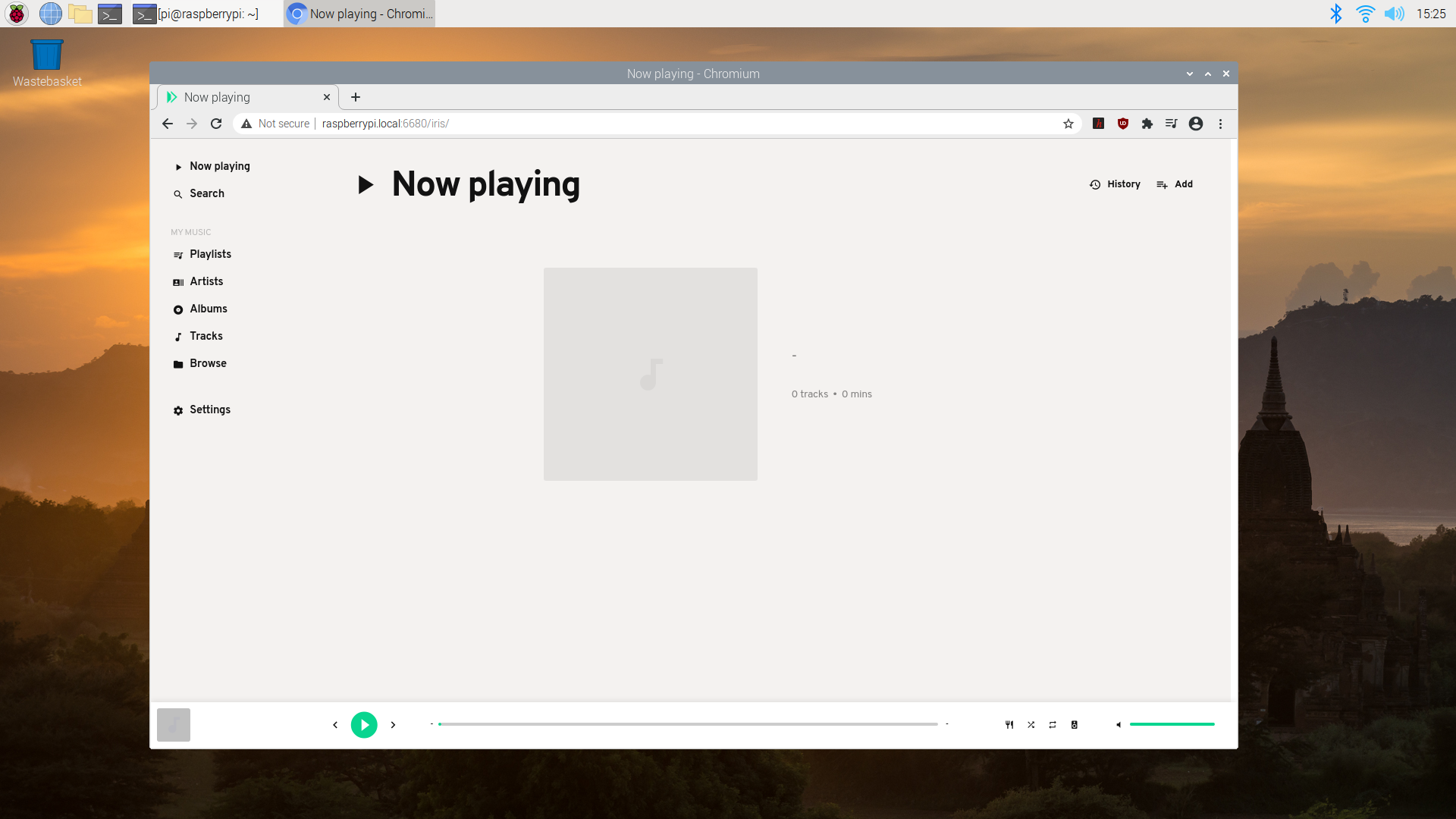
4. Ajouter de la musique à Mopidy
OK, vous devez maintenant ajouter des fichiers musicaux au dossier Musique dans le répertoire / home / pi / . Mopidy prend en charge une large gamme de codecs audio, y compris MP3 et FLAC. Transférez donc certains fichiers musicaux comme vous le souhaitez, par exemple avec une clé USB.
Ensuite, vous devez installer l'extension Mopidy-Local pour lire les fichiers locaux. Dans une fenêtre Terminal, saisissez:
sudo python3 -m pip install Mopidy-LocalMaintenant, rouvrez le fichier de paramètres Mopidy avec:
sudo nano /etc/mopidy/mopidy.conf Ajoutez ensuite les lignes suivantes pour le configurer afin qu'il recherche les fichiers musicaux dans le dossier Musique :
[local]
media_dir = /home/pi/MusicRedémarrez le service Mopidy avec:
sudo systemctl restart mopidyEnsuite, effectuez une analyse pour trouver vos fichiers musicaux:
sudo mopidyctl local scanVous pouvez également le faire à partir de l'interface Iris, en allant dans Paramètres , en faisant défiler vers le bas et en cliquant sur le bouton Démarrer l'analyse locale .
Remarque: L'apparition des pistes dans l'interface peut prendre un certain temps. Vous devrez peut-être également cliquer sur l'option Actualiser sur l'écran principal.
Vos pistes devraient maintenant apparaître dans l'interface Iris et vous pouvez double-cliquer dessus pour la lire. Notez que même lorsque vous utilisez un appareil distant pour accéder à l'interface Web, l'audio sera lu à partir du Raspberry Pi.
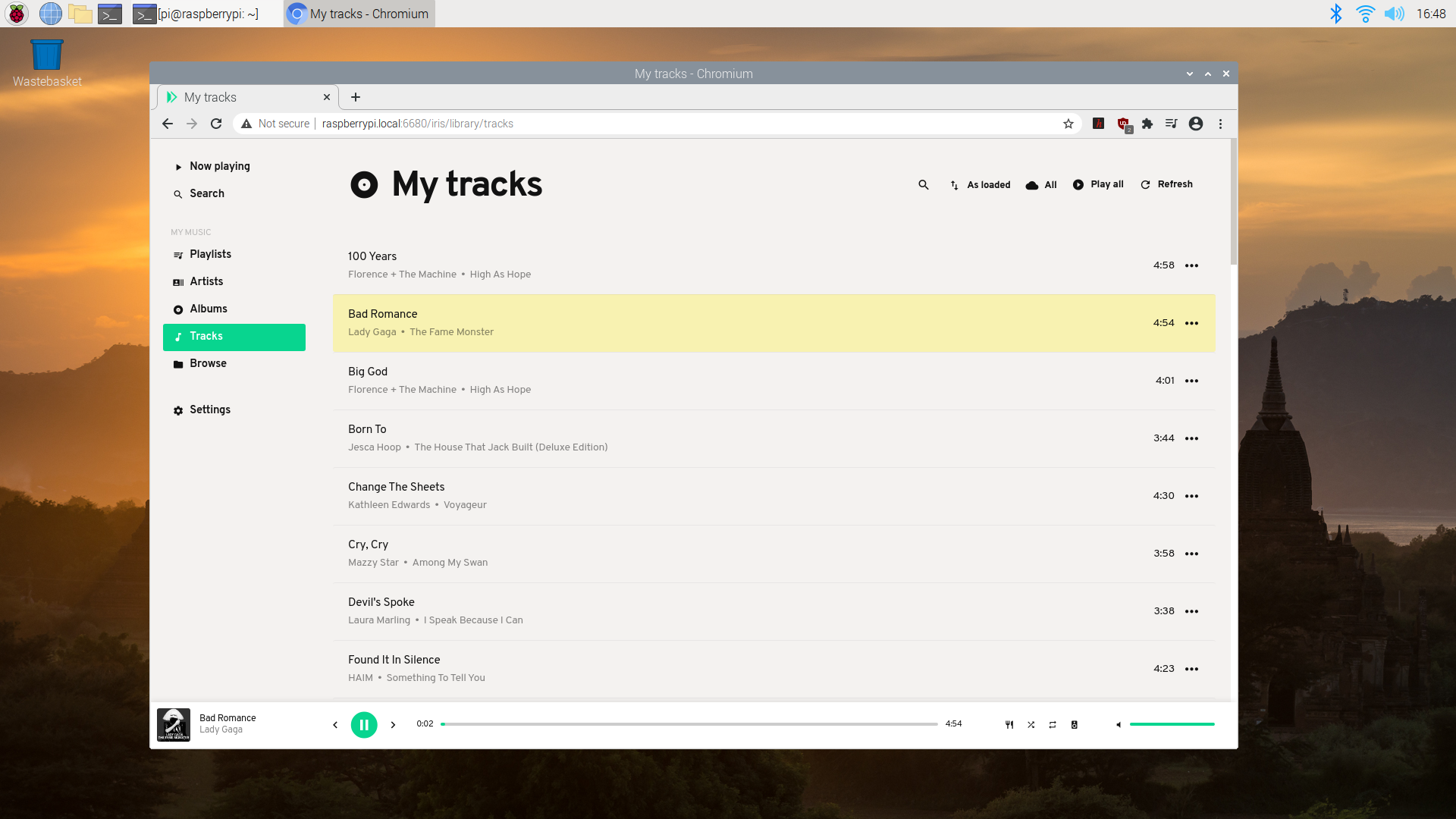
Un autre aspect à noter est que seule la pochette d'album intégrée dans les fichiers musicaux apparaîtra. Même dans ce cas, c'est un peu hasardeux.
5. Diffusez depuis Spotify
Mopidy prend également en charge les services de streaming tels que Spotify, YouTube Music et SoundCloud. Ici, nous allons vous montrer comment faire fonctionner Spotify, mais notez que vous aurez besoin d'un compte Premium.
Tout d'abord, vous devez installer l'extension Mopidy-Spotify. Ouvrez une fenêtre de terminal et entrez:
sudo python3 -m pip install Mopidy-SpotifyVous devez ajouter votre nom d'utilisateur et votre mot de passe Spotify Premium à votre fichier de configuration Mopidy et également visiter le site Web Mopidy pour autoriser cette extension sur votre compte Spotify. Cela vous donnera un client_id et un client_secret à utiliser.
Rouvrez le fichier de paramètres mopidy.conf avec:
sudo nano /etc/mopidy/mopidy.confAjoutez les lignes suivantes, en remplaçant les valeurs par votre nom d'utilisateur Spotify, votre mot de passe et le client_id et client_secret que vous avez obtenus sur mopidy.com:
[spotify]
username = <your Spotify username>
password = <your Spotify password>
client_id = <your client_id>
client_secret = <your client_secret>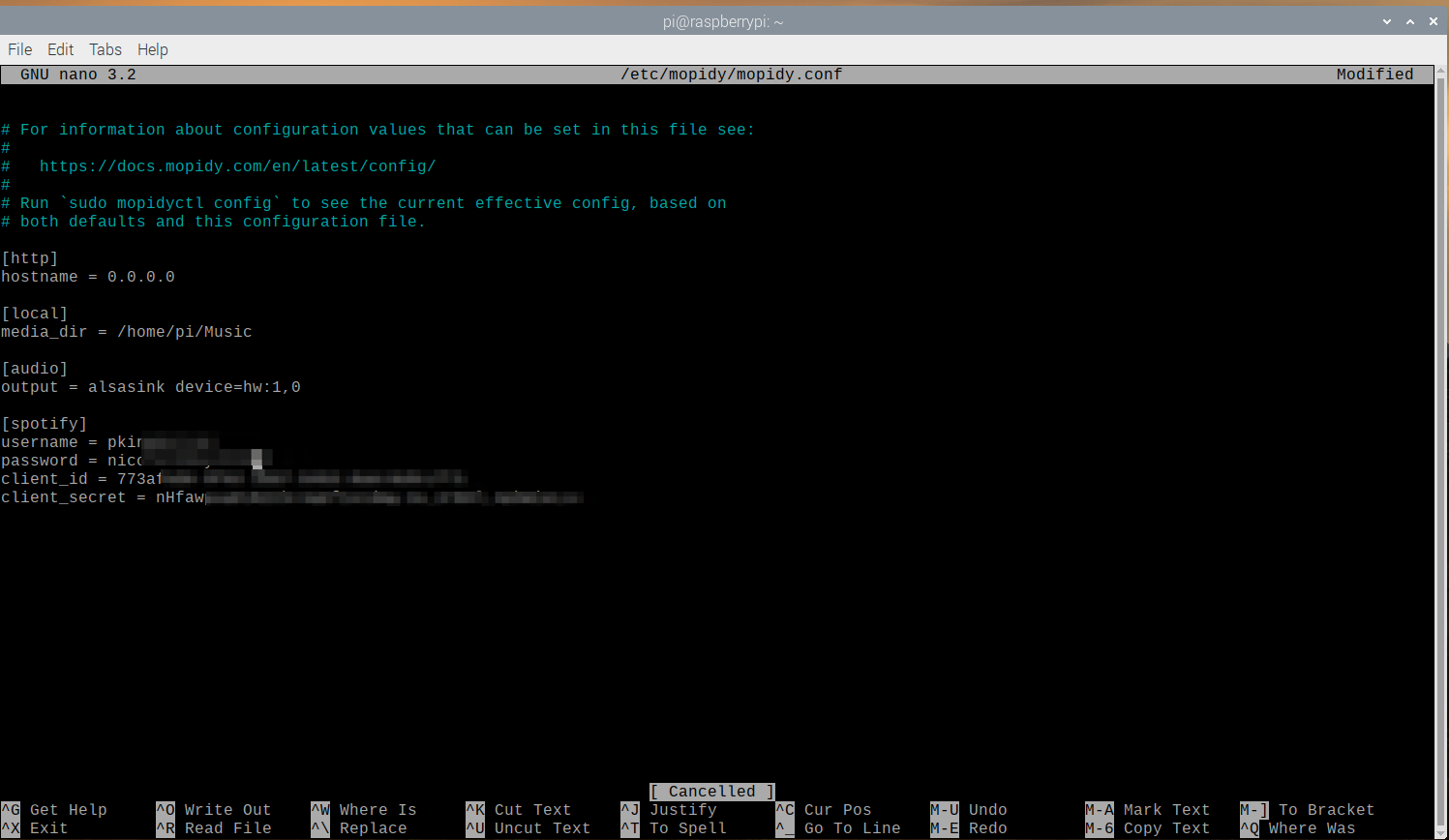
Comme précédemment, appuyez sur Ctrl + X , puis sur Y pour enregistrer et quitter.
Redémarrez le service Mopidy avec:
sudo systemctl restart mopidyActualisez maintenant votre interface Web Iris sur raspberrypi.local: 6680 / iris / et vous devriez avoir un accès complet à Spotify.
6. Ajouter la radio Internet à Mopidy
Vous pouvez également écouter vos stations de radio préférées via TuneIn. Pour installer l'extension, entrez:
sudo python3 -m pip install Mopidy-TuneIn
sudo systemctl restart mopidyDans l'interface Web Iris, sélectionnez l'option Parcourir , puis TuneIn pour accéder à des options telles que Radio locale , Musique (pour une sélection de genres) et Podcasts .
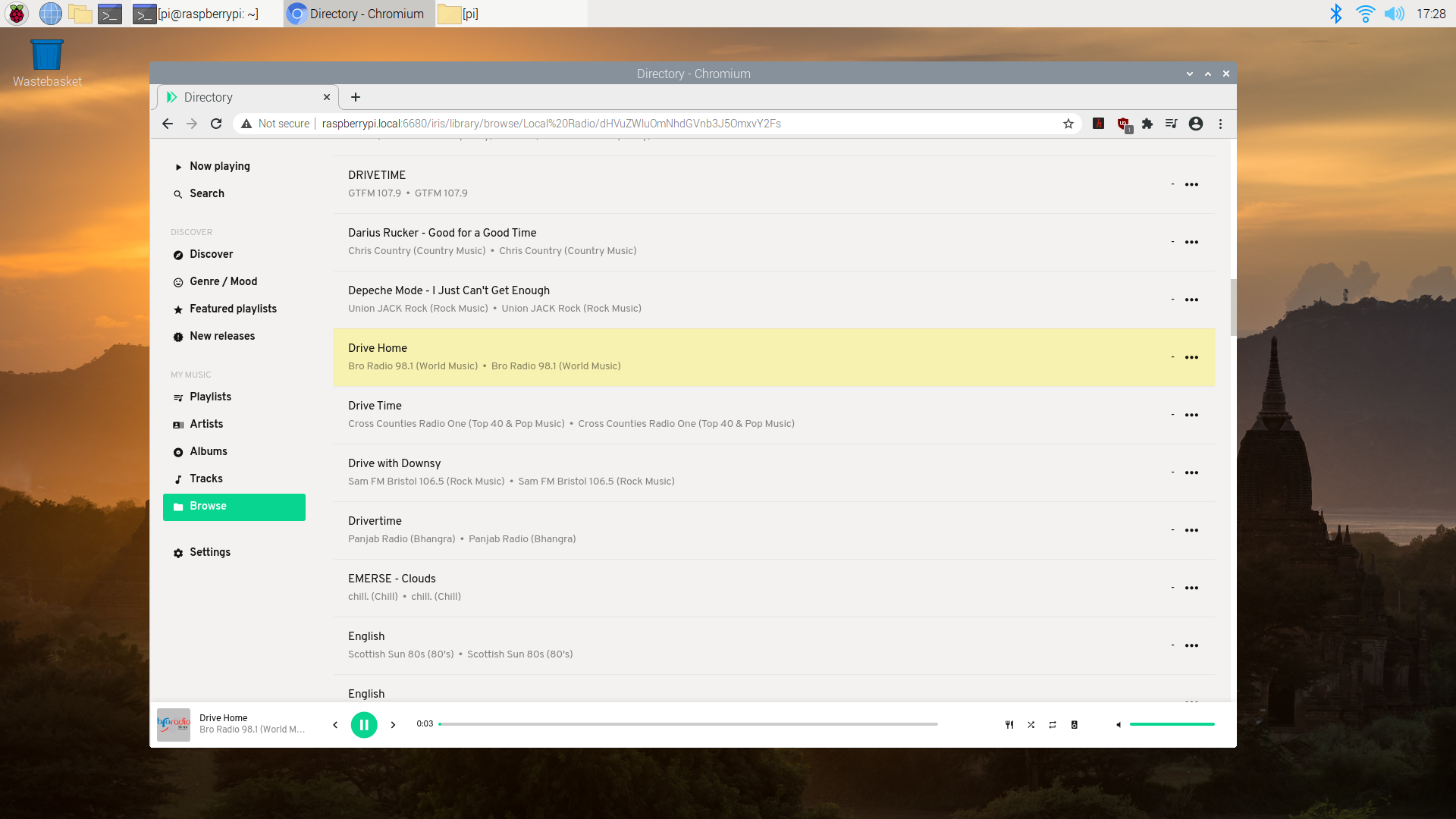
Pour une sélection plus complète de podcasts, vous pouvez installer l'extension Mopidy-Podcast avec:
sudo python3 -m pip install Mopidy-Podcast
sudo systemctl restart mopidyCela vous permet de parcourir les podcasts distribués sous forme de flux RSS et de lire des épisodes individuels dans une variété de formats audio. Vous pouvez également lui ajouter l'extension optionnelle Mopidy-Podcast-iTunes, qui vous permet de rechercher et de parcourir des podcasts sur l'iTunes Store d'Apple.
Création de votre propre lecteur de musique personnalisé
En plus d'expérimenter avec les autres extensions Mopidy disponibles (mopidy.com/ext), vous pouvez même ajouter un mini écran LCD pour créer un lecteur portable. L'un des moyens les plus simples de le faire est d'utiliser l'un des modules complémentaires Pirate Audio de Pimoroni , qui a l'avantage d'un DAC (convertisseur numérique-analogique) pour une qualité de sortie audio améliorée.
Cependant, vous choisissez d'utiliser Mopidy, nous sommes sûrs que vous aurez une excellente expérience d'écoute avec votre lecteur de musique Raspberry Pi personnalisable.
