Trucs et astuces YouTube TV : comment tirer le meilleur parti du service de télévision en direct de Google
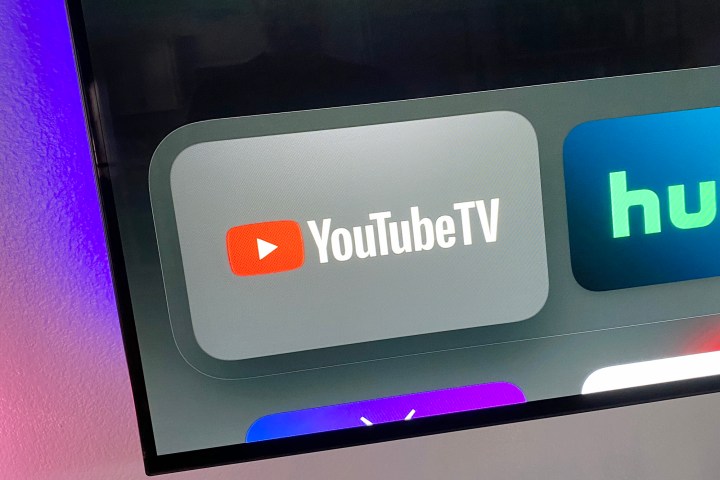
Il y a une raison pour laquelle YouTube TV est devenu le leader de la diffusion vidéo en direct. En fait, elle compte environ deux fois plus d’abonnés à sa remplaçante à la télévision par câble que la deuxième plus grande plate-forme. Et. entre autres raisons comme le prix, la fiabilité et l’abondance des chaînes, il regorge de fonctionnalités.
En fait, YouTube TV contient tellement de fonctionnalités que vous serez pardonné si vous ne les repérez pas toutes au début. Mais nous avons fait les démarches. Nous avons regardé des heures et des heures de YouTube TV. Des semaines et des mois, vraiment. Nous avons actionné tous les boutons. Nous avons appuyé sur tous les interrupteurs. (Attendez – inversez cela.) Et nous avons dressé une liste de ce que nous pensons être les trucs et astuces les plus importants – sinon toujours évidents – sur YouTube TV. Et nous ne parlons pas seulement du NFL Sunday Ticket .
Ce n'est pas tout. Il existe encore quelques autres endroits à explorer dans le menu des paramètres, ainsi que lorsque vous regardez des émissions et des films. Mais voici les trucs et astuces de YouTube TV que nous pensons absolument que vous devez connaître.
Enregistrez une émission pour la regarder plus tard

YouTube TV vous permet « d'enregistrer » autant que vous le souhaitez, ce qui est génial. Ce qui lui manque, cependant, c'est un bouton d'enregistrement visible.
Au lieu de cela, recherchez simplement le bouton plus. Comme dans le symbole +. Vous pouvez le frapper lorsque vous êtes en train de regarder quelque chose – si c'est en direct et que vous venez de l'écouter, vous obtiendrez un enregistrement à partir de ce moment-là. Si YouTube TV sait qu'il est diffusé plusieurs fois, par exemple The Shawshank Redemption ou Young Sheldon , il attendra la prochaine fois qu'il sera diffusé et l'enregistrera à partir de là.
Vous pouvez également lui faire enregistrer tous les épisodes à venir d’une émission ou d’événements sportifs. C'est super puissant et aussi très intuitif. Une fois que vous savez où se trouve ce bouton.
Utiliser une liste de chaînes personnalisée
Il s’agit probablement de la fonctionnalité la plus puissante que YouTube TV puisse offrir. Le service dispose de plus de 100 chaînes linéaires. (Fondamentalement, « linéaire » signifie une chaîne qui montre la même chose à tout le monde en même temps – le contraire de regarder quelque chose « à la demande ».) Mais cela conduit à une liste assez longue de chaînes dans l'onglet en direct.
Mais vous pouvez modifier cette liste de chaînes. Vous pouvez réorganiser les choses comme bon vous semble et masquer les chaînes que vous savez que vous ne voudrez jamais regarder.

Vous pouvez personnaliser les éléments à partir d'un navigateur Web ou d'un appareil mobile. (Nous parlerons de ce que vous pouvez faire à partir d'un téléviseur dans une seconde.) Accédez à l'onglet En direct , puis recherchez le bouton Trier . Sélectionnez-le, puis recherchez l'option Personnalisé . Il devrait y avoir un bouton Modifier à côté. Choisis le.
Maintenant, vous pouvez saisir une chaîne pour modifier son ordre – littéralement « saisissez » les deux lignes avec le pointeur ou le doigt de votre souris, puis faites glisser la chaîne là où vous le souhaitez. Et si vous ne souhaitez pas voir une chaîne en particulier, appuyez ou cliquez sur la coche à côté pour masquer des éléments.
Bien que vous ne puissiez pas personnaliser la liste sur votre téléviseur, vous pouvez modifier l'affichage en direct par défaut (que YouTube TV choisit pour vous), la liste personnalisée, la plus vue ou l'ordre alphabétique. Sur un téléviseur, recherchez les trois lignes au-dessus de la première chaîne de la liste. Cliquez dessus et vous verrez vos options. (Vous pouvez également le faire sur les appareils mobiles et dans un navigateur Web à partir du menu de tri.)
Un avertissement assez important cependant : si vous utilisez une liste de chaînes personnalisée, toutes les nouvelles chaînes ajoutées par YouTube TV seront masquées par défaut. C'est ennuyeux et mauvais, et vous devez en être conscient si vous suivez cette voie. Mais à part cela, avoir une liste personnalisée est la voie à suivre.
Consultez les spécifications du nerd du streaming

Nous vous préviendrons que celui-ci n’est pas quelque chose que vous voudrez porter pendant très longtemps. La première est qu'il est planté en plein milieu de l'écran, au-dessus de tout ce que vous regardez. Et deuxièmement, vous ne comprendrez probablement pas réellement ce que vous regardez, à moins que vous ne maîtrisiez bien ce qui fait fonctionner le streaming vidéo.
Mais si vous voulez en savoir plus sur des choses comme la force du tampon et la latence en direct – plus à ce sujet dans une seconde – ou dans quelle résolution ce que vous regardez est diffusé, c'est une façon super cool de le voir.
Cela ne fonctionne que sur un téléviseur. Pendant que vous regardez quelque chose, appuyez sur un bouton directionnel et recherchez le bouton de menu à trois points . Recherchez ensuite les statistiques des nerds . Sélectionnez-le, puis activez-le.
Vous verrez maintenant les statistiques. Pour les nerds.
Diminuer le délai de diffusion

L’une des principales plaintes concernant les services de diffusion en direct est la latence. Même si nous vivons dans le futur, il faut encore quelques secondes supplémentaires – OK, un bon nombre – pour transmettre tous ces bits et octets de la source diffusée à ce que vous regardez. Trente secondes ou plus, ce n'est pas rare. Et cela peut surtout être un véritable frein lors des sports en direct, lorsque le flux en direct peut être loin derrière une application et ses notifications.
YouTube TV a une réponse à cela . Ou du moins une fonctionnalité qui peut réduire le décalage. Cela ne fonctionne que sur les plates-formes de télévision (pas sur les applications mobiles), et vous devez vous assurer que vous disposez d'une bonne (c'est-à-dire rapide) connexion Internet, car cela signifie que vous aurez moins d'événements en direct mis en mémoire tampon. Ainsi, si vous avez un problème de réseau, le jeu ou autre peut s'arrêter jusqu'à ce que le flux se rétablisse.
Si vous regardez une chaîne en direct, appuyez sur un bouton du pavé directionnel de votre télécommande (haut, bas – selon ce qui fait apparaître toutes les options à l'écran).) Ensuite, appuyez sur le menu à trois points et recherchez Broadcast Delay . Choisissez Diminué et vous serez désormais plus proche de la diffusion en direct réelle. Mais rappelez-vous que vous aurez moins de flux dans le tampon. Donc, si les choses commencent à se bloquer, vous voudrez revenir en arrière.
Masquer les spoilers sur les résultats sportifs

YouTube TV prend le sport au sérieux et permet de suivre assez facilement des équipes ou des ligues spécifiques. Il modifiera également les scores et les statistiques – parfois lorsque vous ne voudrez peut-être pas les voir, comme lorsque vous essayez d'éviter les spoilers, pour une raison quelconque.
La bonne nouvelle est qu’il est facile de masquer les scores : il vous suffit de savoir où les trouver. C'est quelque chose que vous pouvez faire sur un appareil mobile, sur un téléviseur ou dans un navigateur Web. L'essentiel est que vous souhaiterez accéder à l'écran d'accueil et choisir la catégorie Sports . (Recherchez les petits boutons en forme de pilule.)
Maintenant, faites défiler jusqu'à ce que vous arriviez à une équipe spécifique ou à une ligue spécifique, et cliquez dessus. Sur l'application mobile ou dans un navigateur Web, vous cliquerez sur le menu à trois points , puis choisirez Masquer tous les scores de cette équipe/ligue . C'est fondamentalement la même chose sur un téléviseur, mais recherchez plutôt le petit logo Eyeball . Une fois que vous avez sélectionné l'œil, il s'agrandit pour afficher la langue Masquer tous les scores .
Ajouter un filtre plus adapté aux enfants

L'une des fonctionnalités les plus puissantes de YouTube TV est la possibilité d'avoir des profils distincts pour différents utilisateurs. C'est idéal pour empêcher les émissions de vos enfants d'influencer vos recommandations. (Ou vice versa !) Mais ces profils distincts nécessitent des comptes Google distincts, tous liés à un compte désigné par le chef de famille.
Mais votre enfant de 3 ans a-t-il besoin d’un compte Google complet ? Probablement pas. Si vous voulez toujours vous assurer qu'ils ne peuvent pas commencer accidentellement à regarder, par exemple, HBO sur votre profil Google TV, il est temps de définir un filtre.
Vous pouvez le faire depuis un téléviseur, depuis un appareil mobile ou dans un navigateur Web. Accédez aux Paramètres , puis recherchez Filtre . Vous verrez un interrupteur à bascule qui rendra les choses un peu plus adaptées aux enfants.
Ce n'est pas si précis : vous limiterez les émissions de télévision à TVZ-Y, TV-Y7, TV-Y7-FV ou TV-G. Et les films seront limités aux classements G et PG. Mais c'est mieux que rien. Et devoir expliquer… les choses.
Prenez le contrôle de vos téléchargements

YouTube TV vous permet de télécharger des émissions à regarder hors ligne, si vous disposez également du module complémentaire YouTube TV 4K Plus , qui coûte 10 $ par mois. Si vous avez opté pour cette option, cela vaut la peine de jeter un œil dans la section Téléchargements des paramètres.
Vous avez quelques options ici. Le premier est la possibilité de télécharger uniquement via Wi-Fi. C'est important si vous avez un plafond de données sur votre forfait mobile (ce que les enfants – qui ont tendance à télécharger beaucoup de choses – ne considèrent généralement pas).
Vous avez également la possibilité d'ajuster la qualité du téléchargement. Par défaut, il est réglé sur 720p sur un téléphone, mais vous pouvez l'augmenter à 1080p si vous le souhaitez. Et mon iPad est par défaut en 1080p, mais vous pouvez le ramener à 720p (ou moins) si vous le souhaitez.
Et c'est également ici que vous verrez la quantité de stockage que vous avez utilisée avec les téléchargements, et il est facile de supprimer des éléments à partir d'ici.
Utilisez le thème sombre
Il existe deux sortes de personnes dans ce monde : celles qui utilisent le mode sombre et celles qui ont tort. YouTube TV répond aux deux, ce qui est compréhensible. Mais vous voulez être dans l’ancien camp.
YouTube TV ne se lance pas en mode sombre par défaut. Vous devrez l'activer. Rendez-vous dans les paramètres et recherchez Thème sombre . Ensuite, activez l'interrupteur et profitez de l'obscurité. Vous devrez le faire séparément sur les appareils mobiles et dans un navigateur Web.
Basculer entre les chaînes
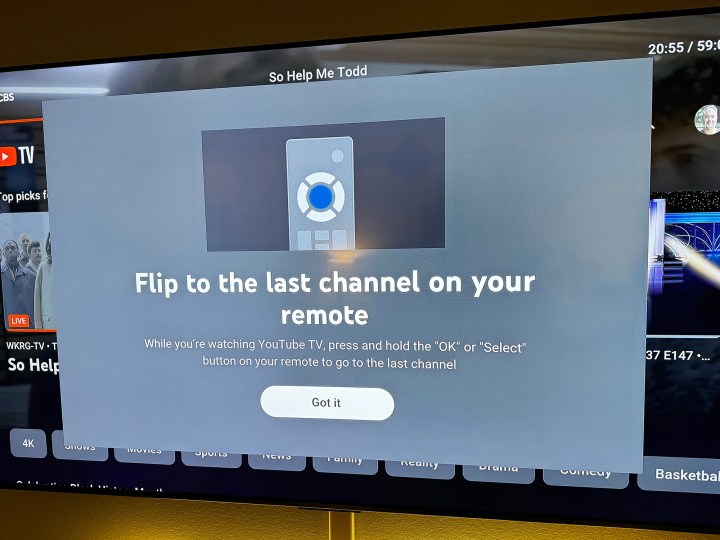
C’est l’une de ces fonctionnalités qui ont en quelque sorte été abandonnées lorsque les gens sont passés du câble et du satellite au streaming, et nous sommes heureux de la revoir. Bien qu'il n'y ait pas de bouton dédié pour cela sur aucune des télécommandes de streaming (Roku s'en rapproche, mais ce n'est pas la même chose), vous pouvez désormais basculer entre deux chaînes sur YouTube TV sans avoir à revenir au préalable au guide en direct. C'est comme avoir un bouton dédié « chaîne précédente » sur la télécommande.
Voici comment procéder : Commencez à regarder une chaîne. Passez ensuite à une autre chaîne. Maintenant, vous pouvez simplement maintenir enfoncé le bouton OK ou Sélectionner de la télécommande, quelle que soit la plate-forme que vous utilisez. Vous basculerez ensuite entre le premier et le deuxième canal.
Et si vous syntonisez une troisième chaîne, vous basculerez entre elle et la chaîne précédente la plus récente que vous regardiez (et ainsi de suite, et ainsi de suite0.
Si vous êtes un habitué des canaux, c'est une bouée de sauvetage.
Lecture automatique au démarrage
YouTube TV diffuse automatiquement l'une de vos principales recommandations lorsque vous êtes sur l'écran d'accueil. Peut-être que tu aimes ça. Ou peut-être que cela vous fait peur lorsque vous tombez par hasard dans le salon à 4 heures du matin un dimanche matin et réveillez accidentellement toute votre famille. (Ça, euh, arrive.)
Voici comment désactiver cette fonctionnalité de lecture automatique : Accédez à l'écran Paramètres et choisissez Lecture automatique . Activez maintenant l’option Lecture automatique au démarrage .
C'est ça. Profiter du silence.
Activer/désactiver le son surround

YouTube TV tente désormais de diffuser l'audio en son surround 5.1, dans la mesure du possible. La chaîne et l’émission que vous regardez devront bien sûr le prendre en charge. Et vous aurez également besoin d’un matériel qui le prend en charge.
Mais que se passe-t-il si vous ne souhaitez pas tout écouter en son surround ? Parfois, cela ne fonctionne tout simplement pas correctement. Eh bien, vous pouvez l'éteindre. Prenez votre télécommande et cliquez sur la photo de profil à côté du bouton de recherche pour accéder aux options du menu. Dirigez-vous ensuite vers l' écran Paramètres . Choisissez maintenant 5.1 Audio et activez l'option Surround Sound .
Celui-ci ne fonctionne que sur les configurations de télévision, pour des raisons évidentes.
