Comment utiliser pleinement la boîte à outils vidéo ultime: examen de Wondershare UniConverter
Avez-vous déjà essayé de copier une vidéo à partir d'un caméscope et vous avez constaté que vous ne pouviez pas l'enregistrer dans un format utilisable? Vous essayez de copier une vidéo à partir d'un ancien téléphone à clapet, ou vous voulez simplement extraire un film DVD avant que votre lecteur de DVD-ROM n'abandonne?
Vous avez besoin d'un outil de conversion vidéo. Voici pourquoi vous devriez choisir Wondershare UniConverter .
Avez-vous besoin d'un outil de conversion vidéo?
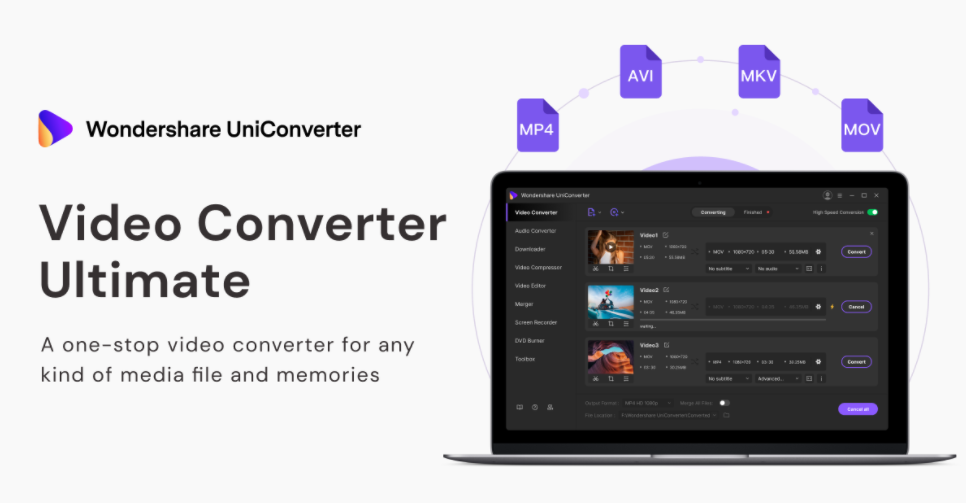
Oui, vous le faites.
À l'ère du partage de fichiers vidéo sur les réseaux sociaux, de la création de fichiers GIF pour des réponses rapides et du téléchargement de créations sur YouTube et d'autres plates-formes, tout le monde a besoin d'un outil capable de passer sans effort d'un format à un autre.
Plutôt que de constater que la vidéo que vous devez partager ne peut pas être téléchargée en raison d'incompatibilités de format, utilisez simplement un outil pour convertir le fichier dans un format plus convivial.
Fonctionnalités UniConverter
Wondershare UniConverter permet de convertir plusieurs vidéos en quelques secondes, mais il ne se contente pas de convertir des fichiers vidéo. Une multitude de fonctionnalités supplémentaires ont été intégrées, ce qui en fait votre outil incontournable pour les principales tâches d'édition de bas niveau.
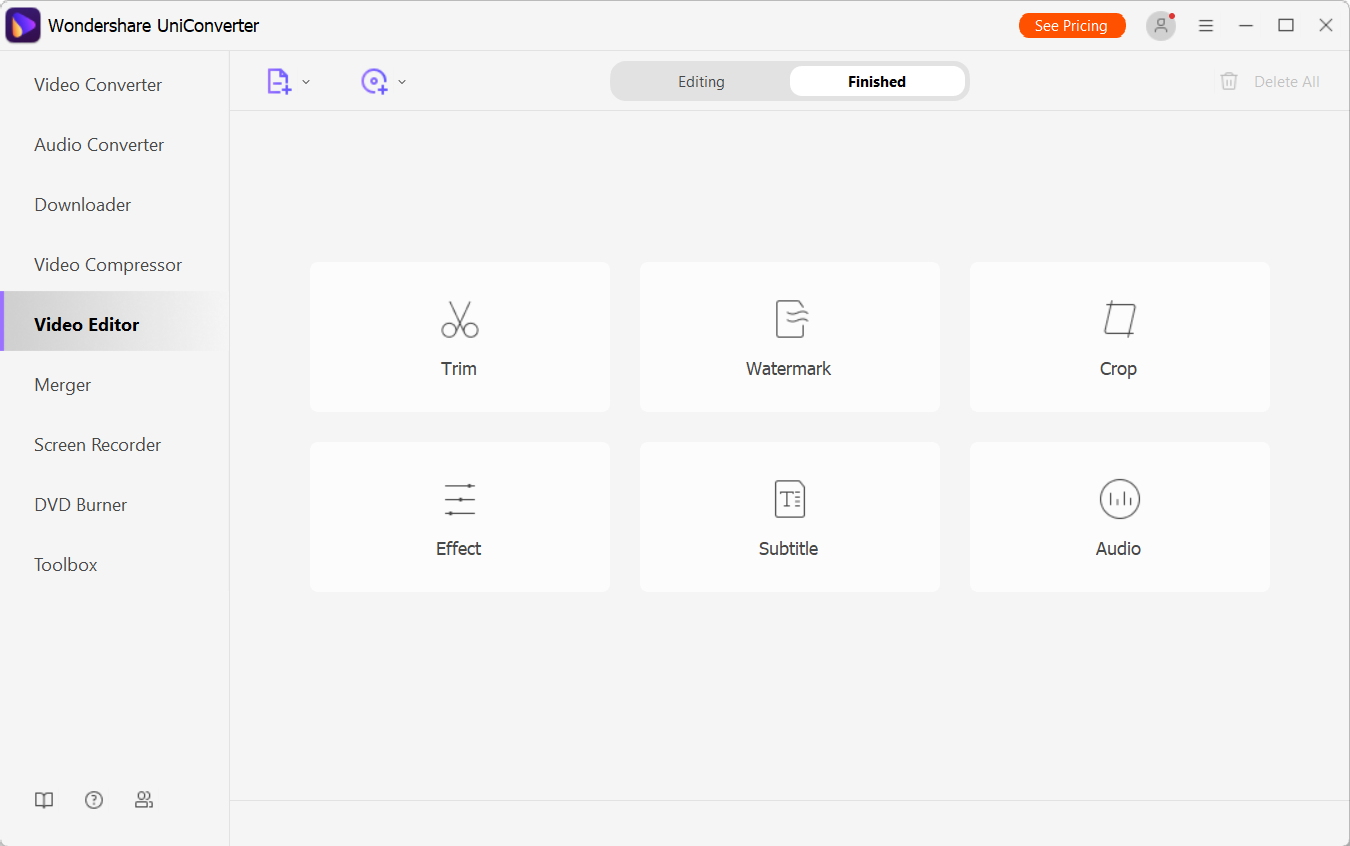
En plus de convertir les formats de fichiers vidéo, UniConverter peut compresser des vidéos, enregistrer des séquences audio et webcam à partir de votre ordinateur, ajouter des sous-titres aux vidéos et même graver des Blu-ray et des DVD vidéo. Il existe même un support pour la conversion et le téléchargement de vidéos 4K et 8K, garantissant qu'UniConverter reste utile alors que les résolutions accrues entrent dans l'utilisation courante.
Des outils supplémentaires sont également disponibles, tels qu'un convertisseur d'image, un créateur de GIF et un convertisseur VR. Vous pouvez utiliser UniConverter pour corriger les métadonnées des fichiers multimédias, fusionner des fichiers vidéo et même enregistrer votre bureau.
Wondershare UniConverter ne coûte que 39,95 $ par an (licence PC unique). Alternativement, il y a un prix unique de 69,95 $ (jusqu'à 55,96 $ au moment de la rédaction) pour une licence PC unique perpétuelle. Les étudiants, quant à eux, bénéficient d'une sélection d'options de paiement à prix réduit, à commencer par le forfait mensuel de 7,98 $ (actuellement 60% de réduction sur les 19,95 $ habituels). Les étudiants peuvent annuler leur plan à tout moment.
Comment utiliser Wondershare UniConverter
Non seulement Wondershare UniConverter est incroyablement polyvalent, mais il est également simple à utiliser.
Convertissez votre vidéo
Vous voulez savoir comment convertir un format vidéo dans UniConverter?
- Dans l'application, sélectionnez Video Converter
- À partir de là, ajoutez ou faites glisser des fichiers comme indiqué
- Dans le fichier ajouté, cliquez sur l'icône de roue dentée pour choisir un nouveau format
- Notez l' emplacement du fichier et modifiez-le si nécessaire
- Lorsque vous êtes prêt, cliquez sur Convertir
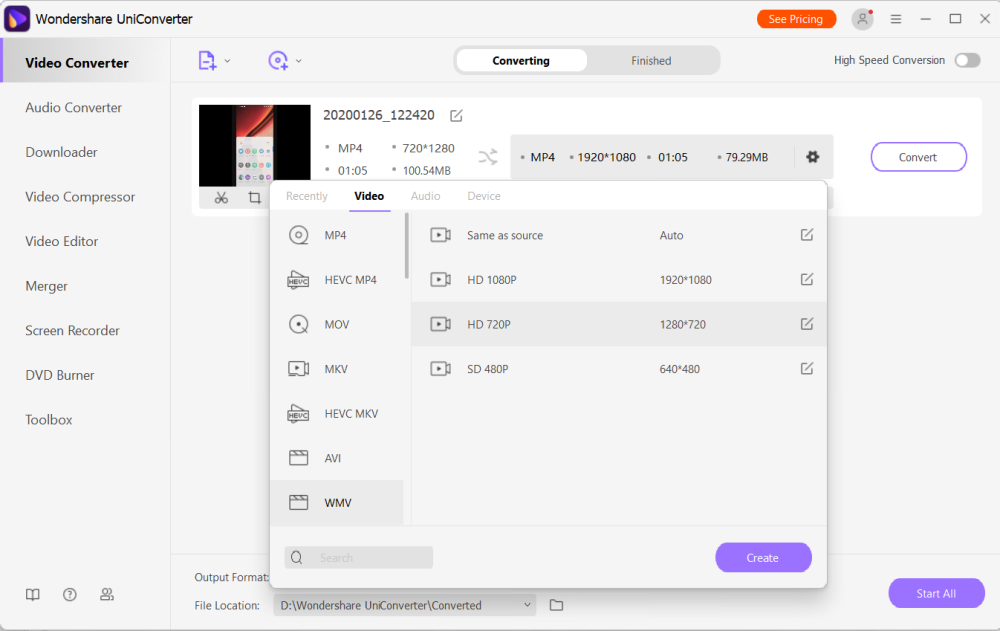
Une fois convertie, la vidéo sera prête à être visionnée à l'emplacement choisi.
Compresser une vidéo
Vous sentez que votre vidéo prend trop de place pour être partagée facilement? L'outil de compression d'UniConverter résoudra ce problème.
- Sélectionnez le compresseur vidéo
- Ajouter ou faire glisser des fichiers à compresser
- Cliquez sur le rouage pour afficher le taux de compression
- Ajustez le curseur pour augmenter ou réduire la compression
- Choisissez un format de sortie, une résolution et un débit binaire
- Utilisez Aperçu pour juger de la sortie possible
- Cliquez sur OK , puis sur Compresser
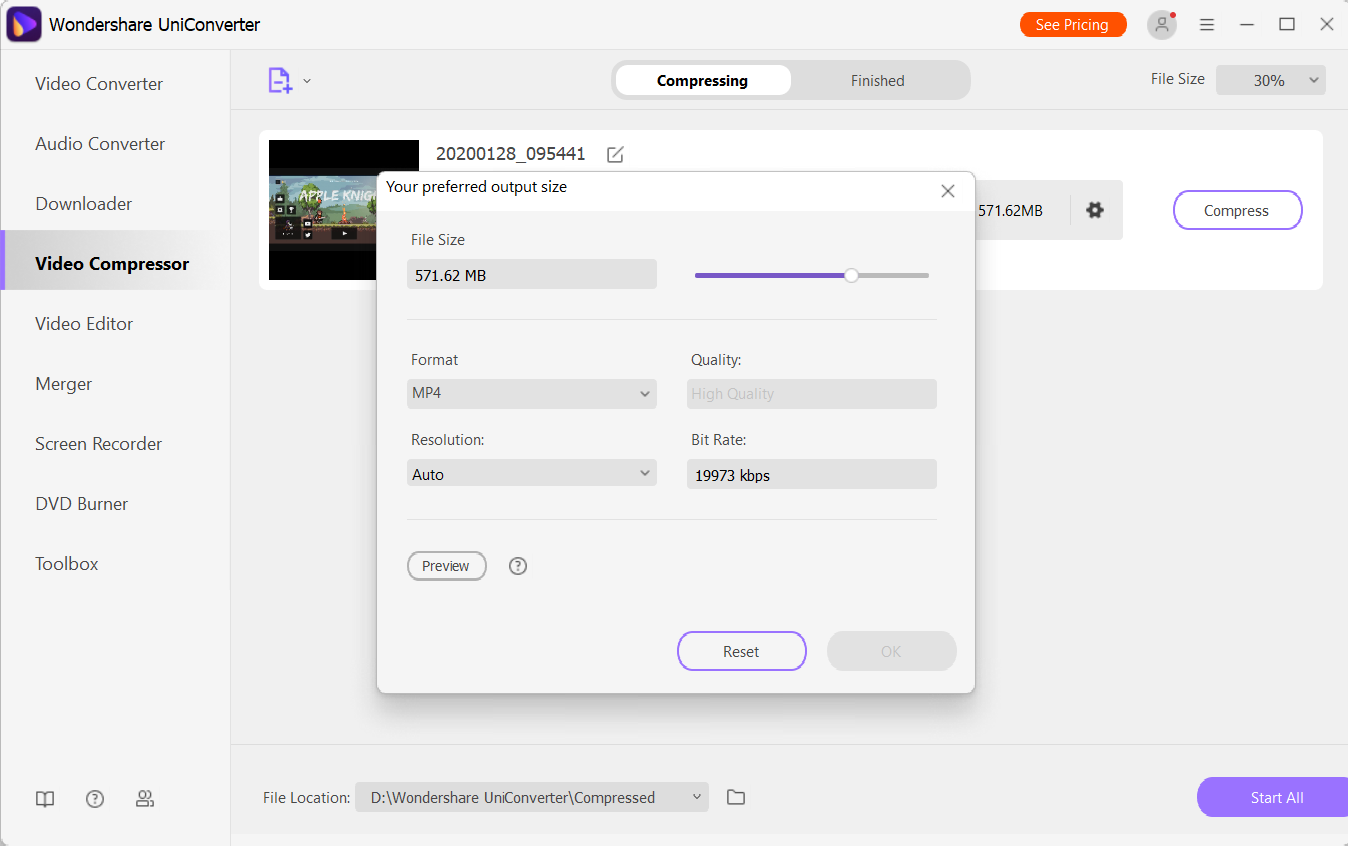
Vérifiez la vidéo compressée à l'emplacement de sortie.
Modifier des vidéos avec UniConverter
Le montage vidéo de base est inclus avec UniConverter : recadrage, découpage et superpositions et filtres de base. Vous pouvez même faire pivoter, ajouter un filigrane et augmenter le volume.
- Sélectionnez l' éditeur vidéo
- Ajouter le fichier à éditer
- Sous l'aperçu vidéo, sélectionnez Couper , Recadrer ou Effet
- Utilisez l'outil approprié pour apporter les modifications souhaitées
- Cliquez sur OK lorsque vous avez terminé
- Cliquez sur le rouage pour apporter d'autres modifications
- Cliquez sur Enregistrer
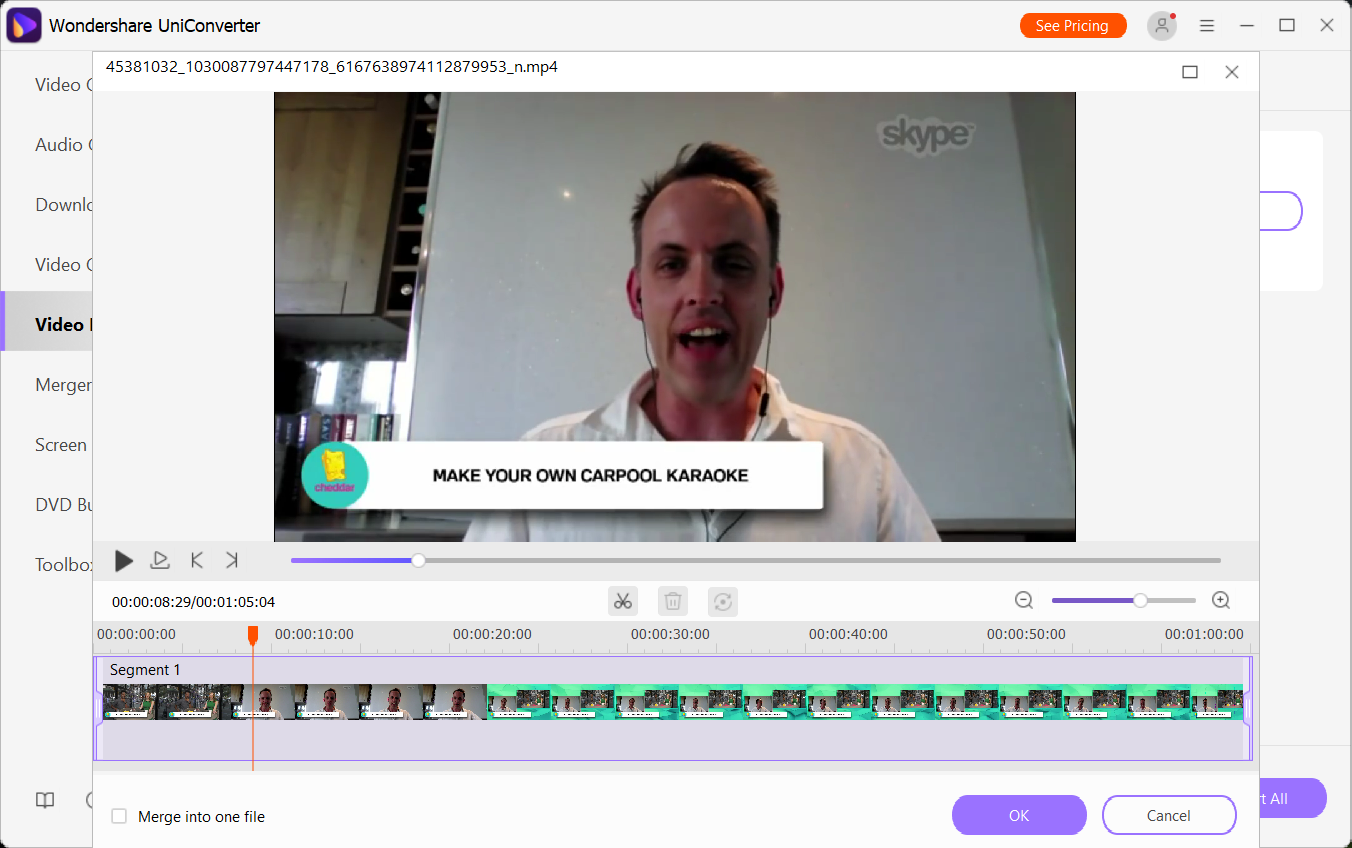
Vous êtes prêt à revoir la vidéo modifiée. Notez que l'outil de découpe vous permettra d'enregistrer un segment plus court de la vidéo, tandis que le recadrage peut aider à masquer les éléments indésirables autour du bord.
Graver des DVD et des Blu-ray
Wondershare UniConverter comprend également un outil de création Blu-ray et DVD. Non seulement il grave la vidéo sur le disque, mais il vous offre également un choix de modèles de menu.
- Sélectionnez un graveur de DVD
- Ajoutez le ou les fichiers que vous souhaitez graver
- Sélectionnez le type de disque correct dans le menu déroulant
- Dans le volet de droite, sélectionnez le menu
- Donnez une étiquette au disque
- Définir les options de rapport hauteur / largeur , de norme TV et de qualité
- Lorsque vous êtes satisfait, cliquez sur Graver
La vitesse de gravure du disque dépendra de votre graveur de disque et de la RAM système. Notez que vous pouvez également graver sur un fichier ISO pour une gravure manuelle sur disque ultérieurement.
Facilitez la conversion vidéo avec UniConverter
Comme vous pouvez le voir, UniConverter simplifie une tâche potentiellement frustrante et chronophage. Non seulement vous pouvez changer sans effort le format de vos vidéos, mais UniConverter vous donne également les outils pour couper, recadrer, appliquer des effets, ajouter des sous-titres et des filigranes et ajuster l'audio. C'est le multi-outil ultime pour les tâches de conversion de format vidéo.
Par conséquent, la prochaine fois que vous devez convertir une vidéo sous Windows ou macOS, choisissez Wondershare UniConverter.
